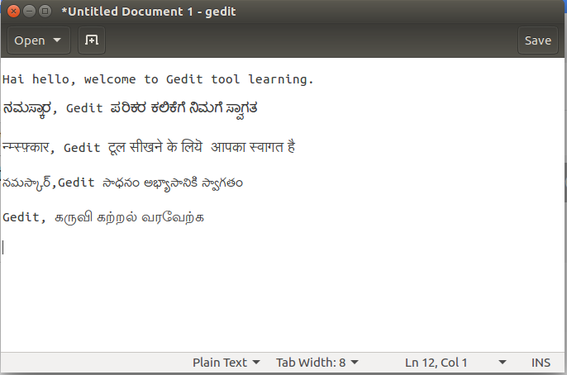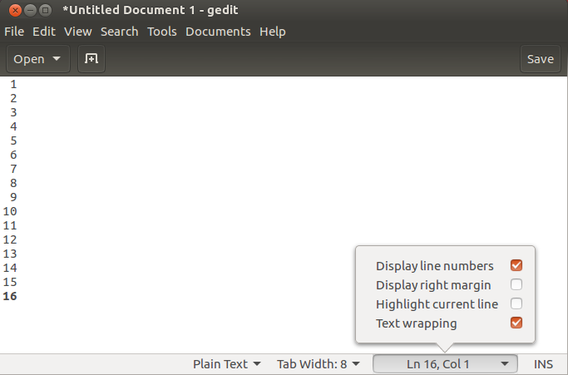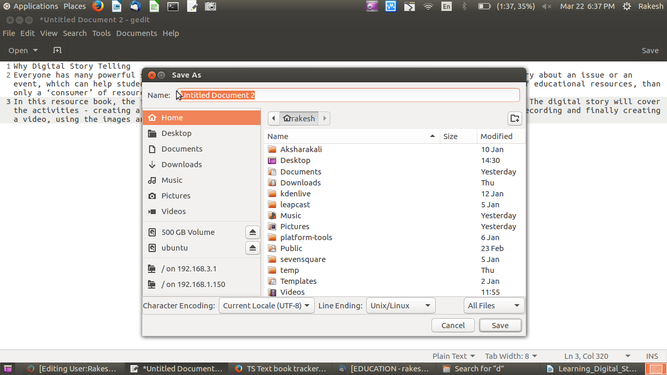Learn Text Editor
Introduction
Basic information
| ICT Competency | ICT for creating generic resources; this can be used to enter text in English and local languages |
| Educational application and relevance | Text editor is a software used for creating (including writing, editing and printing) text resources. This can be used or gaining familiarity with text entry. |
| Version | 3.18 |
| Other similar applications | Sublimetext, Kate |
| The application on mobiles and tablets | There are many basic editors on the mobile / tablet platform such as Text editor |
| Development and community help | Gedit website |
Overview of features
Text editor (previously called Gedit) is a plain text editor. It has very basic features of text editing. It does not allow formatting or embedding of other objects like images in a document. It is very simple to use. You can use it to prepare simple notes and documents. This also has tools for editing source code and structured text such as markup languages.
Installation
- The application is part of the Ubuntu custom distribution.
- In case you do not find it on your computer, you can install by choosing “gedit” in Ubuntu Software Centre
- If you would like to install through the terminal follow these steps below:
- Open terminal by clicking (Ctrl+Alt+T),
- Once Window page is open, in front of dollar($) symbol just type below command.
- sudo apt-get install gedit
- Then, just type your ubuntu password(it will not display on your screen), press Enter.
Working with application
Getting familiar with application
Open Text editor from Applications ->> Accessories ->> text editor.
The application has a menu bar and the standard toolbar which help you to open saved files, create new and also save a file.
Creating a text document
- Using the text editor for text input
- In the first image you see text in multiple languages. Once you open the text editor directly you can start entering text in the new page. you can also type any language like Telugu, Tamil and Kannada etc by changing language from the top bar language option. You have an option for highlighting misspelt words under the Tools option. The text editor also allows you to search, find and replace words from the search option on the tool bar.
- You can also add line numbers to text document. In the right side bottom corner, click on drop down option and choose "Display line numbers".
Saving and exporting
To save the text document, click on save from file->save option or you can press Ctrl+S and give the file name and the location to save the file.
The text document will be saved as a ".txt" file.
Advanced features
In a text editor, you can add preferences for the document from the Edit option which includes formatting and adding additional features. You can refer the Gedit_wiki for more details.
Ideas for resource creation
You can use Text editor to create plain text resources