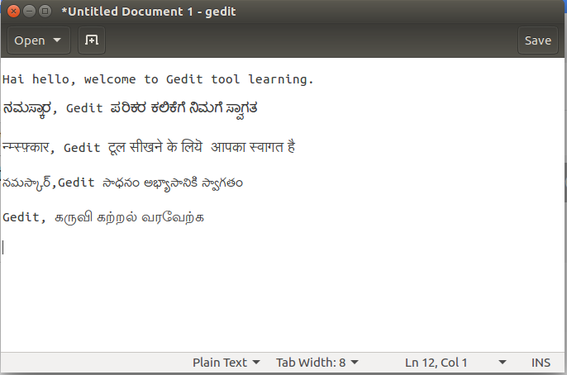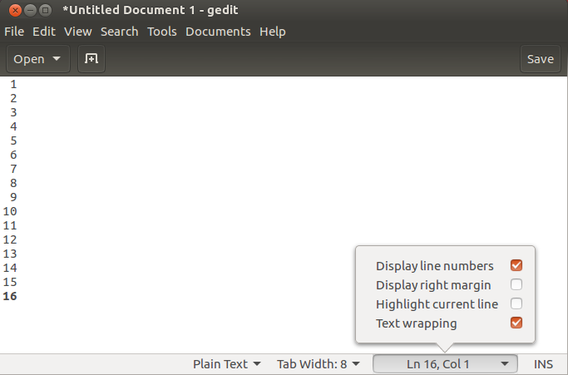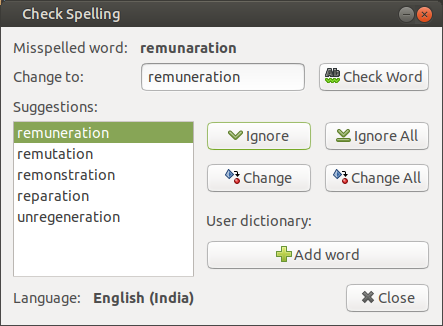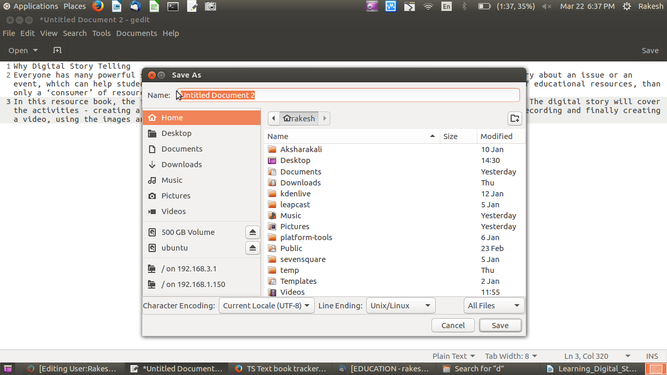Learn Text Editor
Introduction
Basic information
| ICT Competency | ICT for creating generic resources; this can be used to enter text in English and local languages |
| Educational application and relevance | Text editor is a software used for creating (including writing, editing and printing) text resources. This can be used or gaining familiarity with text entry. |
| Version | 1.26.0 |
| Other similar applications | Sublimetext, Kate |
| The application on mobiles and tablets | Text Editor for Android |
| Development and community help | Pluma Text Editor |
Overview of features
Text editor has very basic features of text editing. It does not allow formatting or embedding of other objects like images in a document. It is very simple to use. You can use it to prepare simple notes and documents. This also has tools for editing source code and structured text such as markup languages. In Addition it can,
- Text editor has tabs for editing multiple files. Tabs can be moved between various windows by the user.
- It supports a full undo and redo option as well as search and replace.
- It has an optional side pane displaying the list of opened files.
- Spell check option allows user to check with the spelling and rectify those.
- Text editor allows to mix up various language in a single document without issue.
Installation
- The application is part of the Ubuntu custom distribution.
- In case you do not find it on your computer, you can install by choosing Text editor in Ubuntu Software Center
- If you would like to install through the terminal follow these steps below:
- Open terminal by clicking (Ctrl+Alt+T),
- Once Window page is open, in front of dollar($) symbol just type below command.
- sudo apt-get install pluma
- Then, just type your ubuntu password(it will not display on your screen), press Enter.
Working with application
Getting familiar with application
Open Text editor from "Applications --> Accessories --> Text editor"
The application has a menu bar and the standard toolbar which help you to open saved files, create new and also save a file.
Creating a text document
- In the first image you see text in multiple languages. Once you open the text editor directly you can start entering text in the new page. you can also type any language like Telugu, Tamil and Kannada etc by changing language from the top bar language option. You have an option for highlighting misspelled words under the "Tools" option. The text editor also allows you to search, find and replace words from the search option on the tool bar.
- By default in the latest versions of text editors you can have a look at the line numbers in the document.
Editing the Document
You can edit your document in a place called "Preferences". You can click on "Edit --> Preferences" to get the options. You can even customize the Text editor in this tool. In "Fonts & Colors" you can change the default editor font and its theme.
Spelling checker
Text editor provides an important feature called "Check Spelling" which automatically checks for the spelling and underlines it as indication of error. You can manually check the errors of each such words and make them correct. To do this you click "Tools --> Check Spelling". It shows you the Misspelled word in bold. It gives an option "Change to:" with which you can replace word with the given suggestion or you can manually enter the correct word in the box given. Then click on "Ignore". If it is a new word that the inbuilt dictionary could not recognize then you can add it to the dictionary by clicking on "Add word".
Text editor options
Text editor is not only used for simple texts but can also be used for various types of content such as programming. Basically it makes user to get comfort with the selected text editor format. For example, if you select "C++" option for this, it shows various elements of programming in variety of colors as it does in any programming editors.
Text editor option is available at the bottom of the editor screen which is by default set as "Plain Text".
Multiple tab options
You can open any number of tabs related to variety to subjects in one window as we mostly do with a browser like firefox. With this feature you can simply switch among the various tabs which makes your work more efficient.
To open a new tab go to "File --> New" or keyboard shortcut "Ctrl+N"
Saving and exporting
To save the text document, click on save from "File --> Save" option or you can press "Ctrl+S" and give the file name and the location to save the file.
The text document will be saved as a ".txt" file.
Advanced features
Since the objective of text editor is to add and edit the text we can hardly expect any advanced feature here. You can refer this link for more details on text editor.
Ideas for resource creation
You can use Text editor to create plain text resources.