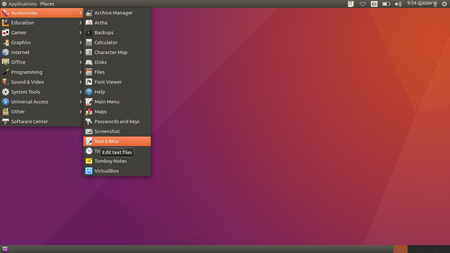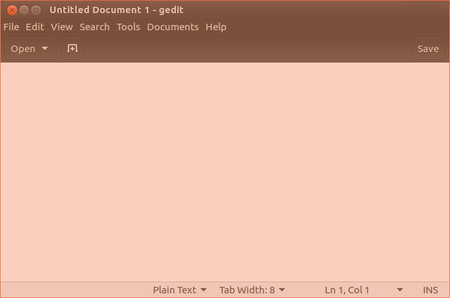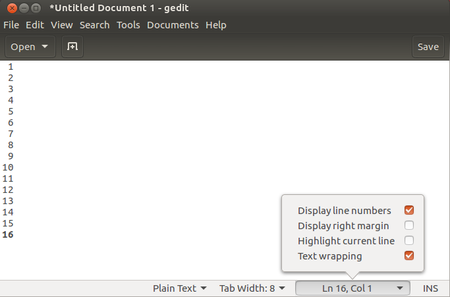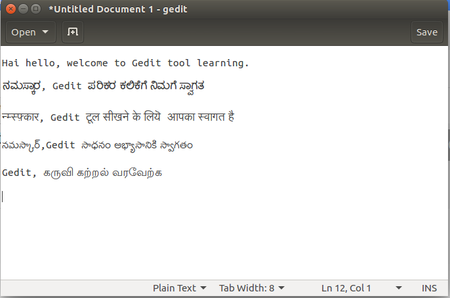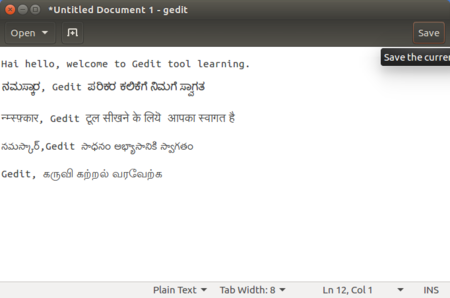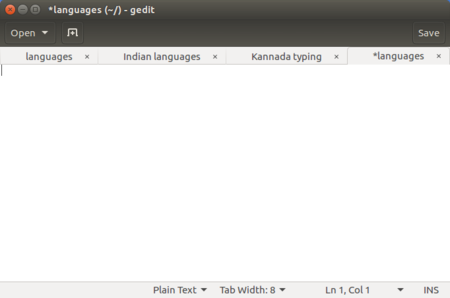Learn Gedit
Introduction
gedit is the default text editor of the GNOME desktop environment and part of the GNOME Core Applications. Designed as a general-purpose text editor, gedit emphasizes simplicity and ease of use, with a clean and simple GUI.
Educational application and relevance
Designed as a general-purpose text editor.
Version
Stable release 3.22.3 (9 November 2016) Preview release 3.23.91 (1 March 2017)
Configuration
It is free and open-source software subject to the requirements of the GNU General Public License version 2 or later.[4] gedit is also available for Mac OS X and Microsoft Windows.
Overview of Features
- gedit also has tabs for editing multiple files. Tabs can be moved between various windows by the user.
- It supports a full undo and redo system as well as search and replace.
- gedit has an optional side pane displaying the list of open files.
Other similar applications
Text Editor, Notepad, Komodo Editor
Development and community help
Paolo Borelli, Steve Frécinaux, Jesse van den Kieboom, James Willcox, Chema Celorio, Federico Mena Quintero,
Working with the application
Functionalities
File formats for creation
Saving the file
Like in most applications, a file can be saved using the FILE – SAVE AS command, or by the short-cut key CTRL-S. Always give a meaningful file name, reading which you should get an idea of the file contents.
Export and publishing files
No export option in this tool.
Advanced features
Installation
| Method of installation | Steps |
|---|---|
| From Ubuntu software Centre | Search for Gedit |
| From Terminal | sudo apt-get install gedit |
| From the web | |
| Web based registration | Steps |
The application on mobiles and tablets
In Android phones you can download many text editors from play store.
- Text Editor
- Memo