Learn Audacity
Introduction
Audacity is a free and open source multi-track audio editor and recorder for GNU/Linux, Windows, Mac OS X and other operating systems.
Basic information
| ICT Competency | It is a generic audio resource creation and editing tool. |
| Educational application and relevance | You can use this tool to create own voice recordings, modify existing audio recordings as per your academic requirements. You can mix multiple audio's together to create educational resources. |
| Version | Audacity Version 2.4.2 |
| Other similar applications |
|
| The application on mobiles and tablets | Ringdroid, using Fdroid -
WavePad Audio Editor, using Google Play store |
| Development and community help | Audacity Team |
Overview of Features
- Importing and exporting of wav, aiff, mp3, ogg Vorbis file formats.
- Recording and playing back sounds.
- Editing via cut, copy, and paste, with unlimited levels of undo.
Installation
For Windows
- Go to this link and click on "Audacity windows Installer" to download .exe file, save this file in your computer.
- You can save Audacity executable (.exe) to your desktop or to a folder
- Double-click on Audacity executable to begin the installation
- Click "Yes" when asked. "Do you want to allow this app from an unkown publisher to make changes to your PC?".
- Choose "English" when asked to select the language to use during installation and click OKAY.
- Close any other open programs before clicking "Next >" in the audacity Installation window.
- Read the information section on licenses, Click "Next >"
- Click "Next >" on the Select Destination installer window, Click "Next >" in the "Desktop Icon" screen.
- Click "Install" The installation wizard will now show a progerss bar during the installation
Note: After you installed Audacity in your windows computer, you need to install this this .mp3 plugin to export your audio in mp3 format. Without installing this you can able export audio in .ogg, .wav and any other audio format.
For Ubuntu
- The application is part of the Ubuntu custom distribution.
- In case you do not find it on your computer, you can install by typing
Audacityon the top search bar in the Software Centre. - If you would like to install through the terminal follow these steps below:
- Open terminal by clicking Applications->System Tools->Terminal or through Keyboard shortcut
Ctrl+Alt+T - In the terminal window, type below command and press enter to start the installation by providing your machine password:
sudo apt-get install audacity
- Open terminal by clicking Applications->System Tools->Terminal or through Keyboard shortcut
For MACOS
- Go to this link and click on "Audacity macOS DMG" to download .dmg file, save this file in your computer.
- Once the download has completed to your Downloads folder, double-click the DMG file to mount it. (Some browsers may offer the option to automatically open the DMG file for you.)
- Drag the Audacity.app icon rightwards onto the Applications folder shortcut.
- You can also drag Audacity.app out of the DMG to any other location. You need the administrator password to copy Audacity to Applications.
- Launch Audacity.app from Applications or from your chosen location.
For Smartphones
Download "Mixpad Multitrack Mixer Free" app for your smartphones.
Working with the application
Click here to access/download different kind of OER background music files to your computer
Obtaining Audio from different sources
Audio files can be obtained from many different sources such as audio recorders in phone, camera, or laptops. The audio recording in laptops can be done using Audacity which is explained in Step 3 below. Similarly, audio can be recorded in other recording devices and transferred to a laptop to edit them using Audacity. Importing audio files from different sources to the laptop is explained in Step 8 of Learn Ubuntu page.
Recording with Audacity
To start recording, click the red record button in the Toolbar as shown in the left image. Begin talking or playing any audio and continue for as long as you want. When you feel you've recorded enough, click the yellow stop button. Until you stop the recording, other functions on the Menu and Toolbar will be disabled. You can record audio playing on your computer itself, or playing in another external audio device
Importing audio and multiple tracks
To import audio, click File -> Import -> Audio from the menu as shown in the first image above. Choose the music file from your computer, and then click on Open. Once you import an audio clip it will appear in Audacity as an audio track as you can see in the second image. If you want to add multiple tracks, you can do so by clicking on Tracks -> Add new -> Audio track from the Menu as shown in the same second image. With the use of multiple tracks, you can record and at the same time import several audio tracks to work in Audacity as shown in the third image above. See below animation to know the steps to import second track.

Basic audio editing
Similar to how we do cut (or copy) paste a selection of text in a text document, we can cut (copy) and paste a selection of audio in an audio file in Audacity. To delete a part of the track, we can select the area of the track we wish to delete as shown in the first image above and then press delete key on the keyboard to delete. To move a part of the audio to another place on the same track or to another track, we need to select it first as we did before and then click on the cut icon on the toolbar as shown in the second image. Then the same audio can be pasted by clicking on the paste icon on the toolbar as shown in the third image above. The usual keyboard shortcuts for cut(Ctrl+X), copy(Ctrl+C) and paste(Ctrl+V) will also work on Audacity. Once you are done with editing, the final audio can be exported to any audio format from the Menu by clicking on File->Export and then Save.
Saving and exporting to different formats
- All the edits including files can be saved in uncompressed, lossless quality using the AU format. An AUP project file is created, along with a folder with the same name as the AUP file that contains the project's audio data. For example, if you save a project as
chanson.aup, a folder calledchanson_datawill contain the audio data. We can save the AUP project file with keyboardCtrl+Sshortcut or through File->Save from the Menu. - Exporting to different audio formats can be done with
Ctrl+Shift+Ekeyboard shortcut or by clicking on File -> Export through Menu. List of all available export formats supported by Audacity can be found here.
Adjusting the volume of the audio
Occasionally, you may find that recordings are either too quiet or of poor quality once you come to edit them. This can be remedied to a certain degree in Audacity.
- Increase your recorded volume by using amplify feature
To amplify the clip select the track which you want to increase (amplify) the volume, go to ‘Effect’ tab from the top of the screen and choose ‘Amplify’ from the drop-down menu and Finally, use the slider in the new dialogue box to tell Audacity how much you wish to amplify your clip and click ‘OK to apply.
You have to select "allow clipping" to increase the volume. See below animation to use amplify function to adjust the volume,
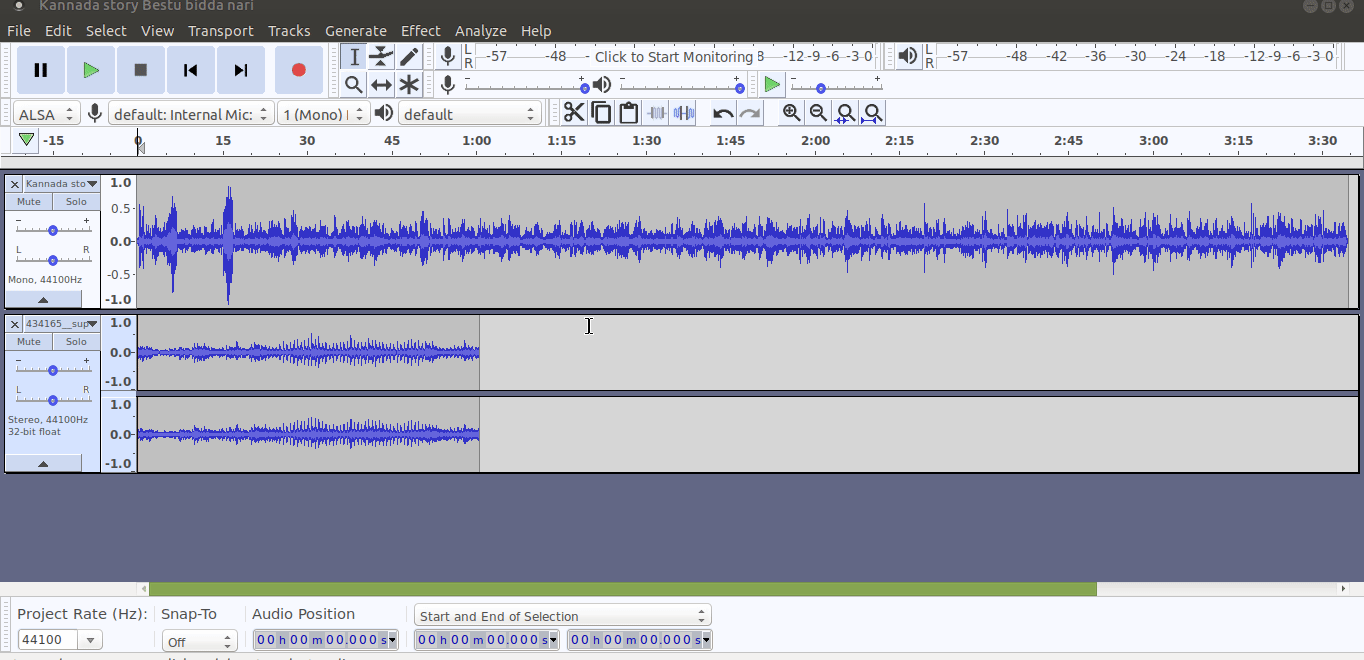
Removing noise
n order to remove ‘noise,’ we must first tell Audacity what the ‘noise’ sounds like so it can be isolated within the audio. Do this by firstly selecting a portion of the audio where nobody is talking –like a break in the conversation, so you just get the ‘noise.’ Next, go to ‘Effect’ and select ‘Noise Removal’ from the drop-down menu:
- Remove noise by using noise reduction option
From the dialogue box, select ‘Get Noise Profile.’ This will then take a sample of the ‘noise’ you wish to cancel out.Next, select ‘Edit’ from the top left of the screen, ‘Select...’and then ‘All’ to highlight the whole clip. Once you have highlighted the whole clip, return to the ‘Effect’ tab, choose ‘Noise Removal’ from the drop-down menu and then click ‘OK’ at the bottom of the dialogue box (see right). This will process the file and remove all of the ‘noise’ from your recording.
Fade a section in or fade it out
These basic fades apply a fade to the selected audio such that the amplitude of the selection goes from absolute silence to the original amplitude (Fade In), or from the original amplitude to absolute silence (Fade Out). The shape of the fade is linear, so it appears as a straight line from beginning to end.
- Add fade in or fade out for your track
Highlight the section of audio you want to fade out to silence. The larger a section you select, the longer and slower the fade effect will be. Click "Effect," followed by "Fade Out" or "Fade In".
Advanced features
Audacity is a full-fledge audio editor which has many advanced features. This page lists tutorials that provide step-by-step instructions for performing all the interesting things with audio in Audacity.
Ideas for resource creation
This tool can be used to create own voice recordings, modify existing audio as per academic requirements and to mix multiple audio files together to create educational resources.
References
Video Tutorials














