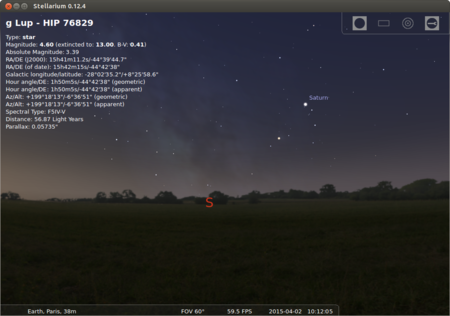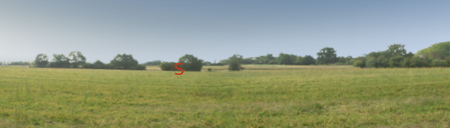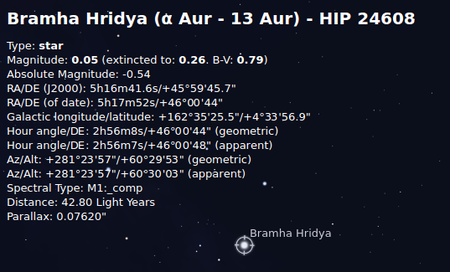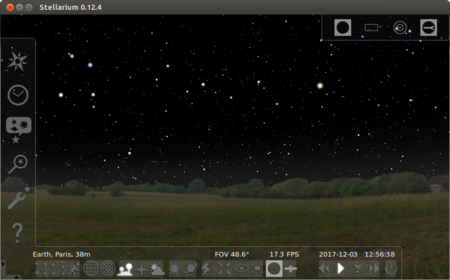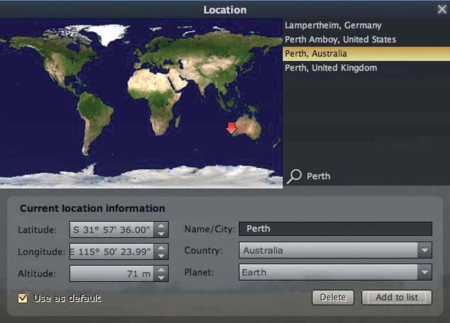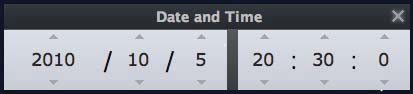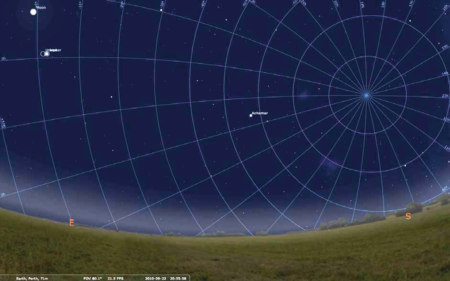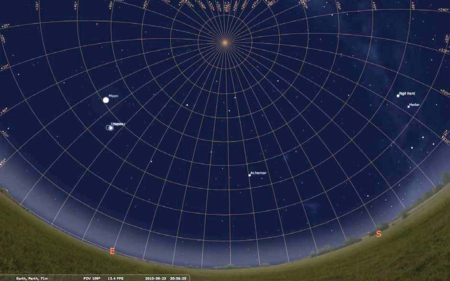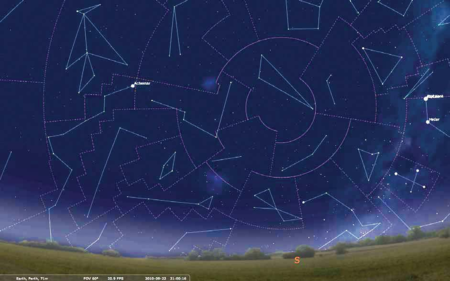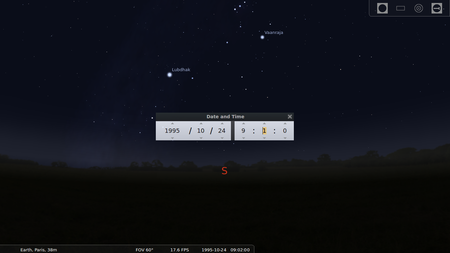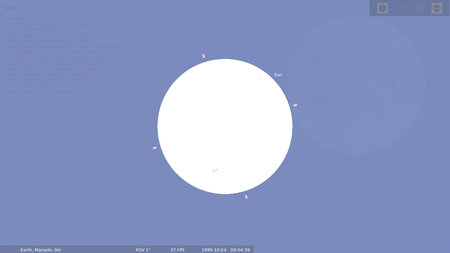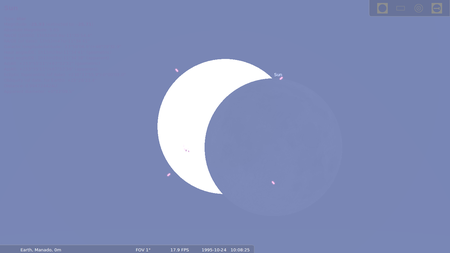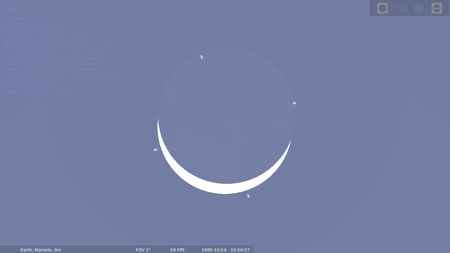Learn Stellarium
Introduction
Stellarium is a free open source planetarium for your computer. It shows a realistic sky in 3D, just like what you see with the naked eye, binoculars or a telescope.
It is being used in planetarium projectors. Just set your co-ordinates and go.
Educational application and relevance
Version
Stellarium Version - 0.12.4
Configuration
No need to configure
Application - Education - Stellarium
Overview of Features
Stellarium has default catalogue of over 600,000 stars, extra catalogues with more than 210 million stars, asterisms and illustrations of the constellations, constellations for 20+ different cultures, images of nebulae (full Messier catalogue), realistic Milky Way, very realistic atmosphere and sunrise and sunset.
Other similar applications
Kstar ,
Development and community help
Project coordinator: Fabien Chéreau
Graphic designer: Johan Meuris
Developer: Bogdan Marinov, Alexander Wolf, Timothy Reaves, Guillaume Chéreau, Georg Zotti, Marcos Cardinot, Florian Schaukowitsch
Continuous Integration: Hans Lambermont
Tester: Khalid AlAjaji
and everyone else in the community.
Official Website
Working with the application
Functionalities
- Please label images as Step 1
- Please add 500px
File formats for creation
Not applicable
Saving the file
Not applicable
Export and publishing files
Not applicable
Advanced features
http://www.stellarium.org/wiki/index.php/Advanced_Use
Installation
| Method of installation | Steps |
|---|---|
| From Ubuntu software Centre | Steps |
| From Terminal | Steps |
| From the web | Steps |
| Web based registration | Steps |
The application on mobiles and tablets
Skymap
Ideas for resource creation
References
http://stellarium.org/
https://en.wikipedia.org/wiki/Stellarium_(software)
How to use template
{{subst:Explore_an_application}} on the page you create for your tool. Page Name should be "Learn ToolName"