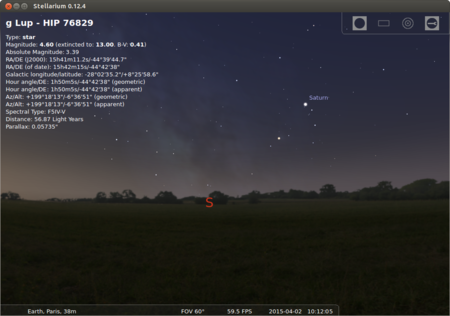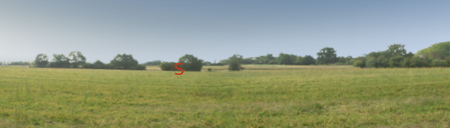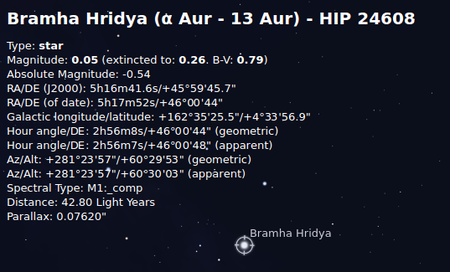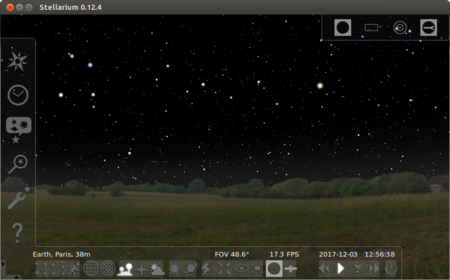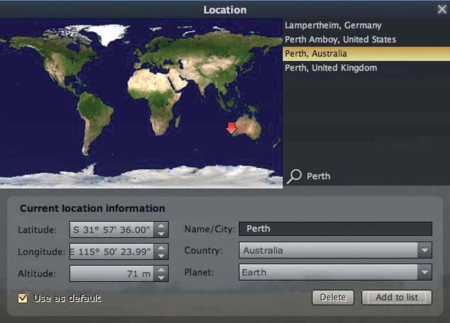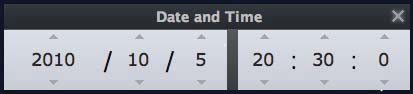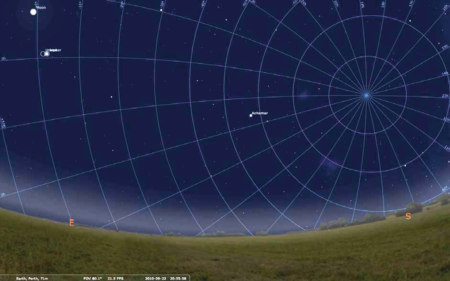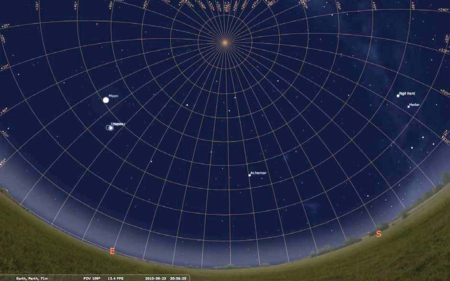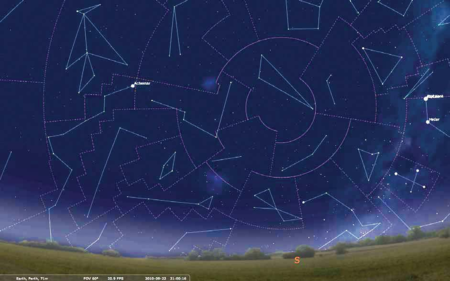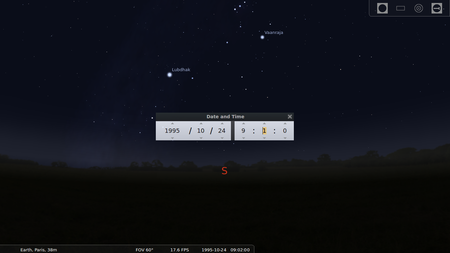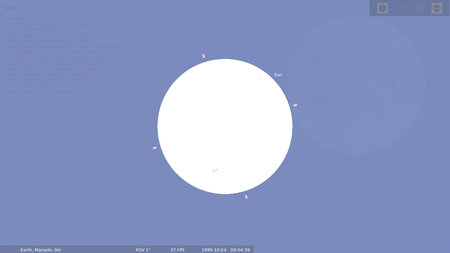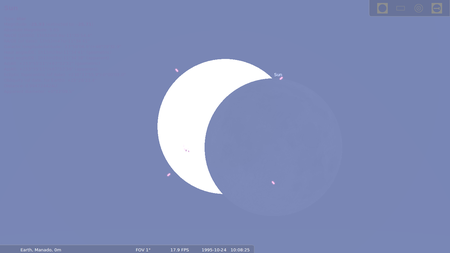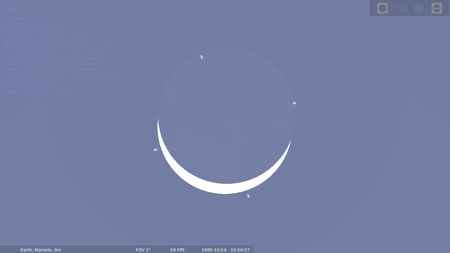Learn Stellarium
Introduction
Stellarium is a free and open source software that converts your computer into a planetarium. It shows a realistic sky in 3 Dimension, just like what you would see with the naked eye, binoculars or a telescope.
It can be projected onto domes to simulate a planetarium.
Educational application and relevance
Version
Stellarium Version - 0.12.4
Configuration
There is no need to configure Stellarium, it is bundled with Ubuntu Kalpavriksha. To launch it - Application - Education - Stellarium
Overview of Features
Stellarium has default catalogue of over 600,000 stars, extra catalogues with more than 210 million stars and illustrations of the constellations, constellations for 20+ different cultures, images of nebulae (full Messier catalogue), realistic Milky Way, very realistic atmosphere and sunrise and sunset.
Other similar applications
Kstar
Development and community help
Working with the application
Functionalities
- Please label images as Step 1
- Please add 500px
File formats for creation
Not applicable. However, you can take screenshots or videos using Kazam
Saving the file
Not applicable
Export and publishing files
Not applicable
Advanced features
http://www.stellarium.org/wiki/index.php/Advanced_Use
Installation
| Method of installation | Steps |
|---|---|
| From Ubuntu software Centre | Steps |
| From Terminal | Steps |
| From the web | Steps |
| Web based registration | Steps |
The application on mobiles and tablets
Skymap is a mobile app.
Ideas for resource creation
You can take screenshots to add to your lesson on astrophysics.