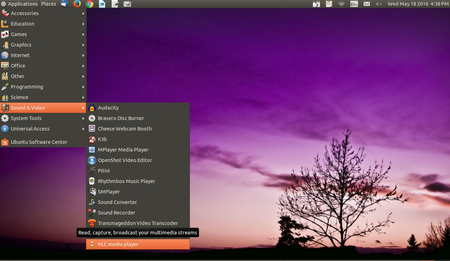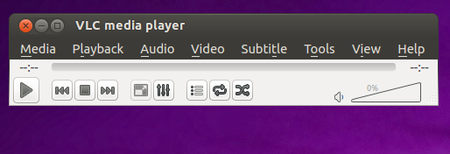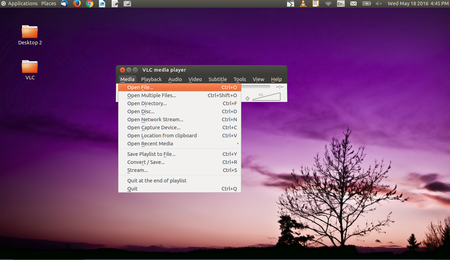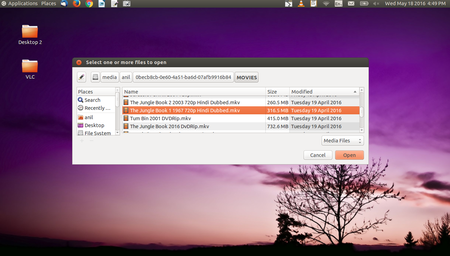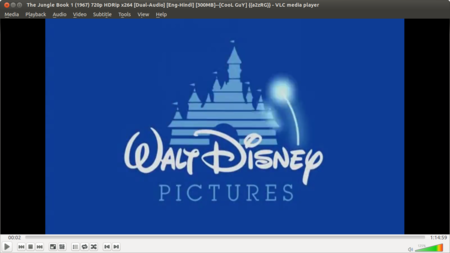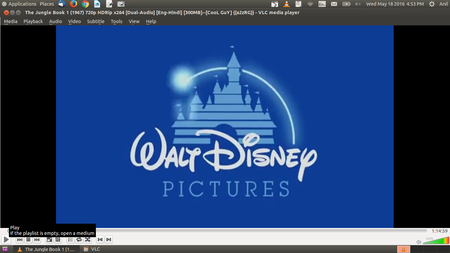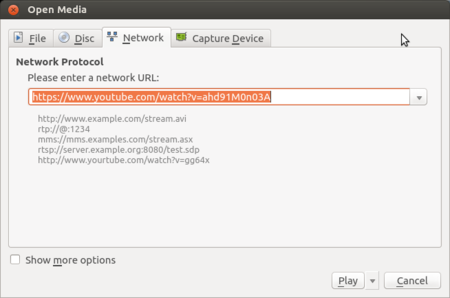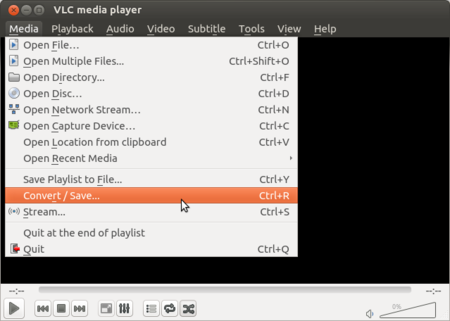Difference between revisions of "Learn VLC Player"
m (1 revision imported: from troer) |
|||
| Line 1: | Line 1: | ||
| − | {{Template:Book-sidebar}} | + | {| style="height:10px; float:right; align:center;" |
| + | |<div style="width:150px;border:none; border-radius:10px;box-shadow: 5px 5px 5px #888888; background:#ffffff; vertical-align:top; text-align:center; padding:5px;"> | ||
| + | ''[http://karnatakaeducation.org.in/KOER/index.php/%E0%B2%B5%E0%B2%BF.%E0%B2%8E%E0%B2%B2%E0%B3%8D%E2%80%8C.%E0%B2%B8%E0%B2%BF_%E0%B2%AA%E0%B3%8D%E0%B2%B2%E0%B3%87%E0%B2%AF%E0%B2%B0%E0%B3%8D_%E0%B2%95%E0%B2%B2%E0%B2%BF%E0%B2%AF%E0%B2%BF%E0%B2%B0%E0%B2%BF ಕನ್ನಡದಲ್ಲಿ ನೋಡಿ]''</div>{{Template:Book-sidebar}} | ||
=Introduction= | =Introduction= | ||
==ICT Competency== | ==ICT Competency== | ||
Revision as of 13:04, 5 October 2017
IntroductionICT CompetencyVLC is a media player It uses to play a video and audio files. This will teach you the steps to how to use VLC media player to play video and audio files. Its supports to play all Audio and Video format files (ex: Mp4, Mpeg, Divx, flv, mp3, etc). Educational application and relevanceVersionVLC media player, Version 2.1.6. This can be opened from (Applications → Sound and Videos → VLC media player). ConfigurationAfter installation, no need to do any configure. Just open VLC media player (Applications → Sound and Videos → VLC media player Overview of FeaturesSimple, fast and powerful media player. Plays everything: Files, Discs, Webcams, Devices and Streams. Plays most codecs with no codec packs needed: MPEG-2, DivX, H.264, MKV, WebM, WMV, MP3... Runs on all platforms: Windows, Linux, Mac OS X, Unix.. Other similar applications
Development and community helpDeveloper(s)-VideoLAN
Initial release- 1 February 2001; 15 years ago[1]
Written in C, C++ (with Qt), Objective-C
Operating system-Windows, macOS, Linux, BSD, Solaris, Android, iOS, Chrome OS, Windows Phone, QNX, Haiku, Syllable, Tizen, OS/2[6] Working with the applicationFunctionalitiesFile formats for creationNot applicable Saving the fileNot Applicable Export and publishing filesNot Applicable Advanced featuresRecord Your Webcam Installation
The application on mobiles and tabletsGo to Android Play store –> Search for VLC media player-> Click on Install Ideas for resource creationNot Applicable References |