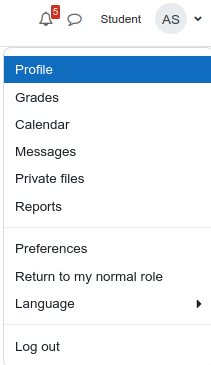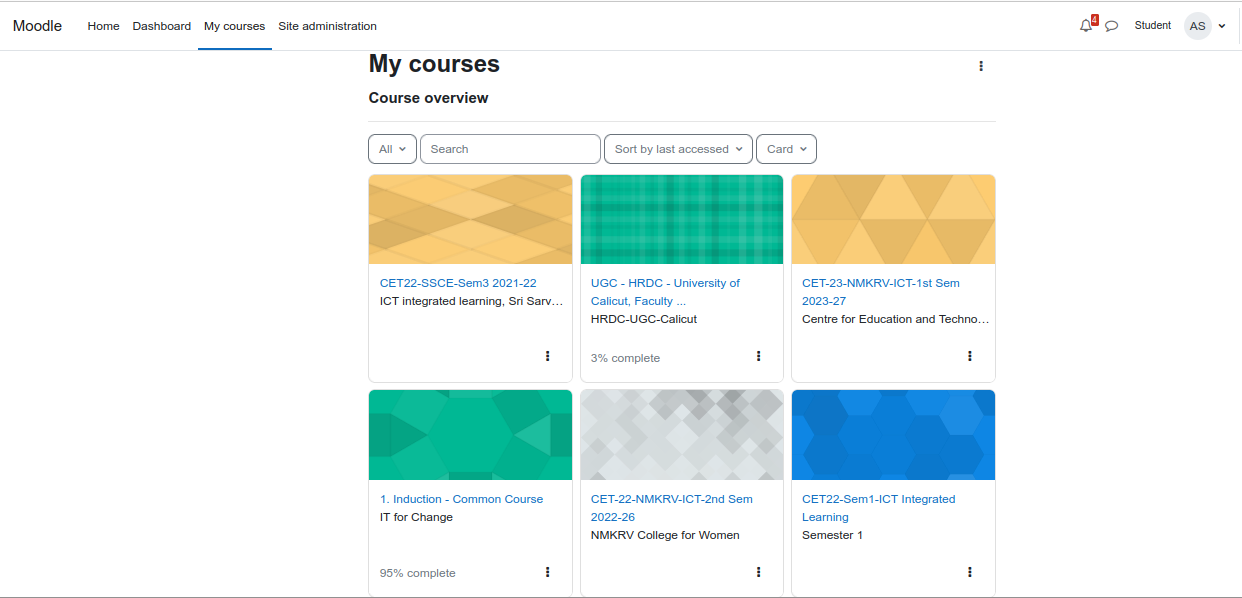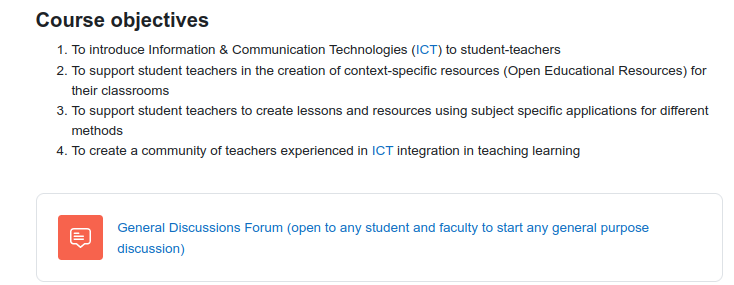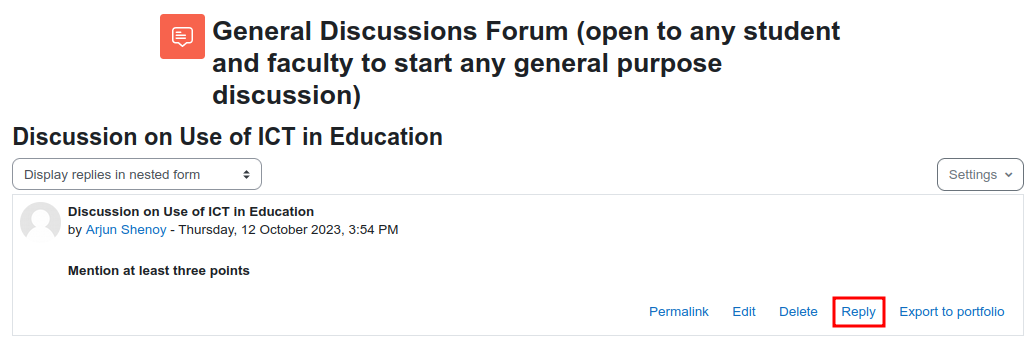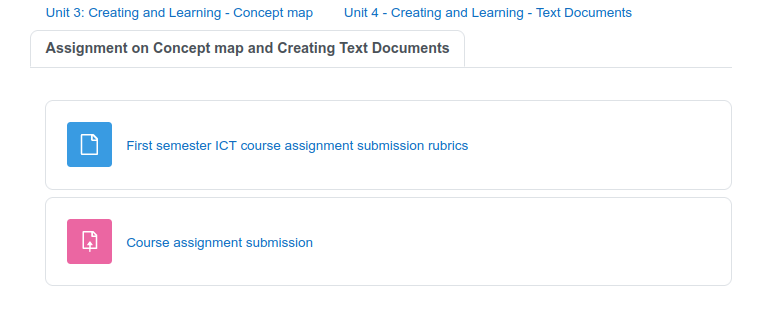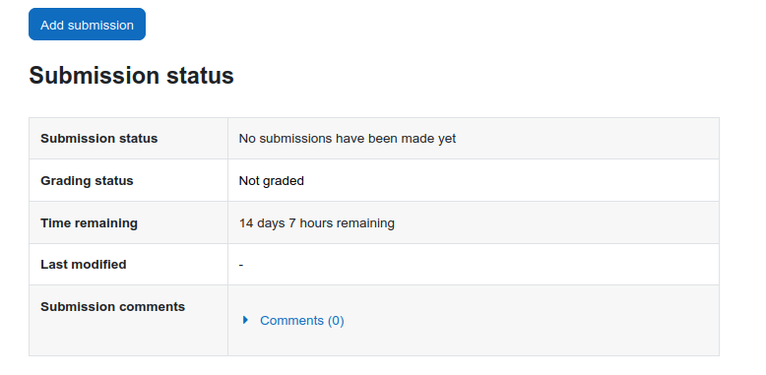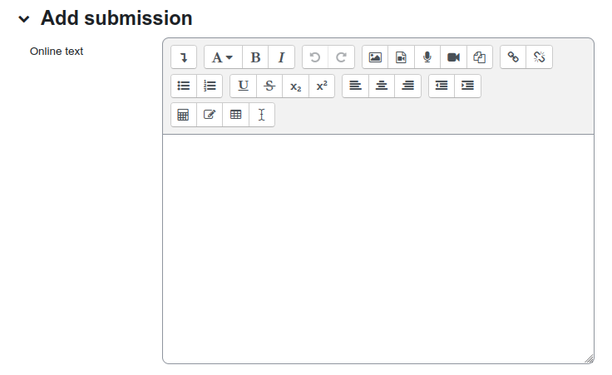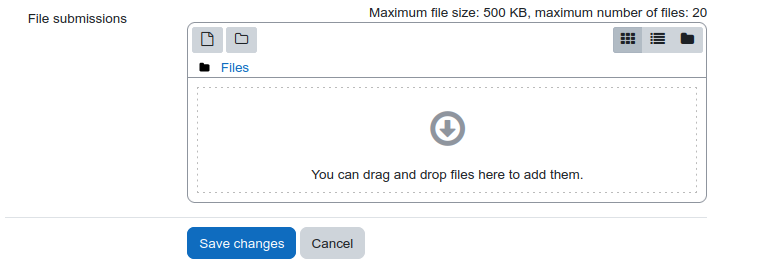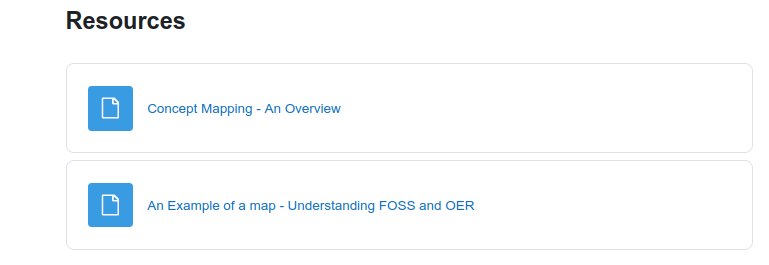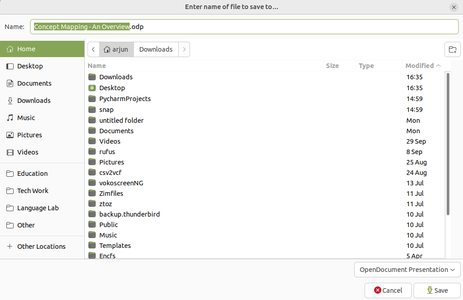Difference between revisions of "Learn Moodle - Students"
(Created page with "=== Student view in Moodle=== This page will help you to navigate around your course as student. Once the faculty enrolls you to a course, you can browse all the course conten...") |
m (added Category:Learn Moodle using HotCat) |
||
| Line 67: | Line 67: | ||
File:Moodle Student Download Resource2.png|Choosing the path to save the resource | File:Moodle Student Download Resource2.png|Choosing the path to save the resource | ||
</gallery> | </gallery> | ||
| + | |||
| + | [[Category:Learn Moodle]] | ||
Revision as of 16:03, 17 October 2024
Student view in Moodle
This page will help you to navigate around your course as student. Once the faculty enrolls you to a course, you can browse all the course content from the Moodle site.
Student/User information
Most courses will allow the student to see profile of the login user from the top right side. This block will allow the student to see information about themselves in the course.
In the main page, you can see "My courses" option. This list would contain the courses only that particular student have enrolled for. By clicking on any course that a student enrolled with, they could access the content.
Click here to see the tutorial on how access course content from Moodle mobile app.
Participating in activities
Under every section of the course, faculty will give some activities to be completed by students. Activities may be quizzes, assignments, checklists and also discussion topics. Click on the activity to participate in it.
Participating in discussion forum
Under the first general section you have to click on the "General discussion forum" link to see all the discussion topics. To reply to any topic, click on the topic and type your reply by clicking on the reply link under others replies. Under every reply text input box, also it will allow you to upload your files if needed.
In addition to responding to the existing topic, you can create new discussion topic by clicking on "Add a new discussion topic".
Also, click here to see the video tutorial on how to participate in discussion forum in mobile app.
Note: The discussion forum need not be in any particular place. It may be an activity under a particular unit also.
Participating in assignments activity
If the activity is assignments, you have click on the title of the activity to read the full assignment and click on "add submission" it will open "online text section" and "file submission" sections, under online text section directly you can give text input of your assignment. In file submission section you can upload any files like images, text files, audio’s etc.
- Moodle – Uploading the assignment
In these courses you can upload files up to 500 KB size as assignment. If you want to upload files which are more than 500KB, you can use google drive to upload your files and give the link here under online text input section. Once you finish your inputs click on "Save changes" to submit your assignment.
Note : - If you want submit any of the video you have created, use YouTube to upload it and give the video link under online text input section.
Click here to see video about assignment submission on Moodle mobile app.
Accessing the resources
The students can access the resources which are posted by the teacher & given permission for downloading to the students.