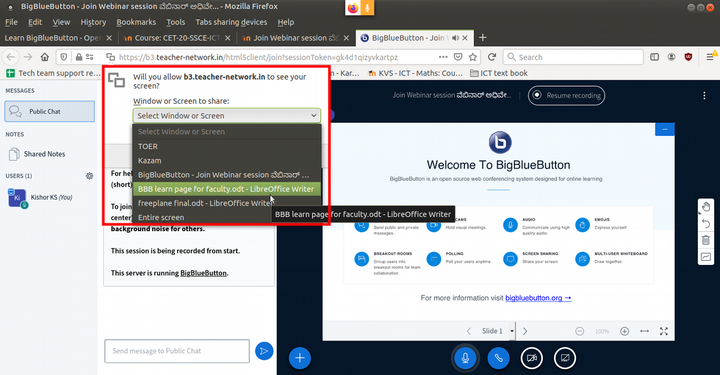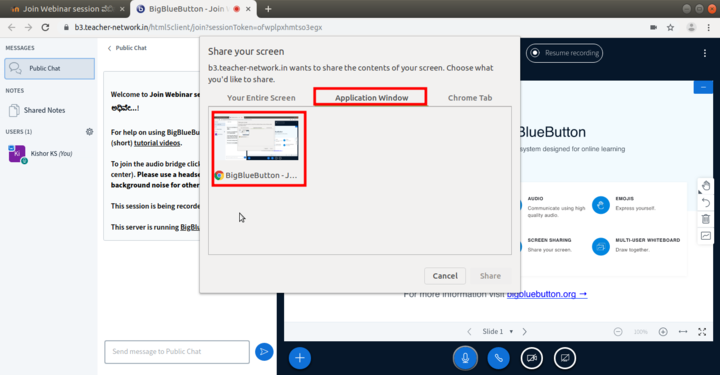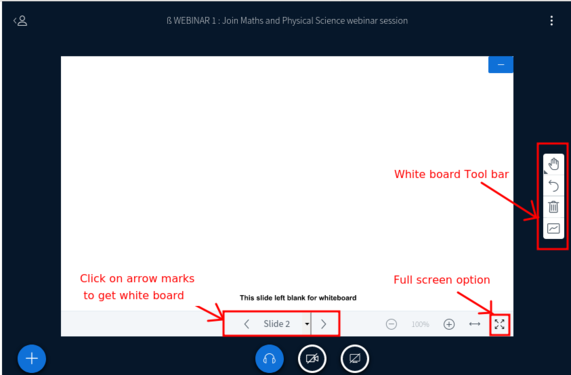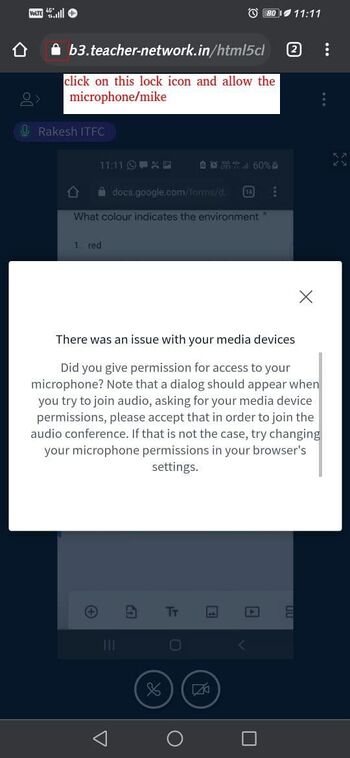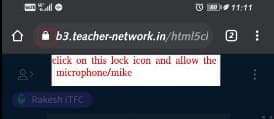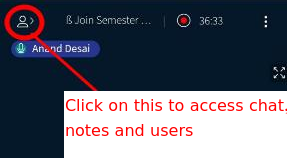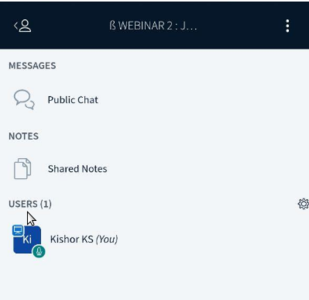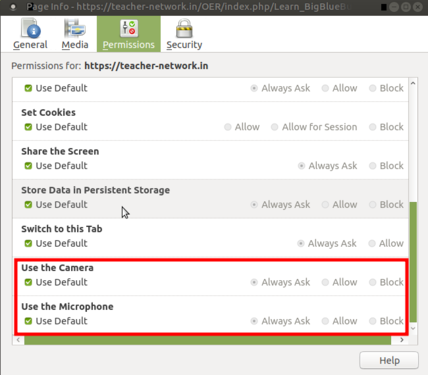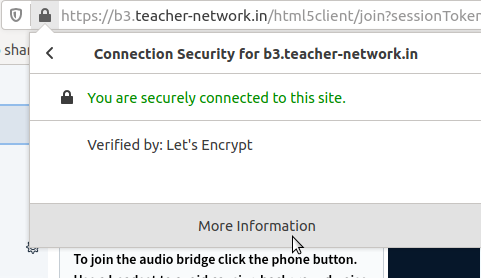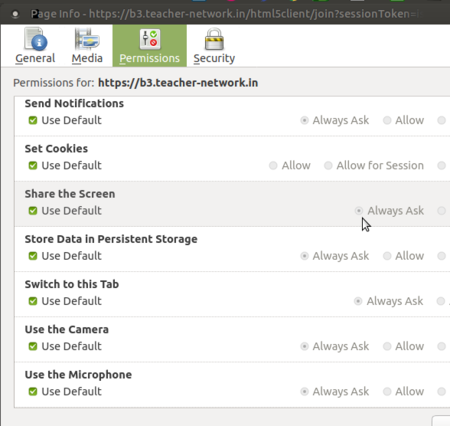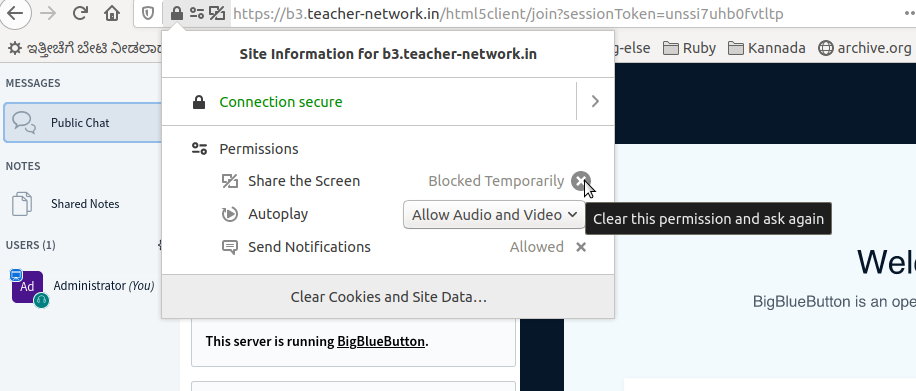Difference between revisions of "Learn BigBlueButton"
m (Cosmetic minor text change to check Visual Editor after 1.35 upgrade.) |
|||
| (38 intermediate revisions by 4 users not shown) | |||
| Line 14: | Line 14: | ||
|- | |- | ||
| style="border-top:none;border-bottom:0.5pt solid #000000;border-left:0.5pt solid #000000;border-right:none;padding:0.097cm;" | Version | | style="border-top:none;border-bottom:0.5pt solid #000000;border-left:0.5pt solid #000000;border-right:none;padding:0.097cm;" | Version | ||
| − | | style="border-top:none;border-bottom:0.5pt solid #000000;border-left:0.5pt solid #000000;border-right:0.5pt solid #000000;padding:0.097cm;" | BigBlueButton version | + | | style="border-top:none;border-bottom:0.5pt solid #000000;border-left:0.5pt solid #000000;border-right:0.5pt solid #000000;padding:0.097cm;" | BigBlueButton version 2.3 |
|- | |- | ||
| style="border-top:none;border-bottom:0.5pt solid #000000;border-left:0.5pt solid #000000;border-right:none;padding:0.097cm;" | Other similar applications | | style="border-top:none;border-bottom:0.5pt solid #000000;border-left:0.5pt solid #000000;border-right:none;padding:0.097cm;" | Other similar applications | ||
| − | | style="border-top:none;border-bottom:0.5pt solid #000000;border-left:0.5pt solid #000000;border-right:0.5pt solid #000000;padding:0.097cm;" | | + | | style="border-top:none;border-bottom:0.5pt solid #000000;border-left:0.5pt solid #000000;border-right:0.5pt solid #000000;padding:0.097cm;" | Zoom, Google Meet, etc |
|- | |- | ||
| style="border-top:none;border-bottom:0.5pt solid #000000;border-left:0.5pt solid #000000;border-right:none;padding:0.097cm;" | The application on mobiles and tablets | | style="border-top:none;border-bottom:0.5pt solid #000000;border-left:0.5pt solid #000000;border-right:none;padding:0.097cm;" | The application on mobiles and tablets | ||
| − | | style="border-top:none;border-bottom:0.5pt solid #000000;border-left:0.5pt solid #000000;border-right:0.5pt solid #000000;padding:0.097cm;" | | + | | style="border-top:none;border-bottom:0.5pt solid #000000;border-left:0.5pt solid #000000;border-right:0.5pt solid #000000;padding:0.097cm;" | Latest web browser on Android/iOS mobile phones. |
|- | |- | ||
| style="border-top:none;border-bottom:0.5pt solid #000000;border-left:0.5pt solid #000000;border-right:none;padding:0.097cm;" | Development and community help | | style="border-top:none;border-bottom:0.5pt solid #000000;border-left:0.5pt solid #000000;border-right:none;padding:0.097cm;" | Development and community help | ||
| − | | style="border-top:none;border-bottom:0.5pt solid #000000;border-left:0.5pt solid #000000;border-right:0.5pt solid #000000;padding:0.097cm;" | BigBlueButton | + | | style="border-top:none;border-bottom:0.5pt solid #000000;border-left:0.5pt solid #000000;border-right:0.5pt solid #000000;padding:0.097cm;" | [http://docs.bigbluebutton.org/ BigBlueButton Official Documentation] |
|- | |- | ||
| Line 31: | Line 31: | ||
BigBlueButton supports multiple audio and video sharing, presentations with extended whiteboard capabilities - such as a pointer, zooming and drawing - public and private chat, desktop sharing, and support for presentation of PDF documents and Microsoft Office documents. Moreover, users may enter the conference in one of two roles as viewer or moderator. | BigBlueButton supports multiple audio and video sharing, presentations with extended whiteboard capabilities - such as a pointer, zooming and drawing - public and private chat, desktop sharing, and support for presentation of PDF documents and Microsoft Office documents. Moreover, users may enter the conference in one of two roles as viewer or moderator. | ||
| − | |||
| − | |||
| − | |||
| − | |||
| − | |||
| − | |||
| − | |||
== Installation == | == Installation == | ||
| − | BigBlueButton is a web based application. There is no need of software / app installation on your phone or computer. You just need a web browser to open it. BBB should be installed on your organization's server and you will get a URL to enter the meeting. | + | BigBlueButton is a web-based application. There is no need of software / app installation on your phone or computer. You just need a web browser to open it. BBB should be installed on your organization's server and you will get a URL to enter the meeting. |
In case you do not have any BBB server installation to access, you can create your own BBB meeting room on the BBB server itself - connect to and can use the free BBB from the BBB site https://demo.bigbluebutton.org/gl | In case you do not have any BBB server installation to access, you can create your own BBB meeting room on the BBB server itself - connect to and can use the free BBB from the BBB site https://demo.bigbluebutton.org/gl | ||
| Line 47: | Line 40: | ||
= Working with application = | = Working with application = | ||
| − | + | === Faculty/'''Presenter''' section === | |
| − | |||
| − | === Faculty/ | ||
BigBlueButton enables faculties to share audio, slides, chat, video, and desktop with students. Built-in polling makes it easy to engage students and the option of recording your lectures means that you can make them available for later review or reference. | BigBlueButton enables faculties to share audio, slides, chat, video, and desktop with students. Built-in polling makes it easy to engage students and the option of recording your lectures means that you can make them available for later review or reference. | ||
| Line 55: | Line 46: | ||
Also, you can use whiteboard tool in BigBlueButton wherein annotations are automatically displayed back to the students in real-time. Presenters also have the ability to zoom, highlight, draw and write on presentations making your points clearer to remote students. | Also, you can use whiteboard tool in BigBlueButton wherein annotations are automatically displayed back to the students in real-time. Presenters also have the ability to zoom, highlight, draw and write on presentations making your points clearer to remote students. | ||
| − | ==== Creating webinar session through BBB website ==== | + | ====Watch these video tutorials to learn to conduct online sessions/classes==== |
| + | {| class="wikitable" | ||
| + | |+BigBlueButton overview for moderator/presenters | ||
| + | !A five minutes video for the faculties/presenters | ||
| + | !Complete video tutorial for the faculties/presenters | ||
| + | |- | ||
| + | |{{#widget:YouTube|id=Q2tG2SS4gXA|height=300|width=600}} | ||
| + | |{{#widget:YouTube|id=K9YnfLnTkvo|height=300|width=600}} | ||
| + | |} | ||
| + | |||
| + | ==== Creating webinar session (your own classroom) through BBB website ==== | ||
| − | Go to https://bigbluebutton.org/ to create BBB webinar session, click on teachers tab to go to teachers section. From here click on “TRY IT NOW“ button. To create your webinar session you need to sign-in to the BBB. Here if you do not want to create an account, you can sign in through your Gmail account. | + | Go to https://bigbluebutton.org/ to create BBB webinar (your own classroom) session, click on teachers tab to go to teachers section. From here click on “TRY IT NOW“ button. To create your webinar session you need to sign-in to the BBB. Here if you do not want to create an account, you can sign in through your Gmail account. |
| − | <gallery mode="packed" heights=" | + | <gallery mode="packed" heights="350" caption="BigBlueButton webinar window"> |
File:BBB site - edited.png|''Using BigBlueButton website to create webinar session'' | File:BBB site - edited.png|''Using BigBlueButton website to create webinar session'' | ||
</gallery> | </gallery> | ||
| Line 219: | Line 220: | ||
=== Participants/Students section === | === Participants/Students section === | ||
| + | |||
| + | ==== Watch the following 5 minute videos to become familiar with BBB as a participant ==== | ||
| + | {| class="wikitable" | ||
| + | |+System user (students/participants) | ||
| + | !English - Joining the BigBlueButton (BBB) webinar session | ||
| + | !Kannada - Joining BBB webinar session through Moodle or <br> | ||
| + | through the direct link | ||
| + | |- | ||
| + | |{{#widget:YouTube|id=uYYnryIM0Uw|height=394|width=700}} | ||
| + | |{{#widget:YouTube|id=eL5LHSIvgoc|height=394|width=700}} | ||
| + | |} | ||
| + | <br> | ||
| + | |||
| + | {| class="wikitable" | ||
| + | |+Mobile user (students/participants) | ||
| + | !Kannada - Joining BBB webinar through Moodle course | ||
| + | !Kannada - Joining BBB webinar through the direct link | ||
| + | |- | ||
| + | |{{#widget:YouTube|id=WaErgPPeBQY|height=394|width=700}} | ||
| + | |{{#widget:YouTube|id=SQ5-wvOuRMg|height=394|width=700}} | ||
| + | |} | ||
| + | |||
==== Joining the BBB webinar session ==== | ==== Joining the BBB webinar session ==== | ||
There are two ways to join the BigBlueButton webinar sessions, | There are two ways to join the BigBlueButton webinar sessions, | ||
| Line 247: | Line 270: | ||
# After you choose your audio preference, you will get “'''echo test'''” pop-up window as shown in image5. If you are able to listen to the echo, then click on “'''Yes'''” option. | # After you choose your audio preference, you will get “'''echo test'''” pop-up window as shown in image5. If you are able to listen to the echo, then click on “'''Yes'''” option. | ||
# Now you are logged into BigBlueButton (BBB) webinar session. Now you should see the screen as shown in the image6. | # Now you are logged into BigBlueButton (BBB) webinar session. Now you should see the screen as shown in the image6. | ||
| + | For video Tutorial on joining to Bigbluebutton (BBB) click this link: https://www.youtube.com/watch?v=uYYnryIM0Uw&t=27s | ||
==== Configuring Microphone, Web cam and the Public Chat ==== | ==== Configuring Microphone, Web cam and the Public Chat ==== | ||
| Line 283: | Line 307: | ||
c) Go to App info | c) Go to App info | ||
| − | If you are using Google Chrome browser, the version has to be 81.0.4044.177 or higher. If not, please upgrade the browser | + | If you are using Google Chrome browser, the version has to be 81.0.4044.177 or higher. If not, please upgrade the chrome browser by following any of the one method from the below:- |
| − | If the problem still persists even after upgrading the browser, follow these steps. | + | '''Method 1:''' |
| + | # On your Android phone or tablet, open the Play Store app . | ||
| + | # At the top right, tap the profile icon. | ||
| + | # Tap '''Manage apps & device'''. | ||
| + | # Under "Updates available," find Chrome . | ||
| + | # Next to Chrome, tap '''Update'''. | ||
| + | '''Method 2:''' If you’re on Chrome 76 or above, you can also check for updates in your Chrome browser. | ||
| + | # On your Android device, open Chrome . | ||
| + | # At the top, tap More ''' Update Chrome'''. | ||
| + | # Restart Chrome when prompted. | ||
| + | '''''- If the problem still persists even after upgrading the browser, follow these steps.''''' | ||
1-Go to settings in your mobile. | 1-Go to settings in your mobile. | ||
| Line 306: | Line 340: | ||
==== For me only, headphone and camera options are visible. Where can I find microphone option? ==== | ==== For me only, headphone and camera options are visible. Where can I find microphone option? ==== | ||
[[File:BBB selection of microphone option.png|center|thumb]]'''Ans :''' You are logged in using ‘listen-only’ mode, so cannot mute microphone. Only if you select the Microphone option at the time of logging in, you will get the Mike icon and hence the option to mute/unmute the microphone. | [[File:BBB selection of microphone option.png|center|thumb]]'''Ans :''' You are logged in using ‘listen-only’ mode, so cannot mute microphone. Only if you select the Microphone option at the time of logging in, you will get the Mike icon and hence the option to mute/unmute the microphone. | ||
| + | |||
| + | ==== How to give permission to access microphone in mobile? ==== | ||
| + | If you see below message, then you need to give permission to your browser to access microphone. To do that, please click on the address bar lock icon and allow the microphone. | ||
| + | |||
| + | [[File:allow-microphone-bbb.jpg|350px]] | ||
| + | [[File:allow-microphone-bbb-on-mobile.jpg|400px]] | ||
| + | |||
==== How to Access Public chat, Shared Notes and Users List in mobile? ==== | ==== How to Access Public chat, Shared Notes and Users List in mobile? ==== | ||
| Line 352: | Line 393: | ||
==== How to enable 'Microphone' and 'Webcam" in Mozilla Firefox ? ==== | ==== How to enable 'Microphone' and 'Webcam" in Mozilla Firefox ? ==== | ||
| − | '''Ans :''' On your laptop or desktop machine, open the Mozilla Firefox app. | + | '''Ans :''' On your laptop or desktop machine, open the Mozilla Firefox app. <br> |
| − | <gallery mode="packed" heights=" | + | [[File:Mozilla browser lock symbol.png|Select Lock symbol from the browser address bar]] |
| − | + | <gallery mode="packed" heights="250px"> | |
File:Mozilla browser more information1.png| | File:Mozilla browser more information1.png| | ||
File:Mozilla browser more information2.png| | File:Mozilla browser more information2.png| | ||
| Line 364: | Line 405: | ||
- After selecting more information you will find another page with options media, general, permissions and security. <br> | - After selecting more information you will find another page with options media, general, permissions and security. <br> | ||
- Tap on permissions and scroll down to page. <br> | - Tap on permissions and scroll down to page. <br> | ||
| − | - There you can see use microphone and camera option, untick use default and select allow option to enable microphone and camera. | + | - There you can see use microphone and camera option, untick use default and select allow option to enable microphone and camera. |
| + | |||
| + | ==== Can I upload Microsoft Office documents to BigBlueButton? ==== | ||
| + | Yes. BigBlueButton uses LibreOffice 4.3 for converting Microsoft Office documents into PDF for display in BigBlueButton. | ||
| + | If possible, for best results, save your Word or PowerPoint document as PDF. If you are using Office 2007, we recommend using LibreOffice free download to save any document to PDF. | ||
| + | |||
| + | ==== Will my animations and videos in Slide presentations (pptx/odp) convert when uploaded? ==== | ||
| + | No | ||
| + | |||
| + | Reason is: When you upload your documents, BigBlueButton will convert it to PDF (using LibreOffice) and then finally to scalable vector graphics (SVG) for display within the client. | ||
| + | |||
| + | The conversion to PDF will remove any animations (visual or audio), links, and embedded content. At the end of the conversion, you’ll see the final slide within BigBlueButton. | ||
==== In Moodle how can we watch recorded sessions? ==== | ==== In Moodle how can we watch recorded sessions? ==== | ||
| Line 402: | Line 454: | ||
[[File:perms-bbb.png]] | [[File:perms-bbb.png]] | ||
| + | |||
| + | ==== Avoid common issues with web browser ==== | ||
| + | # Check if microphone is enabled at the system level. | ||
| + | # Check if you are running latest version FireFox and Chrome. Version number can be checked from the menu Help->About | ||
| + | # Do one operation at a time and wait until it is completed. For example, if you are sharing webcam - wait until webcam is shown in the screen before sharing the screen. | ||
| + | # On the mobile, enable permission from the app settings for the Chrome browser. Please do the same if FireFox is installed. | ||
== References == | == References == | ||
Latest revision as of 23:06, 2 July 2022
Introduction
Basic information
| ICT Competency | BigBlueButton is a Free and Open Source Software web conferencing system. |
| Educational application and relevance | BigBlueButton supports multiple audio and video sharing, presentations with extended whiteboard capabilities. |
| Version | BigBlueButton version 2.3 |
| Other similar applications | Zoom, Google Meet, etc |
| The application on mobiles and tablets | Latest web browser on Android/iOS mobile phones. |
| Development and community help | BigBlueButton Official Documentation |
Overview of features
BigBlueButton supports multiple audio and video sharing, presentations with extended whiteboard capabilities - such as a pointer, zooming and drawing - public and private chat, desktop sharing, and support for presentation of PDF documents and Microsoft Office documents. Moreover, users may enter the conference in one of two roles as viewer or moderator.
Installation
BigBlueButton is a web-based application. There is no need of software / app installation on your phone or computer. You just need a web browser to open it. BBB should be installed on your organization's server and you will get a URL to enter the meeting.
In case you do not have any BBB server installation to access, you can create your own BBB meeting room on the BBB server itself - connect to and can use the free BBB from the BBB site https://demo.bigbluebutton.org/gl
Working with application
Faculty/Presenter section
BigBlueButton enables faculties to share audio, slides, chat, video, and desktop with students. Built-in polling makes it easy to engage students and the option of recording your lectures means that you can make them available for later review or reference.
Also, you can use whiteboard tool in BigBlueButton wherein annotations are automatically displayed back to the students in real-time. Presenters also have the ability to zoom, highlight, draw and write on presentations making your points clearer to remote students.
Watch these video tutorials to learn to conduct online sessions/classes
| A five minutes video for the faculties/presenters | Complete video tutorial for the faculties/presenters |
|---|---|
Creating webinar session (your own classroom) through BBB website
Go to https://bigbluebutton.org/ to create BBB webinar (your own classroom) session, click on teachers tab to go to teachers section. From here click on “TRY IT NOW“ button. To create your webinar session you need to sign-in to the BBB. Here if you do not want to create an account, you can sign in through your Gmail account.
- BigBlueButton webinar window
Once you login, you will see the BBB screen as shown in the above image.
- Copy the invite participants link to share with your participants to join your main room. If you want to create new rooms for multiple sessions, click on Create Room button and you can configure all the settings.
- When you want to start the session click on the “Start“ button. Participants also will join by clicking on the link which you have shared with them.
- Also, you can access all your session recordings in the main window.
Creating webinar session through Moodle Course
To create a BBB webinar session to be accessed through Moodle, go to your Moodle course page, click on the turn editing on button to create BBB webinar session with course participants. Go to the section where you want to create link, click on “Add an activity or resource“ and select BigBlueButton option from the list, fill all the required information, invite participants etc. After you enter the required information click on the Save and Display option.
- Login to Moodle access BBB webinar session
Once you create this, the session link will add in the section. Click on the link to start the session, in the next screen it will ask you to click on join session, click that to start your session.
Getting familiar with the BBB user interface
Once you start the session, it will ask you to connect your audio, select microphone option to speak in the session OR select listen only option if you want to only listen to others audio.
If you select microphone option and click yes, you will be able to listen to an echo sound.
Once you do this you will come to the main BBB webinar session screen as shown in the below screen.
- In the bottom of the window you will get four buttons
- Mic: You can mute/unmute your audio to others (if you are not talking better to mute your mic, this will avoid disturbance to others in the sessions).
- Leave audio: here you can exit from the audio option like if you don't want to listen or speak in the sessions. Also you can change your audio connected type.
- Video: By using this button you can disable and enable your video.
- Share your screen: Here you can share your screen to all the participants – if you want to show something from your laptop/desktop, click here and choose the application window which you want show.
Select entire screen option to show all the windows which you opened in your computer.
At any time you can stop share screen option by clicking on this same button.
- Here in the left side bar, you can manage participants, chats and your session notes
- Public chat: Here you can chat with all the participants or participants can share their doubts, comments in text. This will be visible to all the participants.
- Shared notes: Faculties can share some notes, information with the participants. This can be used by the participants also.
- Users list: Here we can mute/unmute participants mic OR remove participants. Also by clicking on each users, you can do private chat with them individually.
Sharing your screen
In Mozilla Firefox
1. When you click on 'screen share' icon you will get pop-up window as shown in image1.
2. Here you will get option of window sharing and entire screen sharing.
3. If you need to share any particular application screen in BBB you need to open it before selecting screen sharing, so you will get that applications list option as shown in image2. Select the application and give permission.
Note- If you minimized any application then you won't get that application option in the list for screen sharing as shown in image1.
In Google Chrome
1. When you click on 'screen share' icon you will get pop-up window as shown in above image1.
2. In that you will find three options for screen sharing.
• Your entire screen - By selecting this option your entire system screen will be shared to participants.
• Application window – By selecting this you can share only the selected application screen.
• Chrome tab - Here you can share your browser screen.
Application sharing
If you need to share any particular application screen in BBB you need to open it before selecting screen sharing, so you will get that applications windows option as shown in image3. Select the required application and give permission.
Note- If you minimized any application that you need to do screen share then you won't get that application option in the application window for screen sharing as shown in image2.
As explained in the above as a faculty/instructor, you should able to see the 'share your screen' option, if not ask other presentor to make you as presentor. Now you will able to see this option.
Uploading a presentation
Click on the plus (+) symbol and select upload a presentation, browse your presentation file from your computer, once it upload, select file and click on confirm to start presenting the file.
- Login to Moodle access BBB webinar session
Playing a YouTube video
For playing youtube videos to the participants during the session, click on plus (+) symbol → share an external video option and paste your link (along with YouTube, it will support Vimeo, Instructure Media, Twitch and Daily Motion URLs).
Controlling Users activity
On left side user list click on the setting icon, you will get different user control activity.
- Clear all status icon - Here you can clear all user status icons by clicking once.
- Mute all users - Here you can mute all users including presenter. (Note-Once if you mute all users you cannot unmute users back)
- Save user names - Here you can save the users list those who attended the webinar. This option is helpful to take attendance.
- Lock Viewers - Once users joined the webinar you can use this option to block the webinar from remaining users who were not in session in time or prevent unknown users joining in the middle of webinar.
- Create breakout rooms - This option is helpful to create small groups for effective discussion among the participants.
Using the Whiteboard
You can enables the multi-user whiteboard. Once done, all participants in the BigBlueButton session can annotate the whiteboard simultaneously. The whiteboard controls will appear to the right hand side in the presentation area.
By clicking on arrow marks at bottom of display you will get new white board as shown in BBB white board image.
By default the Pencil tool is enabled; you can use the other whiteboard controls to change the thickness and colour of the line.
Changing the BBB interface to Kannada language
On top right corner of BBB screen you can find the three parallel dots symbol. Click on that you will get list options in that select application language and set required Kannada as a default language to BBB interface.
Making another person a Presenter/Moderator
Click on the name from the users list to make that person as presenter or moderator and select make Presenter/Moderator.
Click on your name from the user list and select take presenter option to take back presenter feature from other.
(Note: A moderator can mute/unmute other viewers, lock down viewers (such as restrict them from using private chat), and make anyone the presenter. There can be multiple moderators in a session.)
Creating breakout room
The moderator can create breakout rooms for small group discussions. This is useful to increase participation and interactivity and reduce monologue / participation by few in the class.
In the settings button above the user list is the function to 'Create Breakout rooms'
Clicking this provides a form to create the rooms. Number of rooms and break out time can be specified. Moderator can allot participants to different rooms or have this 'randomly assigned'.
Once the 'create' link is clicked, BBB creates the rooms. The participants will get an invitation to join the breakout rooms. Moderator can join each room by clicking on the 'Join room'. Each room can be accessed through its own URL.
The participants can join the room assigned to them OR select the room if no specific room is assigned. Once the break out time is over, all the participants will be back in the main room.
Accessing/Downloading audio and video recordings of the sessions
After the webinar session completes, come back to the 'Join session' window in Moodle and go to your home page in BigBlueButton website to access or playback the sessions.
For downloading these videos from the Moodle course page, Copy paste below URL in browser address bar https://b3.teacher-network.in/download/presentation/<internal-id>/<internal-id>.mp4
Replace the <internal-id> with the video internal ID which you can find out while playing the video
Example :- Here the internal meeting id is the alphanumeric id that comes after meeting Id= https://b3.teacher-network.in/playback/presentation/2.0/playback.html?meetingId=267342479471d1f652b761709c419cb86396c3b3-1586767642299
Participants/Students section
Watch the following 5 minute videos to become familiar with BBB as a participant
| English - Joining the BigBlueButton (BBB) webinar session | Kannada - Joining BBB webinar session through Moodle or through the direct link |
|---|---|
| Kannada - Joining BBB webinar through Moodle course | Kannada - Joining BBB webinar through the direct link |
|---|---|
Joining the BBB webinar session
There are two ways to join the BigBlueButton webinar sessions,
- If your faculty has shared a "BigBlueButton" direct link, you just need to click on the link which will take you to the webinar session.
- If you are part of any Moodle course, you have to login your Moodle course and click on the BigBlueButton webinar link as shown in the below steps.
- Login to Moodle access BBB webinar session
- Step 1: You have to go to your Moodle course page and use your Moodle login ID and password to login as shown in Image1.
- Step 2: Go to the course overview section or any other section as instructed by the faculty. Refer Image2.
- Step 3: You need to click on Course Webinar on BigBlueButton link. Refer Image3.
- In the next screen, click on the "join webinar" button to join the session.
Joining the session with audio
- Connecting your audio to the webinar
- After joining the session, you will get pop-up notification as shown in image4. Here you have to select your audio preference as below:
- If you are not going to talk and will only be listening others talk, choose “Listen only”
- If you are going to talk during the webinar, then choose “microphone” option. By selecting Microphone option you can speak and also you can listen others speak.
- After you choose your audio preference, you will get “echo test” pop-up window as shown in image5. If you are able to listen to the echo, then click on “Yes” option.
- Now you are logged into BigBlueButton (BBB) webinar session. Now you should see the screen as shown in the image6.
For video Tutorial on joining to Bigbluebutton (BBB) click this link: https://www.youtube.com/watch?v=uYYnryIM0Uw&t=27s
Configuring Microphone, Web cam and the Public Chat
- BigBlueButton webinar window
- In the previous step, if you have chosen Microphone option and you don't want to talk now, please click on the Microphone button on the bottom of the screen to mute yourself. You can always unmute your audio by clicking on the same button.
- If you do not want to share your video, click on web icon to disable it. If you want to share your video, then click on it again to enable it.
- On the left side for the webinar window you will get three options which are: Messages, Notes and Users
- Messages: Here you can see all the text chats by the participants or the faculty.
- Notes: If faculty wants to share any notes for the participants, they will use this place.
- Users: You can see the list of participants and faculties who are in the session. If you want to privately chat with any of them, you can do so by clicking on their name and starting a private chat.
Also, If you click on you own name, you will get set of status which will be visible to every one. If you have any doubts and if you want talk, you can choose “raise hand” status.
Raising hand
Under emoji option, you can use raise hand emoji status to ask questions to the faculty or if you want to talk in the session. Once you put raise hand emoji status, Faculty will give chance to you to talk. Once you are done with talking, you can reset the status or clear the status.
Saving and sharing
Not applicable.
Frequently Asked Questions (FAQ)
Mobile Section
I am getting a message that "my browser has to be upgraded" when I try to connect to BigBlueButton link
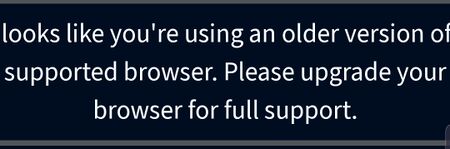
“Looks like you are using an older version of a supported browser. Please upgrade your browser for full support”
What should I do?
Ans: Please check the browser version. To check the browser version, follow these steps.
a) Open your browser
b) Tap and hold the app
c) Go to App info
If you are using Google Chrome browser, the version has to be 81.0.4044.177 or higher. If not, please upgrade the chrome browser by following any of the one method from the below:-
Method 1:
- On your Android phone or tablet, open the Play Store app .
- At the top right, tap the profile icon.
- Tap Manage apps & device.
- Under "Updates available," find Chrome .
- Next to Chrome, tap Update.
Method 2: If you’re on Chrome 76 or above, you can also check for updates in your Chrome browser.
- On your Android device, open Chrome .
- At the top, tap More Update Chrome.
- Restart Chrome when prompted.
- If the problem still persists even after upgrading the browser, follow these steps.
1-Go to settings in your mobile.
2-Select apps or applications (names will defer from different androids)
3-Select Google Chrome and make it default browser.
4-Give permission for microphone.
BigBlueButton is not audible for me; I cannot hear any audio
Ans : Check your browser settings. Close and re-open your browser. Check the sound settings on your phone, increase it to maximum.
How do I mute myself?
Ans : On your phone or computer, you will see a microphone icon. Click on it to mute. Click it again to unmute. Keep your device on mute always. When you want to talk, unmute and talk. When you finish, mute yourself again.
For me only, headphone and camera options are visible. Where can I find microphone option?
Ans : You are logged in using ‘listen-only’ mode, so cannot mute microphone. Only if you select the Microphone option at the time of logging in, you will get the Mike icon and hence the option to mute/unmute the microphone.
How to give permission to access microphone in mobile?
If you see below message, then you need to give permission to your browser to access microphone. To do that, please click on the address bar lock icon and allow the microphone.
Ans : On your phone display at the top left corner you can notice profile emoji symbol as shown in the above image. Click on it to access Public Chat, Shared Notes and Users list as shown in the second image. Refer section 2.2.3 for more details on usage of chat, shared notes and users list.
If you need to switch back to the screen being shared, screen click on same profile emoji symbol.
Note - Do not use the back button in mobile to switch back to main screen since it will exit the BBB application.
How to open Moodle directly through browser?
- Open Google Chrome or Mozilla Firefox browser and enter the moodle site address https://karnatakaeducation.org.in/lms in site bar.
- Click on Moodle Learning Management System...
- Tap on Login and enter your moodle ID and password.
- It will open Moodle main home screen.
I am having problem with access to microphone
Ans : Please check the permissions in your browser.
To check permissions, do the following steps.
a) To open your browser settings
b) Tap and hold the app
c) Go to App info
d) Check Permissions and enable Microphone
Not able to connect my microphone and webcam (Blocked) in my phone chrome browser?
Ans : On your Android device, open the Chrome app.
- To the right of the address bar, tap More Organize and then Settings.
- Tap Site Settings.
- Tap Microphone or Camera.
- Tap to the microphone or camera to turn on and off.
- If you see the site you want to use under Blocked, tap the site and then Access your microphone and camera then Allow.
If you are using Redmi phones and facing microphone issues please follow this instructions.
Go to settings→ Apps→ system app settings→ browser→ disable the set as default browser option.
Again when you join webinar through Moodle app it will ask to choose default browser there you select Mozilla Firefox or Google Chrome and give allow permission to microphone.
If we are online through mobile, is there a chance of getting virus in my phone?
Ans : Being online through BBB/Moodle will not result in any virus getting into the phone or the computer (desktop/laptop). There will not be any virus because of the online sessions.
Laptop/Desktop section
How to enable 'Microphone' and 'Webcam" in Mozilla Firefox ?
Ans : On your laptop or desktop machine, open the Mozilla Firefox app.

- When you enter site address you can notice lock symbol at the left of the address bar.
- Tap on that and select right arrow mark beside connection secure.
- By doing this you will get other options there you click on more information.
- After selecting more information you will find another page with options media, general, permissions and security.
- Tap on permissions and scroll down to page.
- There you can see use microphone and camera option, untick use default and select allow option to enable microphone and camera.
Can I upload Microsoft Office documents to BigBlueButton?
Yes. BigBlueButton uses LibreOffice 4.3 for converting Microsoft Office documents into PDF for display in BigBlueButton. If possible, for best results, save your Word or PowerPoint document as PDF. If you are using Office 2007, we recommend using LibreOffice free download to save any document to PDF.
Will my animations and videos in Slide presentations (pptx/odp) convert when uploaded?
No
Reason is: When you upload your documents, BigBlueButton will convert it to PDF (using LibreOffice) and then finally to scalable vector graphics (SVG) for display within the client.
The conversion to PDF will remove any animations (visual or audio), links, and embedded content. At the end of the conversion, you’ll see the final slide within BigBlueButton.
In Moodle how can we watch recorded sessions?
Ans : If the webinar sessions are recorded, the recordings will be available in Moodle after a gap of 1-2 days.
To find the recordings follow the below steps.
- In browser open moodle site by entering this link https://karnatakaeducation.org.in/lms
- Login to Moodle by entering your ID and Password.
- Go to to Dashboard > Courses > Select your course > click on BigBlueButton.
- After selecting BigBlueButton you can see join session option, below that you can the find list of recordings along with dates and timings.
- Go to required date of session and select presentation option to see recorded session videos.
The response is getting slow
Ans : It could be due to bandwidth issue. Please join the session where the network is strong. Try to find out a place in your house or workplace where connectivity is good (move while talking on the phone and identify good spots). Participate in the webinar from such a spot.
Can I exit and rejoin in middle of webinar?
Ans : Yes, if you want to exit and come in again. press back button, you will get the Join session again on the mobile. Click on it and get into session. You will lose minimal time in this.
Ans : This will happen when in some point of time your network stopped working and connected back to webinar, it wont show the the live screen.
Please refresh your page or restart your browser to connect back to session and to see the faculty sharing screen.
As a presenter if you are not able to share your screen in BBB due to permission in Firefox browser.
- Click on the lock icon in the browser address bar and clear "share the screen" permission by click on X icon beside Blocked Temporarily (see the image1).
- Click on the connection secure > icon, goto more information (see the image2)
- Go to the permissions tab scroll down to see “Share the Screen”option. Uncheck Use default option, set always ask option and again check the “Use Default”. Finally it should be look like the below image3.
- Giving share-screen permission in Firefox browser
Clear permissions in Firefox and prompt again
If there are issues sharing the screen, allowing audio/video in Firefox, then the permissions can be cleared from the address bar without logging out and allow the browser to again access them. Permissions for any of these can be cleared by clicking on X icon and Firefox can be asked to request the permission again by clicking on audio, webcam or screen sharing buttons.
Avoid common issues with web browser
- Check if microphone is enabled at the system level.
- Check if you are running latest version FireFox and Chrome. Version number can be checked from the menu Help->About
- Do one operation at a time and wait until it is completed. For example, if you are sharing webcam - wait until webcam is shown in the screen before sharing the screen.
- On the mobile, enable permission from the app settings for the Chrome browser. Please do the same if FireFox is installed.
References
- To know more how to use BigBlueButton refer the given link https://youtu.be/Q2tG2SS4gXA which gives simple instructions.
- Refer the link https://bigbluebutton.org/html5/ for some more Tutorial videos of BigBlueButton.