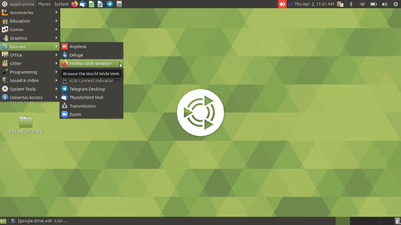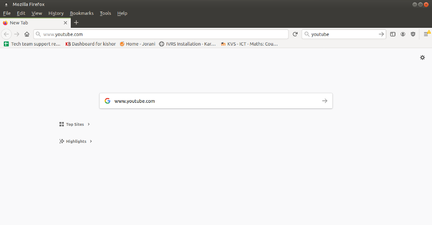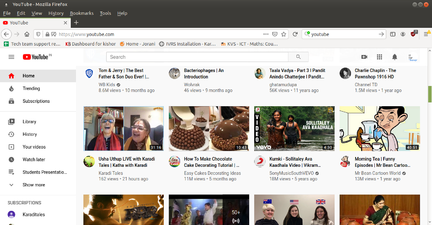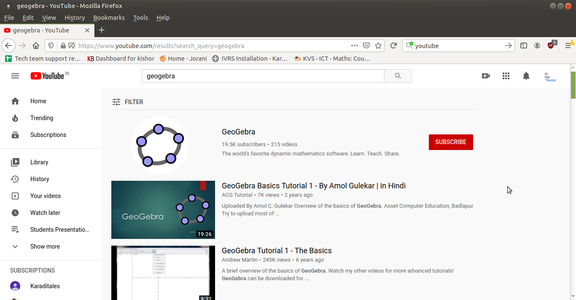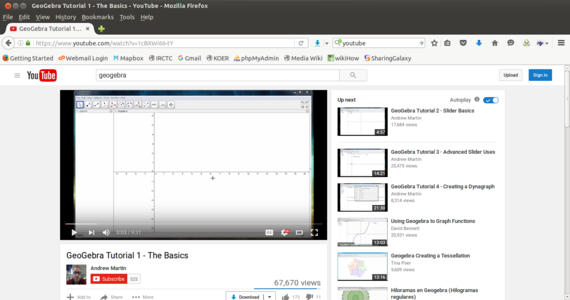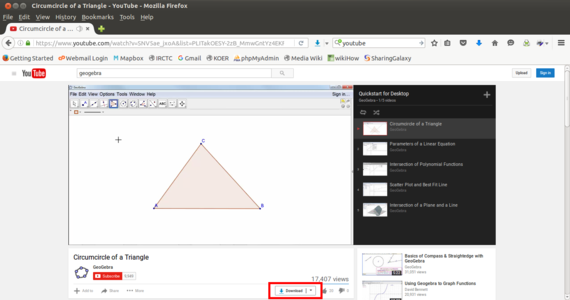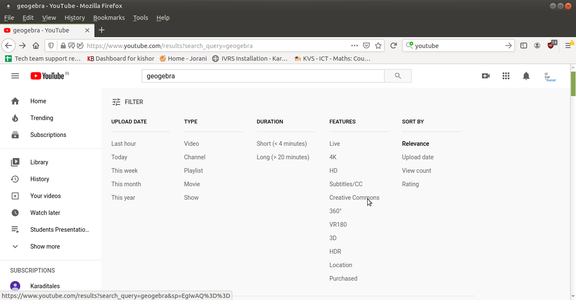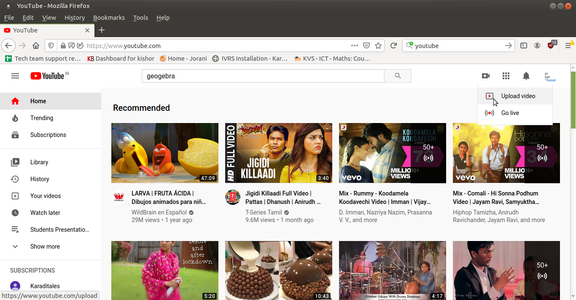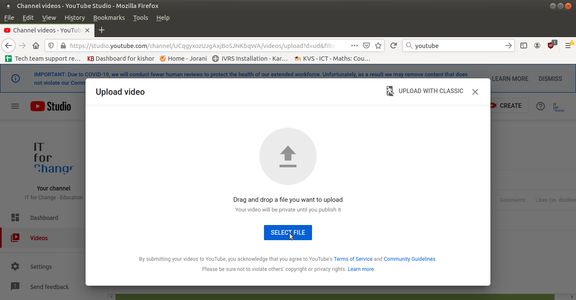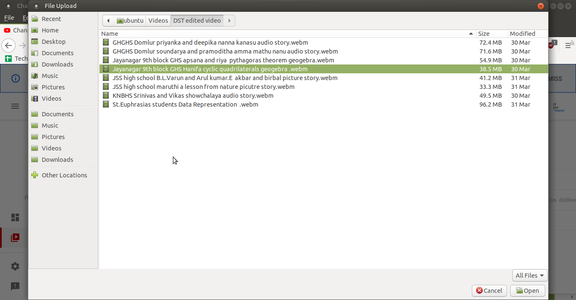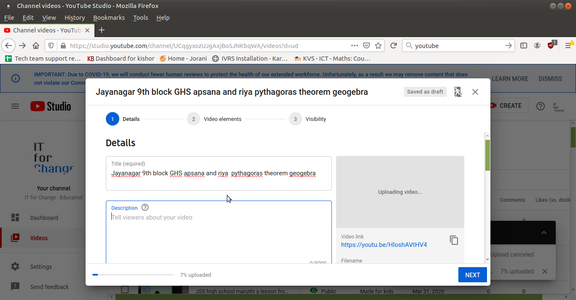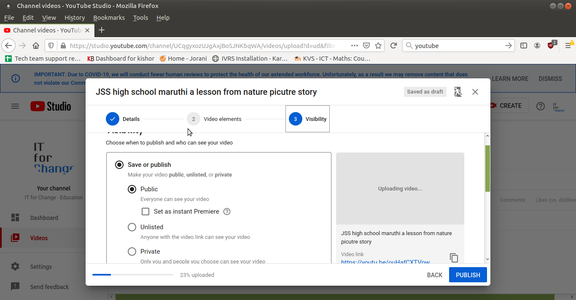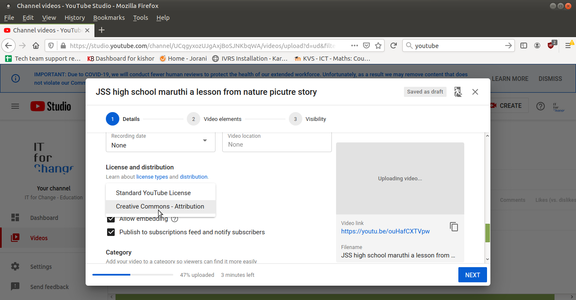Difference between revisions of "Learn Youtube"
| (3 intermediate revisions by the same user not shown) | |||
| Line 47: | Line 47: | ||
File:Youtube_3_Main_Window_Of_Youtube.png |The YouTube homepage | File:Youtube_3_Main_Window_Of_Youtube.png |The YouTube homepage | ||
</gallery> | </gallery> | ||
| − | # The above images show you how to access YouTube. You need to access a browser (Mozilla Firefox, Google Chrome, etc) for this. On your computer with Ubuntu custom distribution, to open web browser go to (Applications | + | # The above images show you how to access YouTube. You need to access a browser (Mozilla Firefox, Google Chrome, etc) for this. On your computer with Ubuntu custom distribution, to open web browser go to (Applications → Internet→ Firefox web browser), as shown in the first image. |
| − | # After opening the web browser type (www.youtube.com) in address bar or in search bar (just | + | # After opening the web browser type (www.youtube.com) in address bar or in search bar (just YouTube) and press Enter, the search bar is shown in the second image. |
| − | #It will open the YouTube home page, as shown in the last image | + | #It will open the YouTube home page, as shown in the last image. |
====Searching for videos==== | ====Searching for videos==== | ||
| Line 58: | Line 58: | ||
File:Youtube_searching_creative_commons_videos_(copy).png|Searching by license | File:Youtube_searching_creative_commons_videos_(copy).png|Searching by license | ||
</gallery> | </gallery> | ||
| − | #The above set of images show you how to search for videos on the YouTube repository. | + | #The above set of images show you how to search for videos on the YouTube repository. In the first image, you will see the search results displayed for the keyword entered the search bar. The example here shows videos on Geogebra being listed. |
| − | #You can click a video that you would like to view and that would open a window as shown in the second image where the video plays. | + | #You can click a video that you would like to view and that would open a window as shown in the second image where the video plays. |
| − | #In the third image, you see a download option, which comes from an add-on for Firefox. | + | #In the third image, you see a download option, which comes from an add-on for Firefox. However, downloading videos is not allowed under the standard YouTube license. To download videos, you should search for videos which are licensed as creative commons. |
| − | #See the last image in this set of images. | + | #See the last image in this set of images. YouTube allows you to filter search by the licensing terms of the video. When we download videos that are licensed for reuse, and marked as Creative commons. |
====Uploading videos==== | ====Uploading videos==== | ||
| Line 73: | Line 73: | ||
</gallery> | </gallery> | ||
| − | #The above set of images show you how to upload a video. | + | #The above set of images show you how to upload a video. You need to login with your Gmail account to upload videos. The first image shows you the YouTube page after you have logged in, with the upload option available. |
| − | #Once you click on upload, you will taken to an upload page, where you click on the arrow to select the video clip to upload. | + | #Once you click on upload, you will taken to an upload page, where you click on the arrow to select the video clip to upload. Before clicking on the arrow, select the visibility options of the video (ex public, friends, private) from a drop down box and then click on the upload arrow. |
| − | #After you have selected upload, you will see a | + | #After you have selected upload, you will see a dialogue box as shown in the third image where you will choose the file tip to upload. Clicking on "Open" will start the uploading process. |
#The fourth image shows the upload in progress | #The fourth image shows the upload in progress | ||
| − | #Once the video upload has been processed, you will get a screen showing 'Processing | + | #Once the video upload has been processed, you will get a screen showing 'Processing Done" as shown in this image. You can add meta description of the video including file name (if you wish to change the name of the video which comes automatically), description and keywords to help search the video. |
| − | # After enter the basic details, click on Advanced setting, under the license and right section select "creative common" license. This license will give a freedom to users for downloading,editing this video. | + | # After enter the basic details, click on Advanced setting, under the license and right section select "creative common" license. This license will give a freedom to users for downloading, editing this video. |
| − | # After You enter the all the details and if the | + | # After You enter the all the details and if the uploading progress is also completed, then you need to select the Publish button to make it available on YouTube. |
===Saving, exporting and publishing=== | ===Saving, exporting and publishing=== | ||
| − | This is a video publishing application and a repository for video resources. | + | This is a video publishing application and a repository for video resources. Videos can be created in different formats - ogv, mp4, mpeg4, wav, etc. You can upload in any of the formats on YouTube. |
| − | |||
| − | You can upload in any of the formats on YouTube. | ||
=== Advanced features === | === Advanced features === | ||
Latest revision as of 10:44, 30 April 2020
Introduction
YouTube is a video search engine website that allows you to watch and share educational, entertaining and any kinds of informational videos posted by others. You can also upload your own videos. You can like, dislike, subscribe and comment on videos.
Basic information
| ICT Competency | Addresses the skills for using ICT for accessing resources and publishing resources. |
| Educational Relevance | YouTube is a video repository available on the internet for users to access resources for their personal digital library. Teachers and students can also publish their own resources on YouTube. |
| Version | Not applicable |
| Other similar repositories | Vimeo, Teachertube (for educational content) |
| Mobile applications | Mobile app is available in a Google Play store (Search for YouTube ) and you can install the YouTube app in your android mobile. |
| Development and community help | Youtube is an internet based video hosting service, owned by Alphabet Inc. |
Overview of features
- YouTube is a video streaming site that allows anyone to upload videos. You can watch millions of different videos, or upload your own to share with the world. If your content is good enough, you may even find yourself making some money!
- No registration required for viewing the videos.
- Account (gmail) is needed for uploading videos. The repository allows users to upload their videos with Standard YouTube license (with all rights reserved by author). Users can also upload their videos with Creative Commons license (allowing to reuse)
Using the application
To open YouTube first you have to open a web browser(Ex:- Mozilla Firefox, Google Chrome, etc.) After opening the browser have to type www.youtube.com in address bar or you have to type in search bar (YouTube). Downloading videos is usually not allowed under the Standard YouTube licensing. Add-ons can be added to your browser for downloading videos which allow for the download option.
Working with the application
Accessing YouTube
- Opening YouTube
- The above images show you how to access YouTube. You need to access a browser (Mozilla Firefox, Google Chrome, etc) for this. On your computer with Ubuntu custom distribution, to open web browser go to (Applications → Internet→ Firefox web browser), as shown in the first image.
- After opening the web browser type (www.youtube.com) in address bar or in search bar (just YouTube) and press Enter, the search bar is shown in the second image.
- It will open the YouTube home page, as shown in the last image.
Searching for videos
- Searching videos on YouTube
- The above set of images show you how to search for videos on the YouTube repository. In the first image, you will see the search results displayed for the keyword entered the search bar. The example here shows videos on Geogebra being listed.
- You can click a video that you would like to view and that would open a window as shown in the second image where the video plays.
- In the third image, you see a download option, which comes from an add-on for Firefox. However, downloading videos is not allowed under the standard YouTube license. To download videos, you should search for videos which are licensed as creative commons.
- See the last image in this set of images. YouTube allows you to filter search by the licensing terms of the video. When we download videos that are licensed for reuse, and marked as Creative commons.
Uploading videos
- Uploading videos on YouTube
- The above set of images show you how to upload a video. You need to login with your Gmail account to upload videos. The first image shows you the YouTube page after you have logged in, with the upload option available.
- Once you click on upload, you will taken to an upload page, where you click on the arrow to select the video clip to upload. Before clicking on the arrow, select the visibility options of the video (ex public, friends, private) from a drop down box and then click on the upload arrow.
- After you have selected upload, you will see a dialogue box as shown in the third image where you will choose the file tip to upload. Clicking on "Open" will start the uploading process.
- The fourth image shows the upload in progress
- Once the video upload has been processed, you will get a screen showing 'Processing Done" as shown in this image. You can add meta description of the video including file name (if you wish to change the name of the video which comes automatically), description and keywords to help search the video.
- After enter the basic details, click on Advanced setting, under the license and right section select "creative common" license. This license will give a freedom to users for downloading, editing this video.
- After You enter the all the details and if the uploading progress is also completed, then you need to select the Publish button to make it available on YouTube.
Saving, exporting and publishing
This is a video publishing application and a repository for video resources. Videos can be created in different formats - ogv, mp4, mpeg4, wav, etc. You can upload in any of the formats on YouTube.
Advanced features
|
|
YouTube allows you to create playlists for your list of viewed videos. You could also create channels to make available your videos available as a collection.To create channels and play lists you need to login. |
|
|
This video has a demonstration on how to select license information when you upload to YouTube and also describes how to remix videos licensed as Creative Commons. |
Ideas for resource creation
- This is a very useful repository for building your personal digital library for learning resources as well as for creating and publishing resources. Videos can be useful lesson additions or notes for your preparation.
- Videos licensed as creative commons can be downloaded and you can make your own contextualized versions - by adding text, translating or remixing with other videos.