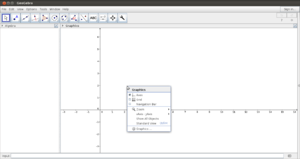Difference between revisions of "Geogebra Clix C01"
| Line 10: | Line 10: | ||
===Working with the application=== | ===Working with the application=== | ||
====Getting familiar with the Geogebra interface==== | ====Getting familiar with the Geogebra interface==== | ||
| − | [[File:Geogebra2a.png | + | [[File:Geogebra2a.png|Geogebra window|center|frameless]] |
| − | |||
The above image shows you the Geogebra window. After opening Geogebra, you will see the application window as above. The user can define the graphics view in terms of the axes, the grid, scale of the axes, etc. The Move button - which allows objects to be moved is highlighted in blue. | The above image shows you the Geogebra window. After opening Geogebra, you will see the application window as above. The user can define the graphics view in terms of the axes, the grid, scale of the axes, etc. The Move button - which allows objects to be moved is highlighted in blue. | ||
| − | ====Using the tool bar | + | ====Using the tool bar to draw an angle ==== |
In this section you will be introduced to the basic constructions available on the tool bar. | In this section you will be introduced to the basic constructions available on the tool bar. | ||
Moving, lines and segments, parallel, circles, polygons | Moving, lines and segments, parallel, circles, polygons | ||
| Line 23: | Line 22: | ||
</gallery> | </gallery> | ||
<gallery mode="packed" heights="250px"> | <gallery mode="packed" heights="250px"> | ||
| − | + | ||
| − | |||
File:Geogebra_5_Construction_of_line.png|Drawing segments and lines | File:Geogebra_5_Construction_of_line.png|Drawing segments and lines | ||
| + | File:Geogebra 6 Construction a parallel line.png|Drawing parallel lines | ||
</gallery> | </gallery> | ||
<gallery mode="packed" heights="200px"> | <gallery mode="packed" heights="200px"> | ||
| − | + | ||
| − | |||
| − | |||
</gallery> | </gallery> | ||
The Geogebra tool bar is very versatile - the construction follows the processes that we would normally follow in paper and pen construction. Some six important categories in the tool bar are discussed below: | The Geogebra tool bar is very versatile - the construction follows the processes that we would normally follow in paper and pen construction. Some six important categories in the tool bar are discussed below: | ||
| Line 37: | Line 34: | ||
#Drawing lines: The menu for lines and segments also allows multiple constructions - segments,lines, rays and vectors | #Drawing lines: The menu for lines and segments also allows multiple constructions - segments,lines, rays and vectors | ||
#Drawing multiple lines: Multiple lines can also be drawn in Geogebra. Parallel lines, perpendicular lines, angle bisectors and perpendicular bisectors can be drawn. | #Drawing multiple lines: Multiple lines can also be drawn in Geogebra. Parallel lines, perpendicular lines, angle bisectors and perpendicular bisectors can be drawn. | ||
| − | |||
====Using the tool bar - advanced features==== | ====Using the tool bar - advanced features==== | ||
Revision as of 23:11, 16 April 2018
Working with the applicationGetting familiar with the Geogebra interfaceThe above image shows you the Geogebra window. After opening Geogebra, you will see the application window as above. The user can define the graphics view in terms of the axes, the grid, scale of the axes, etc. The Move button - which allows objects to be moved is highlighted in blue. Using the tool bar to draw an angleIn this section you will be introduced to the basic constructions available on the tool bar. Moving, lines and segments, parallel, circles, polygons
The Geogebra tool bar is very versatile - the construction follows the processes that we would normally follow in paper and pen construction. Some six important categories in the tool bar are discussed below:
Using the tool bar - advanced features
The above set of images show how to work with some advanced features in the Geogebra tool bar.
Using the input bar
In Geogebra, all the constructions you can do using the tool bar can also be done with definitions on the input bar. The input bar also follows the same mathematical conventions used in the tool bar.
Using the tool bar - sliderOne of the powerful features of Geogebra is the dynamic feature. You can vary parameters of the shape that you want to animate and see how properties change.
3D view
Using Geogebra to make a given sketchYou have learnt many functionalities. An example of how to use these different tools to create a Geogebra construction can be found here. Saving and exporting
Advanced features
Ideas for resource creation
References |