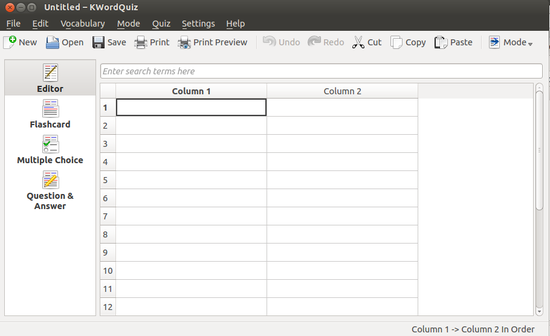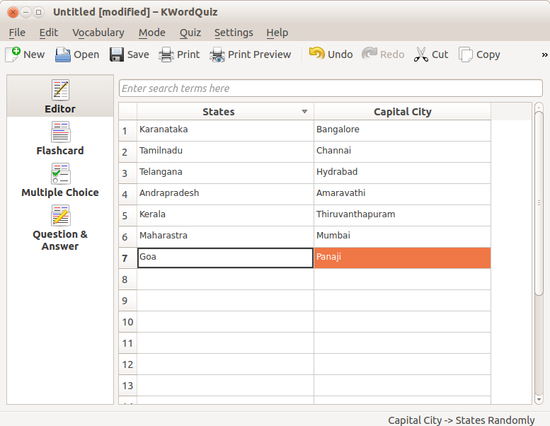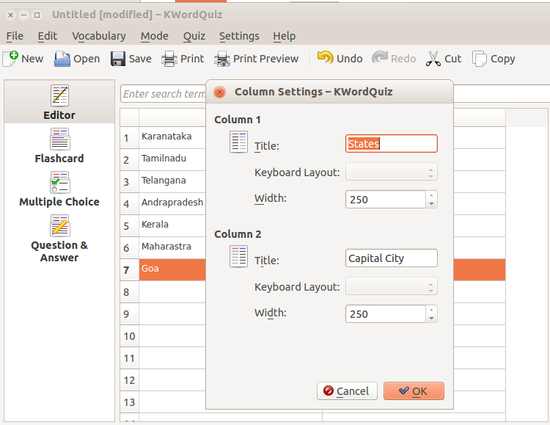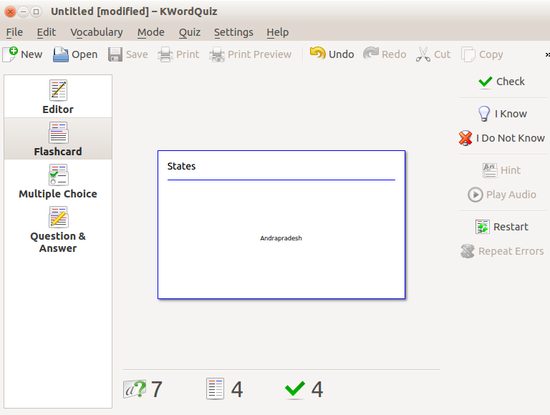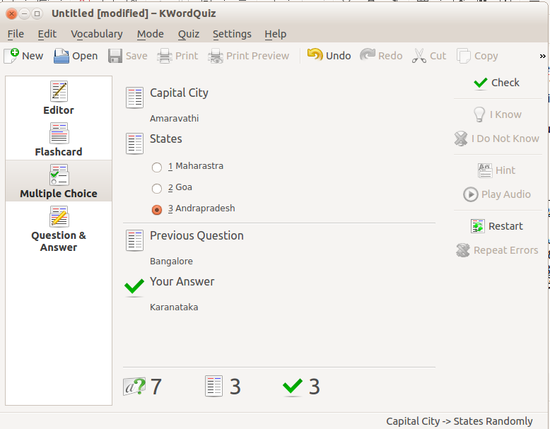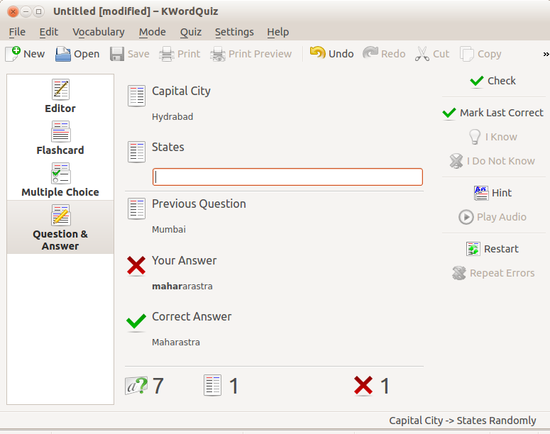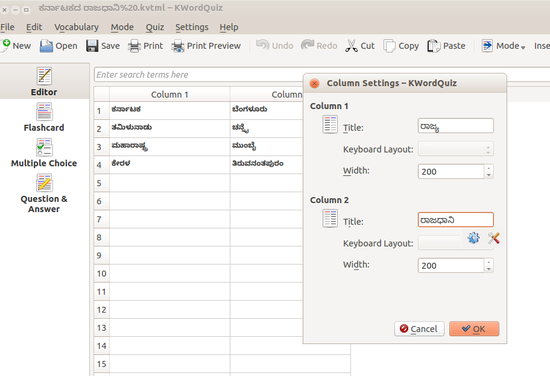Difference between revisions of "Learn KWordquiz"
m (added Category:Explore an application using HotCat) |
|||
| (27 intermediate revisions by 6 users not shown) | |||
| Line 1: | Line 1: | ||
| − | + | ===Introduction=== | |
| − | =Introduction= | + | KWordQuiz is a general purpose flash card program. It can be used for vocabulary learning and many other subjects. |
| − | ==ICT Competency | + | ====Basic information==== |
| − | + | {| class="wikitable" | |
| − | + | |- | |
| − | + | |ICT Competency | |
| − | KwordQuiz | + | |KWordQuiz is a tool for Subject ( Languages and Social Science) Specific Resource creation. |
| − | KWordQuiz is a general purpose flashcard program, typically used for vocabulary | + | |- |
| − | + | |Educational application and relevance | |
| − | + | |KwordQuiz is a powerful flashcard and vocabulary learning program . KWordQuiz is a computer program designed to teach new vocabulary KWordQuiz is a general purpose flashcard program, typically used for vocabulary training | |
| − | + | |- | |
| − | + | |Version | |
| − | + | |Version 4.13.3 It is a part of the Kde.edu package. | |
| − | + | |- | |
| − | + | |Configuration | |
| − | + | |No specific configuration requirements | |
| − | ==Overview of Features== | + | |- |
| + | |Other similar applications | ||
| + | |TuxWordSmith | ||
| + | |- | ||
| + | |The application on mobiles and tablets | ||
| + | |There is no mobile application | ||
| + | |- | ||
| + | |Development and community help | ||
| + | | | ||
| + | # KDE Edu [https://docs.kde.org/trunk5/en/kdeedu/kwordquiz/index.html handout] | ||
| + | # KDE [https://www.kde.org/applications/education/ Official Website] | ||
| + | |} | ||
| + | ====Overview of Features==== | ||
* Easy to use | * Easy to use | ||
* Five different practice modes | * Five different practice modes | ||
| Line 21: | Line 33: | ||
* Several Vocabulary documents formats supported | * Several Vocabulary documents formats supported | ||
| − | == | + | ==== Installation ==== |
| − | In | + | # The application is part of the Ubuntu custom distribution. |
| + | # In case you do not find it on your computer, you can install by typing <code>Kwordquiz</code> on top search bar in Software Centre. | ||
| + | # If you would like to install through the terminal follow these steps below: | ||
| + | ## Open terminal by clicking Applications->System Tools->Terminal or through Keyboard shortcut <code>Ctrl+Alt+T</code> | ||
| + | ## In the terminal window, type below command and press enter to start the installation by providing your machine password: | ||
| + | ## <code>sudo apt-get install kwordquiz</code> | ||
| + | |||
| + | === Working with the application === | ||
| − | |||
| − | |||
| − | |||
| − | |||
| − | |||
| − | |||
| − | |||
| − | |||
| − | |||
| − | |||
| − | |||
(this will be a step up step description of a basic overview of how to use the different functionalities) | (this will be a step up step description of a basic overview of how to use the different functionalities) | ||
{| class="wikitable" | {| class="wikitable" | ||
|- | |- | ||
| − | |style="width: 50%;|[[File: | + | |style="width: 50%;|[[File:KWordQuiz_1_Main_Window.png|550px]] |
| − | |style="width: 50%;|[[File: | + | |style="width: 50%;|[[File:KWordQuiz_2_Editor_option.png|550px]] |
|- | |- | ||
| − | |style="width: 50%;| | + | |style="width: 50%;|Step 1 - Open this tool by clicking on -Application-Education-KwordQuiz. We will see the page as this image. In this page there will be many options on left side. Those are :- Editor,Flashcard, Multipal Choice,Question and answer . |
| − | |style="width: 50%;| | + | In the column list we should use Column 1 for questions and Column 2 for answers. |
| + | |style="width: 50%;|Step 2 - EDITOR | ||
| + | Click on Editor to create your own vocabulary. | ||
| + | In column 1 we can add questions and in column 2 to we add Answers. | ||
| + | See this image for example. Here we try to create a vocabulary for states and capital cities. | ||
|- | |- | ||
| − | |style="width: 50%;|[[File: | + | |style="width: 50%;|[[File:KWordQuiz_3_Add_Titles_For_Columns.png|550px]] |
| − | |style="width: 50%;|[[File: | + | |style="width: 50%;|[[File:KWordQuiz_4_Flashcard_option.png|550px]] |
|- | |- | ||
|style="width: 50%;|Step 3 - | |style="width: 50%;|Step 3 - | ||
| Line 58: | Line 70: | ||
The score sections at the bottom of the screen shows the number of cards, the number of cards you have seen, the number of cards counted as correct, and the number counted as incorrect. | The score sections at the bottom of the screen shows the number of cards, the number of cards you have seen, the number of cards counted as correct, and the number counted as incorrect. | ||
|- | |- | ||
| − | |style="width: 50%;|[[File: | + | |style="width: 50%;|[[File:KWordQuiz_5_Multiple_Choice_option.png|550px]] |
| − | |style="width: 50%;|[[File: | + | |style="width: 50%;|[[File:KWordQuiz_6_Question_and_Answers_option.png|550px]] |
|- | |- | ||
|style="width: 50%;|Step 5 - Multiple Choice | |style="width: 50%;|Step 5 - Multiple Choice | ||
| Line 70: | Line 82: | ||
The answer you gave is also displayed. If you answered incorrectly the correct answer is shown. | The answer you gave is also displayed. If you answered incorrectly the correct answer is shown. | ||
Select Quiz → Hint to get the next correct letter of the answer. In Settings → Configure KWordQuiz... you can select that questions where you use the hint function are always counted as incorrect. | Select Quiz → Hint to get the next correct letter of the answer. In Settings → Configure KWordQuiz... you can select that questions where you use the hint function are always counted as incorrect. | ||
| + | |- | ||
| + | |style="width: 50%;|[[File:KwordQuiz in Local Language.png|550px]] | ||
| + | You can use KwordQuiz in your local language. Change your typing language from your desktop top panel "EN" and choose your language. You can directly type in your selected language | ||
|} | |} | ||
| + | |||
==File formats for creation== | ==File formats for creation== | ||
| + | This tool does not create outputs, We can use this tool directly for language activities. | ||
==Saving the file== | ==Saving the file== | ||
| + | SAVE | ||
| + | Once we completed our edition, click on FILE – SAVE. It will ask us to locate the folder and it will save on kvtml format. | ||
==Export and publishing files== | ==Export and publishing files== | ||
| + | Not applicable | ||
==Advanced features== | ==Advanced features== | ||
| + | KWordQuiz is a general purpose flash card program. It can be used for vocabulary learning and many other subjects. | ||
| + | KWordQuiz is the KDE version of the Windows program WordQuiz. If you have just switched to KDE/Linux you can use all files created in WordQuiz with KWordQuiz. Additional information about KWordQuiz is available at the author's own website. | ||
| − | + | [[Category:Explore an application]] | |
| − | |||
| − | |||
| − | |||
| − | |||
| − | |||
| − | |||
| − | |||
| − | |||
| − | |||
| − | |||
| − | |||
| − | |||
| − | |||
| − | |||
| − | |||
| − | |||
| − | |||
| − | |||
| − | |||
Latest revision as of 17:36, 12 April 2018
Introduction
KWordQuiz is a general purpose flash card program. It can be used for vocabulary learning and many other subjects.
Basic information
| ICT Competency | KWordQuiz is a tool for Subject ( Languages and Social Science) Specific Resource creation. |
| Educational application and relevance | KwordQuiz is a powerful flashcard and vocabulary learning program . KWordQuiz is a computer program designed to teach new vocabulary KWordQuiz is a general purpose flashcard program, typically used for vocabulary training |
| Version | Version 4.13.3 It is a part of the Kde.edu package. |
| Configuration | No specific configuration requirements |
| Other similar applications | TuxWordSmith |
| The application on mobiles and tablets | There is no mobile application |
| Development and community help |
|
Overview of Features
- Easy to use
- Five different practice modes
- Flashcards and Quiz types
- Several Vocabulary documents formats supported
Installation
- The application is part of the Ubuntu custom distribution.
- In case you do not find it on your computer, you can install by typing
Kwordquizon top search bar in Software Centre. - If you would like to install through the terminal follow these steps below:
- Open terminal by clicking Applications->System Tools->Terminal or through Keyboard shortcut
Ctrl+Alt+T - In the terminal window, type below command and press enter to start the installation by providing your machine password:
sudo apt-get install kwordquiz
- Open terminal by clicking Applications->System Tools->Terminal or through Keyboard shortcut
Working with the application
(this will be a step up step description of a basic overview of how to use the different functionalities)
File formats for creation
This tool does not create outputs, We can use this tool directly for language activities.
Saving the file
SAVE Once we completed our edition, click on FILE – SAVE. It will ask us to locate the folder and it will save on kvtml format.
Export and publishing files
Not applicable
Advanced features
KWordQuiz is a general purpose flash card program. It can be used for vocabulary learning and many other subjects. KWordQuiz is the KDE version of the Windows program WordQuiz. If you have just switched to KDE/Linux you can use all files created in WordQuiz with KWordQuiz. Additional information about KWordQuiz is available at the author's own website.