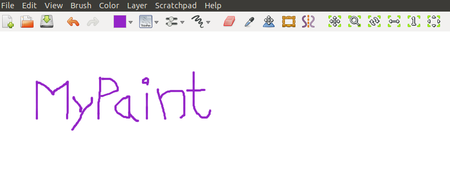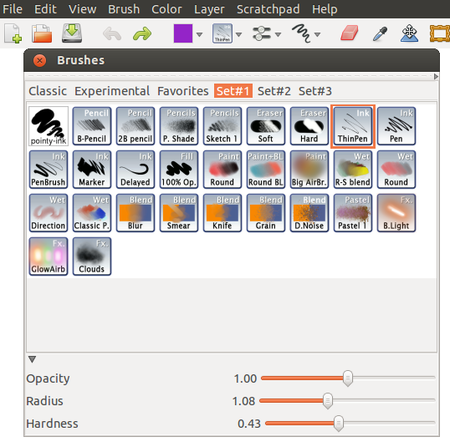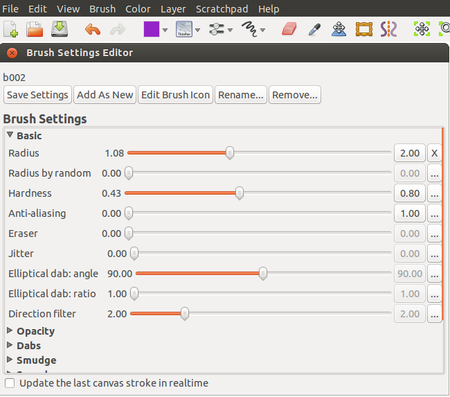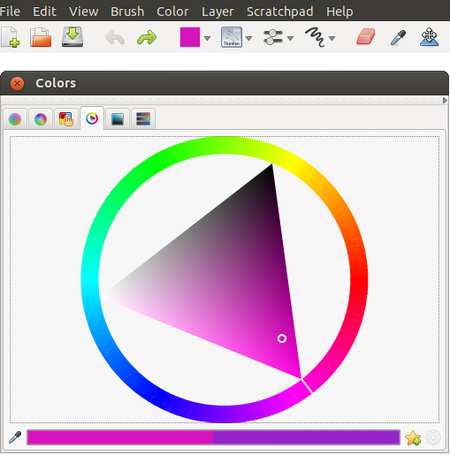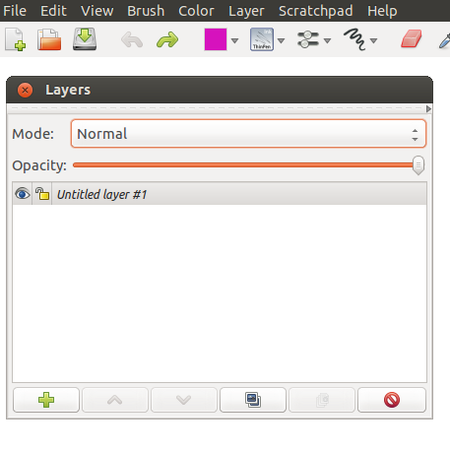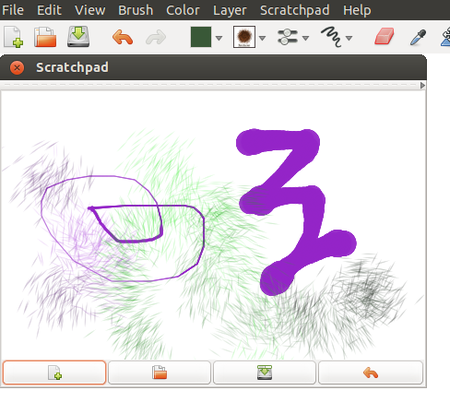Difference between revisions of "Learn MyPaint"
(Replaced content with "{{subst:Explore_an_application}}") |
m (1 revision imported: from troer) |
||
| (7 intermediate revisions by 5 users not shown) | |||
| Line 2: | Line 2: | ||
{| cellspacing="0" | {| cellspacing="0" | ||
| [[File:Book.jpg|none|80px|Book image]] | | [[File:Book.jpg|none|80px|Book image]] | ||
| − | | style="padding-left:2px;"| Go back to <br/>[[ICT student textbook]] <br/> [[ICT teacher handbook]] | + | | style="padding-left:2px;" | Go back to <br />[[ICT student textbook]] <br /> [[ICT teacher handbook]] |
|}</div> | |}</div> | ||
| − | =Introduction= | + | ===Introduction=== |
| − | ==Educational application and relevance== | + | MyPaint is a free and open-source raster graphics editor for digital painters with a focus on painting rather than image manipulation or post processing. MyPaint is available for Microsoft Windows, OS X and Linux.[10] It is in some ways similar to Corel Painter |
| − | ==Version== | + | ====Educational application and relevance==== |
| − | ==Configuration== | + | MyPaint is a fast painting program with an emphasis on full-screen use. It lets you focus on the art instead of the program. You work on your canvas with minimum distractions, bringing up the interface only when you need it. MyPaint supports pressure or tilt sensitive graphic tablets and comes with an easy-to-use brush collection. There is a complex interface for creating own brushes, focusing on brush dynamics (changes with speed, pressure, randomly). |
| − | ==Overview of Features== | + | ====Version==== |
| − | ==Other similar applications== | + | 1.2.0 / January 15, 2016 |
| − | ==Development and community help== | + | ====Configuration==== |
| − | =Working with the application= | + | Its a Part of UBUNTU Custom distribution. |
| − | ==Functionalities== | + | ====Overview of Features==== |
| − | + | *Pressure-sensitive graphics tablet support | |
| − | + | *Dynamic brush library, standalone for integration into third-party applications | |
| + | *Extensible | ||
| + | *Layer management | ||
| + | *Simple interface | ||
| + | *Gamut masking color wheel | ||
| + | *"Unlimited" canvas | ||
| + | ====Other similar applications==== | ||
| + | #GIMP | ||
| + | #Adobe Photoshop | ||
| + | #Paint.NET | ||
| + | #Microsoft Paint | ||
| + | #Corel Painter | ||
| + | ====Development and community help==== | ||
| + | [http://mypaint.org/ Official Website] | ||
| + | |||
| + | ===Working with the application=== | ||
| + | ====Functionalities==== | ||
{| class="wikitable" | {| class="wikitable" | ||
|- | |- | ||
| − | |style="width: 50%;| | + | | style="width: 50%;" |[[File:My_Paint_1_My_Paint.png|450px]] |
| − | |style="width: 50%;| | + | | style="width: 50%;" |[[File:My_Paint_2_Brush.png|450px]] |
| + | |- | ||
| + | | style="width: 50%;" |Step 1-When you open MyPaint, it will show like this image. This page has Menubar, Toolbar option. We can select Brush, color and Layors from menubar or toolbar. This tool bar also has eraser, frame editor. | ||
| + | | style="width: 50%;" |Step 2- If you click on brush option, the above image screen will open. you can select different types of brushes and color here. | ||
| + | |- | ||
| + | | style="width: 50%;" |[[File:My_Paint_3_Brush_Setting_Editor.png|450px]] | ||
| + | | style="width: 50%;" |[[File:My_Paint_4_Colour.png|450px]] | ||
|- | |- | ||
| − | |style="width: 50%;| | + | | style="width: 50%;" |Step 3- To maKe brush editing settings, Go to Menubar click on Brush and then click on setting window. You can adujust your brush size and length here. |
| − | |style="width: 50%;| | + | | style="width: 50%;" |Step 4- If you click on Menubar- and then Color, you will see the window like above image. you can choose brush color here. |
|- | |- | ||
| − | |style="width: 50%;| | + | | style="width: 50%;" |[[File:My_Paint_5_Layer.png|450px]] |
| − | |style="width: 50%;| | + | | style="width: 50%;" |[[File:My_Paint_6_Scratchpad.png|450px]] |
|- | |- | ||
| − | |style="width: 50%;| | + | | style="width: 50%;" |Step 5- If you click on Layer, you will see the page like above image. Here we can select types of layers and can adjust transparency in layers and can make duplicate layers. |
| − | |style="width: 50%;| | + | | style="width: 50%;" |Step 6- In the menubar, If you click on scracthpad, we can test our brush and color. We can avoid selecting wrong tools and colors.we can scrathpad work. After completing paint work we need to same this, to save file please click on File from menubar and then click on save. and then select suitable file name and also select file format as (PNG, JPEG). then click SAVE. |
|} | |} | ||
| − | ==File formats for creation== | + | ====File formats for creation==== |
| − | + | PNG, JPEG | |
| − | ==Saving the file== | + | ====Saving the file==== |
| − | + | to save file please click on File from menubar and then click on save. and then select suitable file name and also select file format as (PNG, JPEG). then click SAVE. | |
| − | ==Export and publishing files== | + | ====Export and publishing files==== |
| − | + | We can export this file as Photo image in PNG or JPEG format | |
| − | ==Advanced features== | + | ====Advanced features==== |
| − | =Installation= | + | ===Installation=== |
{| class="wikitable" | {| class="wikitable" | ||
|- | |- | ||
! Method of installation !! Steps | ! Method of installation !! Steps | ||
|- | |- | ||
| − | | From Ubuntu software Centre || | + | | From Ubuntu software Centre || Enter "MyPaint" in search bar and then click Install. |
|- | |- | ||
| − | | From Terminal || | + | | From Terminal || Follow this commands in Terminal ( to Pen Terminal press Ctrl+Alt+T) |
| + | sudo add-apt-repository ppa:achadwick/mypaint-testing <br> | ||
| + | sudo apt-get update<br> | ||
| + | sudo apt-get install mypaint mypaint-data-hires <br> | ||
|- | |- | ||
| − | | From the web || | + | | From the web || [https://apps.ubuntu.com/cat/applications/precise/mypaint/ download from here] |
|- | |- | ||
| − | | Web based registration || | + | | Web based registration || Not Applicable |
|} | |} | ||
| − | |||
| − | =Ideas for resource creation= | + | ====The application on mobiles and tablets==== |
| + | In Android version mobiles, we can install MyPaint from Google Playstore. | ||
| + | ===Ideas for resource creation=== | ||
| + | ===References=== | ||
| + | [https://en.wikipedia.org/wiki/MyPaint Wikipedia] | ||
| − | + | [[Category:Explore an application]] | |
| − | |||
| − | |||
Latest revision as of 13:57, 28 June 2017
Introduction
MyPaint is a free and open-source raster graphics editor for digital painters with a focus on painting rather than image manipulation or post processing. MyPaint is available for Microsoft Windows, OS X and Linux.[10] It is in some ways similar to Corel Painter
Educational application and relevance
MyPaint is a fast painting program with an emphasis on full-screen use. It lets you focus on the art instead of the program. You work on your canvas with minimum distractions, bringing up the interface only when you need it. MyPaint supports pressure or tilt sensitive graphic tablets and comes with an easy-to-use brush collection. There is a complex interface for creating own brushes, focusing on brush dynamics (changes with speed, pressure, randomly).
Version
1.2.0 / January 15, 2016
Configuration
Its a Part of UBUNTU Custom distribution.
Overview of Features
- Pressure-sensitive graphics tablet support
- Dynamic brush library, standalone for integration into third-party applications
- Extensible
- Layer management
- Simple interface
- Gamut masking color wheel
- "Unlimited" canvas
Other similar applications
- GIMP
- Adobe Photoshop
- Paint.NET
- Microsoft Paint
- Corel Painter
Development and community help
Working with the application
Functionalities
File formats for creation
PNG, JPEG
Saving the file
to save file please click on File from menubar and then click on save. and then select suitable file name and also select file format as (PNG, JPEG). then click SAVE.
Export and publishing files
We can export this file as Photo image in PNG or JPEG format
Advanced features
Installation
| Method of installation | Steps |
|---|---|
| From Ubuntu software Centre | Enter "MyPaint" in search bar and then click Install. |
| From Terminal | Follow this commands in Terminal ( to Pen Terminal press Ctrl+Alt+T)
sudo add-apt-repository ppa:achadwick/mypaint-testing |
| From the web | download from here |
| Web based registration | Not Applicable |
The application on mobiles and tablets
In Android version mobiles, we can install MyPaint from Google Playstore.