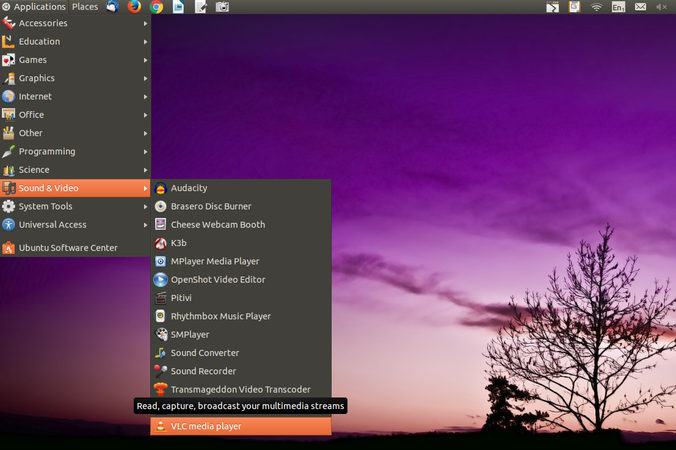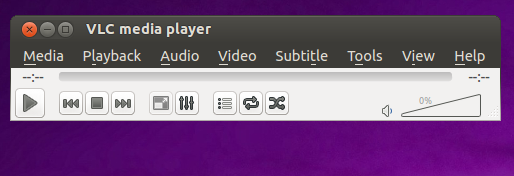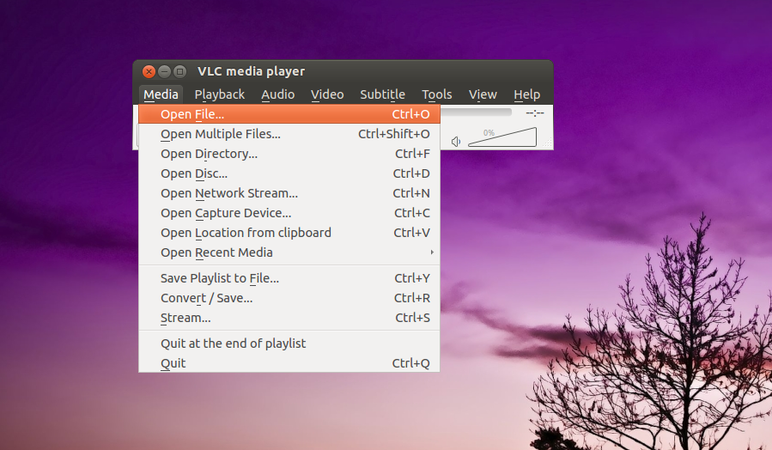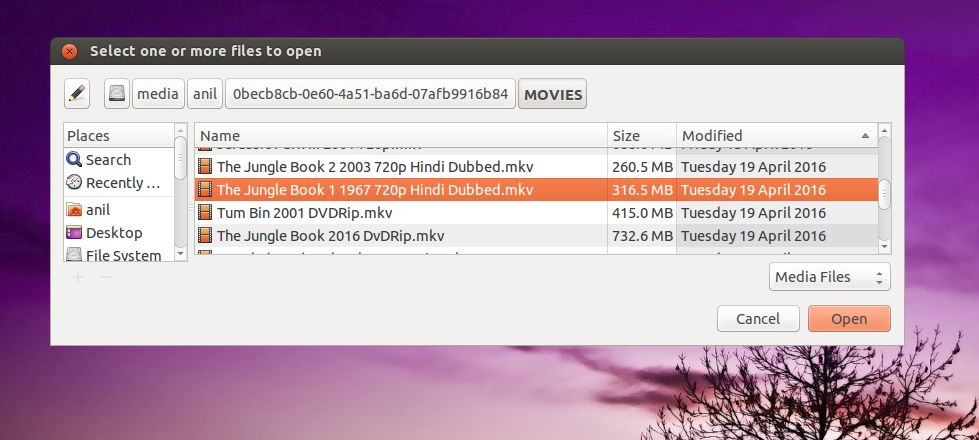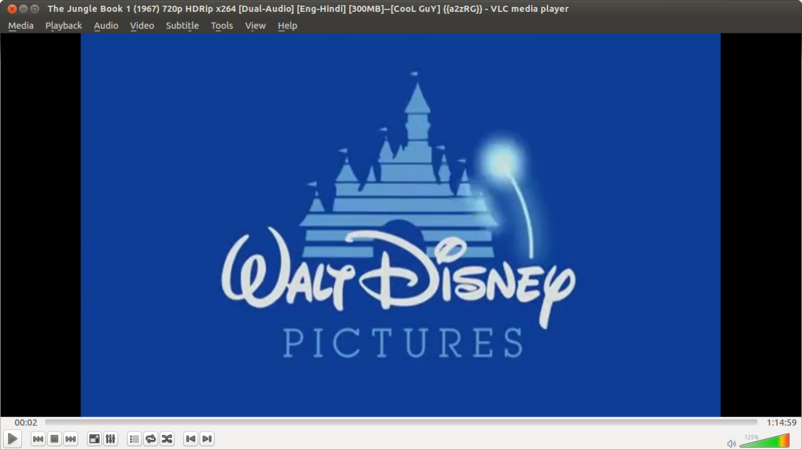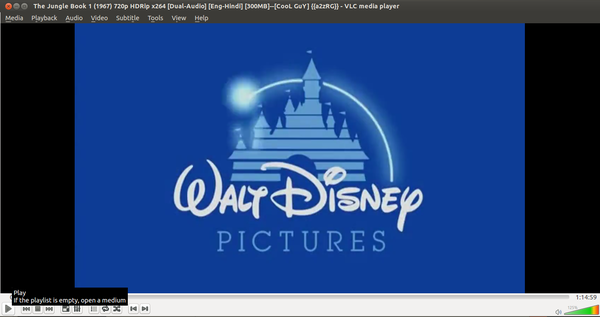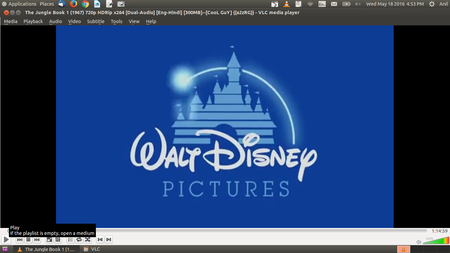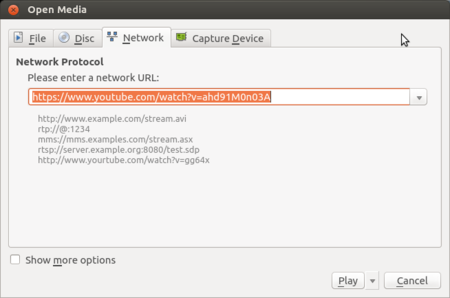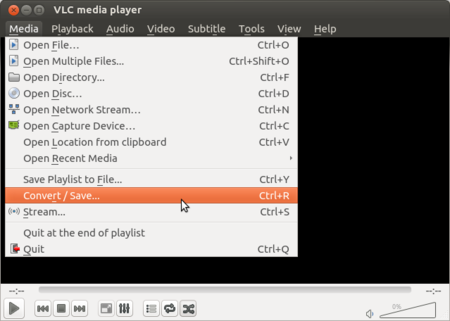Learn VLC Player
Introduction
Basic Information
| ICT Competency | VLC Media Player is a general purpose application to play audio and videos. |
| Educational application and relevance | VLC media player is used to play video and audio files. It supports to play all Audio and Video format files such as mp4, mpeg, divx, flv, mp3, mkv etc). |
| Version | VLC Media Player 3.4.0 |
| Configuration | After installation, no need to do any configure. Just open VLC media player. |
| Other similar applications | Winamp, SMPlayer, Media Player Classic, MX Player, Windows Media Player |
| The application on mobiles and tablets | VLC for Android |
| Development and community help | VLC Media Player |
Overview of Features
- Simple, fast and powerful media player.
- Plays everything: Files, Discs, Webcams, Devices and Streams.
- Plays most codecs with no codec packs needed: MPEG-2, DivX, H.264, MKV, WebM, WMV, MP3.
- Runs on all platforms: Windows, Linux, Mac OS X, Unix.
Installation
For Windows
- To install VLC Media Player on Windows you can download the installation file click here
- Follow the installation steps and create a desktop shortcut for easy access.
For Ubuntu
- To download the file click here
- Alternatively open terminal in Ubuntu. In the command line give the command "sudo snap install vlc".
For MAC
- To download the file click here
Working with the application
Opening and using the application
- To launch the VLC media player, Go to Application --> Sound and Videos → Click on VLC Media Player.
- To open the media file like audio and video files go to Media menu --> Click on Open file.
- Then Select one or more files to open dialog box will open. Select any Audio and Video file--> Click Open.
- The file starts playing the Audio or Video file which you have selected.
Play and Pause in VLC
- You can pause the video in between by clicking on the pause button and resume it using play button respectively.
Ideas for resource creation
Not Applicable