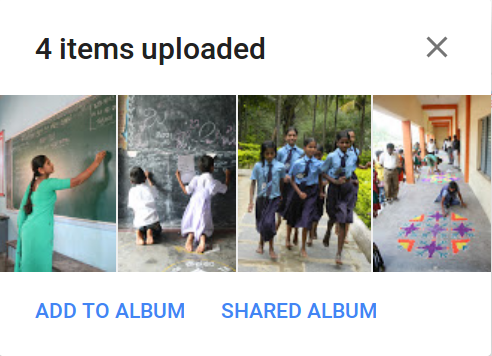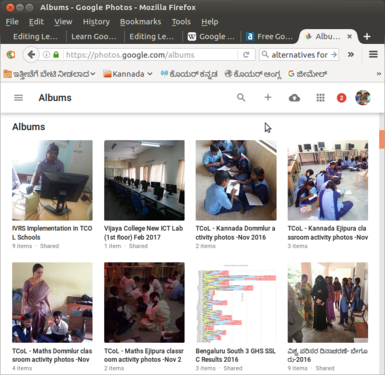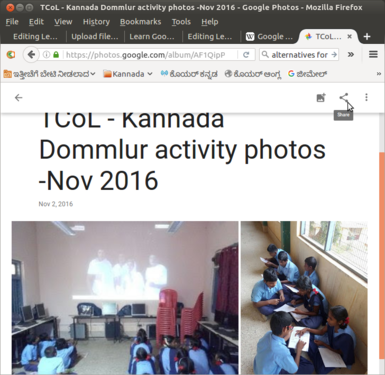Difference between revisions of "Learn Google Photos"
| (13 intermediate revisions by 6 users not shown) | |||
| Line 1: | Line 1: | ||
| − | + | ''[http://karnatakaeducation.org.in/KOER/index.php/%E0%B2%97%E0%B3%82%E0%B2%97%E0%B2%B2%E0%B3%8D_%E0%B2%AA%E0%B3%8B%E0%B2%9F%E0%B3%8B%E0%B2%B8%E0%B3%8D%E2%80%8C_%E0%B2%95%E0%B2%B2%E0%B2%BF%E0%B2%AF%E0%B2%BF%E0%B2%B0%E0%B2%BF ಕನ್ನಡದಲ್ಲಿ ನೋಡಿ]'' | |
| − | + | {{Template:Book-sidebar}} | |
| − | + | ===Introduction=== | |
| − | + | ====Basic information==== | |
| − | |||
| − | |||
| − | == | ||
| − | |||
| − | == | ||
| − | |||
| − | |||
| − | == | ||
| − | == | ||
| − | |||
| − | |||
| − | |||
| − | |||
| − | |||
| − | |||
| − | |||
| − | |||
| − | |||
{| class="wikitable" | {| class="wikitable" | ||
|- | |- | ||
| − | | | + | |ICT Competency |
| − | | | + | |Google Photos is a publishing tool and its a photo sharing and storage service developed by Google. |
| + | |- | ||
| + | |Educational application and relevance | ||
| + | |By using Google photos, All our photos are backed up safely, organized and labelled automatically, so you can find them fast, and share them with others. | ||
| + | |- | ||
| + | |Version | ||
| + | |Not applicable | ||
| + | |- | ||
| + | |Configuration | ||
| + | |No specific configuration requirements but Internet connection is needed to use this application. | ||
|- | |- | ||
| − | | | + | |Other similar applications |
| − | | | + | |[https://www.flickr.com/ Flickr] [http://yorba.org/shotwell/help/ Shotwell Photo Manager] |
| − | |||
| − | |||
| − | |||
| − | |||
|- | |- | ||
| − | | | + | |The application on mobiles and tablets |
| − | | | + | |All our Android version mobile phones will have Google Photo application by default, and no need to install it again. Need to switch on the synchronizing option to get all your mobile camera photos to upload to your Google Photos automatically. |
|- | |- | ||
| − | | | + | |Development and community help |
| − | + | |[https://photos.google.com/ Google] | |
| − | |||
| − | |||
| − | |||
|} | |} | ||
| + | ====Overview of Features==== | ||
| + | The service offers apps for the Android and iOS operating systems, and a website. Users back up their photos to the cloud service, which become accessible for all of their devices. | ||
| + | |||
| + | The service analyse photos for similar faces and groups them together in the People category | ||
| + | |||
| + | Images can be easily shared with social networks (Google+, Facebook, Twitter) and other services. | ||
| + | |||
| + | ===Working with the application=== | ||
| + | ====Accessing Google Photos==== | ||
| + | <gallery mode="packed" heights="250px" caption="Accessing Google Photos"> | ||
| + | File:Google_Photos_1_App_Of_Google.png|Opening Google Photos | ||
| + | File:Google_photos_2_Upload_Photos.png|Uploading Photos | ||
| + | File:Google_photos_3_Add_Photos_to_Existing_Album.png|Create album | ||
| + | File:Album View in Google Photos.png|Google Photos album view | ||
| + | File:Share option in Google Photos.png|Share photo album | ||
| + | </gallery> | ||
| + | |||
| + | #To open a Google Photo First login to your Gmail account then go to app option which is showing in the image. Click on Photos. | ||
| + | #To Upload your photos Click on upload icon on middle right side of the screen.Select your photos or photo folder to upload. To Upload: Click on File Upload -> select file ->click open. | ||
| + | #Please wait till uploading process got complete. After that it will ask you to add your photos to existing album or you can create new album. | ||
| + | #Your albums will look like 4th image. | ||
| + | #Once your photos are uploaded in google photos, now you can share your photo album with others by clicking share icon, You can share through google photos by entering their email id, or you can copy the link and share by composing mail. | ||
==File formats for creation== | ==File formats for creation== | ||
| Line 50: | Line 56: | ||
==Export and publishing files== | ==Export and publishing files== | ||
| + | Not applicable | ||
==Advanced features== | ==Advanced features== | ||
| − | + | Google updated Photos to include automatically generated albums. After an event or trip, Photos will group the best photos together and suggest creating an album with them, alongside maps to show geographic travel and location pins for exact places. Users can also add text captions to describe photos | |
| − | |||
| − | |||
| − | |||
| − | |||
| − | |||
| − | |||
| − | |||
| − | |||
| − | |||
| − | |||
| − | |||
| − | |||
| − | |||
| − | |||
=Ideas for resource creation= | =Ideas for resource creation= | ||
| + | We can store all photos as subject wise albums, and can easily share photos with peers. | ||
=References= | =References= | ||
| − | + | https://en.wikipedia.org/wiki/Google_Photos | |
| − | + | ||
| + | [[Category:Explore an application]] | ||
Latest revision as of 14:31, 11 August 2018
Introduction
Basic information
| ICT Competency | Google Photos is a publishing tool and its a photo sharing and storage service developed by Google. |
| Educational application and relevance | By using Google photos, All our photos are backed up safely, organized and labelled automatically, so you can find them fast, and share them with others. |
| Version | Not applicable |
| Configuration | No specific configuration requirements but Internet connection is needed to use this application. |
| Other similar applications | Flickr Shotwell Photo Manager |
| The application on mobiles and tablets | All our Android version mobile phones will have Google Photo application by default, and no need to install it again. Need to switch on the synchronizing option to get all your mobile camera photos to upload to your Google Photos automatically. |
| Development and community help |
Overview of Features
The service offers apps for the Android and iOS operating systems, and a website. Users back up their photos to the cloud service, which become accessible for all of their devices.
The service analyse photos for similar faces and groups them together in the People category
Images can be easily shared with social networks (Google+, Facebook, Twitter) and other services.
Working with the application
Accessing Google Photos
- Accessing Google Photos
- To open a Google Photo First login to your Gmail account then go to app option which is showing in the image. Click on Photos.
- To Upload your photos Click on upload icon on middle right side of the screen.Select your photos or photo folder to upload. To Upload: Click on File Upload -> select file ->click open.
- Please wait till uploading process got complete. After that it will ask you to add your photos to existing album or you can create new album.
- Your albums will look like 4th image.
- Once your photos are uploaded in google photos, now you can share your photo album with others by clicking share icon, You can share through google photos by entering their email id, or you can copy the link and share by composing mail.
File formats for creation
Not applicable
Saving the file
Not applicable
Export and publishing files
Not applicable
Advanced features
Google updated Photos to include automatically generated albums. After an event or trip, Photos will group the best photos together and suggest creating an album with them, alongside maps to show geographic travel and location pins for exact places. Users can also add text captions to describe photos
Ideas for resource creation
We can store all photos as subject wise albums, and can easily share photos with peers.