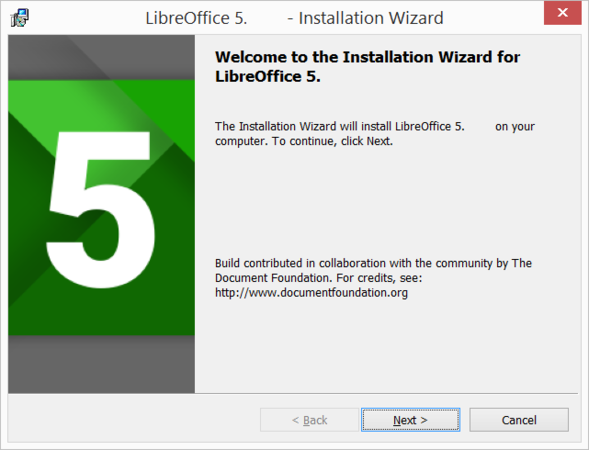Difference between revisions of "లిబ్రేఆఫీస్ ఇంప్రెస్ నేర్చుకోండి"
(Created blank page) |
|||
| Line 1: | Line 1: | ||
| + | ''[https://teacher-network.in/OER/index.php/Learn_LibreOffice_Impress See in English]'' | ||
| + | ===పరిచయం=== | ||
| + | ====ప్రాథమిక సమాచారం==== | ||
| + | {| class="wikitable" | ||
| + | |- | ||
| + | |ICT యోగ్యత | ||
| + | |లిబ్రేఆఫీస్ ఇంప్రెస్ (LibreOffice Impress) అనేది స్లయిడ్ ప్రెజెంటేషన్ల రూపంలో సాధారణ వనరులను సృష్టించడానికి ఒక ఉచిత మరియు ఓపెన్ సోర్స్ అప్లికేషన్. | ||
| + | |- | ||
| + | |విద్యా అప్లికేషన్ మరియు ఔచిత్యం | ||
| + | |టెక్ట్స్, లిస్ట్ లు, టేబుల్స్, ఛార్టులు, ఆడియో మరియు వీడియో లింక్ లు మొదలైన వాటితో సహా అనేక విభిన్న ఎలిమెంట్ లను కలిగి ఉన్న స్లైడ్ లను సృష్టించడం కొరకు లిబ్రేఆఫీస్ (LibreOffice) ఇంప్రెస్ ని ఉపయోగించవచ్చు. స్లైడ్ లను తరచుగా ట్రైనింగ్ ప్రోగ్రామ్ ల్లో మరియు పాయింట్ ల ద్వారా ఆలోచనలను వేగంగా మరియు సరళంగా కమ్యూనికేట్ చేయడం కొరకు టీచింగ్ లో ఉపయోగిస్తారు. | ||
| + | |- | ||
| + | |వెర్షన్: | ||
| + | |వెర్షన్: 7.3 | ||
| + | |- | ||
| + | |సమగ్రాకృతి/ కాన్ఫిగరేషన్ | ||
| + | |నిర్దిష్ట కాన్ఫిగరేషన్ అవసరాలు లేవు | ||
| + | |- | ||
| + | |ఇతర సారూప్య అనువర్తనాలు | ||
| + | |[https://www.onlyoffice.com/ ఓన్లీ ఆఫీస్], [https://www.collaboraoffice.com/ కొల్లాబోరా ఆఫీస్], [https://www.freeoffice.com/en/ ఫ్రీ ఆఫీస్] | ||
| + | |- | ||
| + | |మొబైల్లు మరియు టాబ్లెట్లలో అప్లికేషన్ | ||
| + | |[https://play.google.com/store/apps/details?id=com.onlyoffice.documents&hl=en_IN&gl=US Only Office for Android], | ||
| + | [https://play.google.com/store/apps/details?id=com.collabora.libreoffice Collabora Office for Android] and [https://www.libreoffice.org/download/android-and-ios/ for iOS] | ||
| + | ఆన్లైన్లో ప్రెజెంటేషన్లను సృష్టించడం మరియు భాగస్వామ్యం చేయడం కోసం మీరు [https://deckdeckgo.com/ డెక్ డెక్ గో](DeckDeckGo)ని ఉపయోగించవచ్చు. ఇది Google స్లయిడ్లకు FOSS ప్రత్యామ్నాయం. నెక్స్ట్క్లౌడ్ వంటి Google డిస్క్ స్టోరేజ్ సర్వీస్తో పాటు ఇలాంటి పూర్తి ఆఫీస్-సూట్ ఉన్నప్పటికీ, మనం క్లీన్ ప్రెజెంటేషన్ సాధనాన్ని ఉపయోగించాలనుకున్నప్పుడు ఇది చాలా సులభం. ఇది మొబైల్లో కూడా పనిచేస్తుంది. | ||
| + | |- | ||
| + | |అభివృద్ధి మరియు సంఘం సహాయం | ||
| + | |1. [http://www.libreoffice.org/ అధికారిక వెబ్సైట్] | ||
| + | 2. [https://wiki.documentfoundation.org/images/a/ac/IG40-ImpressGuideLO.pdf లిబ్రేఆఫీస్ ఇంప్రెస్ సహాయ పత్రం] | ||
| + | |} | ||
| + | |||
| + | ====ఫీచర్ల యొక్క అవలోకనం==== | ||
| + | ఛార్టులు, డ్రాయింగ్ ఆబ్జెక్ట్ లు, టెక్ట్స్, మల్టీమీడియా మరియు వివిధ రకాల ఇతర ఐటమ్ లతో సహా ప్రొఫెషనల్ స్లైడ్ షోలను సృష్టించడానికి LibreOffice ఇంప్రెస్ మిమ్మల్ని అనుమతిస్తుంది. మేము Microsoft PowerPoint ప్రజంటేషన్ లను దిగుమతి చేసుకోవచ్చు మరియు సవరించవచ్చు. ఆన్ స్క్రీన్ స్లైడ్ షోలు, యానిమేషన్, స్లైడ్ ట్రాన్సిషన్ లు అనేవి ప్రజంటేషన్ ని మరింత ఆకర్షణీయంగా చేయడం కొరకు మీరు ఉపయోగించే కొన్ని టెక్నిక్ లు. ఇంప్రెస్ లో సరళమైన మరియు శక్తివంతమైన మార్గాల్లో సమాచారాన్ని కమ్యూనికేట్ చేయడం కొరకు స్పెల్లింగ్ చెకర్, టెక్ట్స్ స్టైల్స్ మరియు బ్యాక్ గ్రౌండ్ స్టైల్స్ కూడా ఉంటాయి. | ||
| + | ====వ్యవస్థాపన==== | ||
| + | =====ఉబుంటు (Ubuntu) కోసం===== | ||
| + | #ఈ అప్లికేషన్ ఉబుంటు కస్టమ్ డిస్ట్రిబ్యూషన్ లో భాగం. | ||
| + | #ఒకవేళ మీరు మీ కంప్యూటర్ లో దానిని కనుగొననట్లయితే, ఉబుంటు సాఫ్ట్ వేర్ సెంటర్ లో "LibreOffice" ఎంచుకోవడం ద్వారా మీరు ఇన్ స్టాల్ చేయవచ్చు. | ||
| + | #కవేళ మీరు టెర్మినల్ ద్వారా ఇన్ స్టాల్ చేయాలని అనుకున్నట్లయితే, దిగువ పేర్కొన్న దశల్ని పాటించండి: | ||
| + | ##క్లిక్ చేయడం ద్వారా టెర్మినల్ తెరవండి (Ctrl+Alt+T), | ||
| + | ##విండో పేజీ తెరిచిన తరువాత, డాలర్($) సింబల్ ముందు కమాండ్ కు దిగువన టైప్ చేయండి. | ||
| + | ##సుడో apt-get install libreOffice-writer | ||
| + | |||
| + | =====విండోస్ (Windows) కోసం===== | ||
| + | # దిగువ నుండి LibreOffice విండోస్ ఇన్ స్టాలర్ డౌన్ లోడ్ చేసుకోండి | ||
| + | ##32-బిట్ వెర్షన్ కోసం ఇక్కడ క్లిక్ చేయండి | ||
| + | ##64-బిట్ వెర్షన్ కోసం ఇక్కడ క్లిక్ చేయండి | ||
| + | #మీకు ఏ Windows సంస్కరణ ఉందో మీకు స్పష్టంగా తెలియకపోతే, మీ సిస్టం గుణాల గవాక్షాన్ని తెరవడానికి Win+పాజ్ నొక్కండి. LibreOffice మెయిన్ ఇన్ స్టాలర్ డౌన్ లోడ్ పేజీని మీ భాష కొరకు అంతర్నిర్మిత హెల్ప్ ఫైల్ తో ఎంచుకోవచ్చు: | ||
| + | #ఇన్ స్టలేషన్ ప్రారంభించడానికి "LibreOffice_..._Win_x64.msi" ఫైల్ డౌన్ లోడ్ పై డబుల్ క్లిక్ చేయండి. | ||
| + | #ఇది మీ కంప్యూటర్ లోనికి "LibreOffice" ను డౌన్ లోడ్ చేయడం ప్రారంభిస్తుంది (డిఫాల్ట్ గా బ్రౌజర్ మీ సిస్టమ్ లోని "డౌన్ లోడ్ లు" ఫోల్డర్ లో ఫైళ్లను సేవ్ చేస్తుంది)<br> | ||
| + | |||
| + | ఈ ప్రోగ్రాంను కంప్యూటర్ కు మార్చడానికి అనుమతించమని మీ అనుమతిని కోరితే అవునుపై క్లిక్ చేయండి, వ్యవస్థాపనా విజార్డ్ స్వాగత వ్యాఖ్య పెట్టె తెరుచుకుంటుంది, వ్యవస్థాపన ప్రక్రియ ప్రారంభించబడబోతోందని సలహా ఇస్తుంది. "నెక్స్ట్ >" మీద క్లిక్ చేయండి. | ||
| + | |||
| + | <gallery mode="packed" heights="300px"> | ||
| + | File:Step1 LO Installation.png|Downloading LibreOffice | ||
| + | File:Step2 LO Installation.png|Installation wizard | ||
| + | </gallery> | ||
| + | |||
| + | మరొక డైలాగ్ బాక్స్ తెరుచుకుంటుంది, ఇది మీకు డిఫాల్ట్ వ్యవస్థాపన కావాలా, లేదా మీరు ప్రత్యేక స్థానాలు మరియు భాగాలను ఎంచుకోవాలనుకుంటున్నారా అనే ఎంపికను ఇస్తుంది. ఒకవేళ మీరు డిఫాల్ట్ ఇన్ స్టలేషన్ కావాలనుకుంటే, "తరువాత >" నొక్కండి. ఒకవేళ మీరు ప్రత్యేక ఎంపికలు చేయాలనుకుంటే, "కస్టమ్" మీద క్లిక్ చేసి, తరువాత "నెక్స్ట్ >" నొక్కండి. కస్టమ్ సెటప్ వ్యవస్థాపించబడే లక్షణాలకు మార్పులను ప్రారంభిస్తుంది. స్పెల్లింగ్ డిక్షనరీలు, హైఫనేషన్ రూల్స్, థీసౌరీ మరియు గ్రామర్ చెకర్లను మీరు ఇన్ స్టాల్ చేయాలనుకుంటే: | ||
| + | *ఎక్స్ పాండ్ ఆప్షనల్ కాంపోనెంట్స్ మీద క్లిక్ చేయండి | ||
| + | *ఎక్స్ పాండ్ డిక్షనరీలపై క్లిక్ చేయండి | ||
| + | <gallery mode="packed" heights="400px"> | ||
| + | File:Step3 LO Installation.png|సెటప్ రకం | ||
| + | File:Step6 LO Installation.png|ఫైలు రకం ఎంపిక | ||
| + | </gallery> | ||
| + | |||
| + | మరొక డైలాగ్ బాక్స్ తెరుచుకుంటుంది, LibreOfficeతో Microsoft Office పత్రాలను తెరవాలా వద్దా అని ఎంచుకోవడానికి మిమ్మల్ని ఆహ్వానిస్తుంది. డిఫాల్ట్ గా, ఈ ఫీచర్ ఎనేబుల్ చేయబడలేదు. మీరు LibreOffice Microsoft Office ఫైళ్లను (పత్రాలు, స్ప్రెడ్ షీట్లు మరియు ప్రెజెంటేషన్ లు) తెరవాలనుకుంటే, మొత్తం నాలుగు చెక్ బాక్స్ ల్లో ఒక చెక్ మార్క్ ఉంచండి. మరొక డైలాగ్ బాక్స్ తెరుచుకుంటుంది, ఇది ఇలా అని మిమ్మల్ని అడుగుతుంది: | ||
| + | *LibreOfficeని తెరవడానికి ఒక సత్వరమార్గాన్ని మీ డెస్క్ టాప్ పై ఉంచాలి. స్వయంసిద్ధ ఎంపిక సత్వరమార్గాన్ని సృష్టించడం. | ||
| + | *సిస్టమ్ స్టార్ట్-అప్ సమయంలో LibreOfficeని లోడ్ చేయడానికి | ||
| + | <gallery mode="packed" heights="400px"> | ||
| + | File:Step7 LO Installation.png|ప్రోగ్రాంను వ్యవస్థాపించడానికి సిద్ధంగా ఉంది | ||
| + | File:Step9 LO Installation.png|పూర్తిచేయు | ||
| + | </gallery> | ||
| + | |||
| + | "మీరు మీ విండోస్ మెషిన్ లో LibreOfficeని ఇన్ స్టాల్ చేయలేకపోతే"''''','''''[https://www.libreoffice.org/get-help/install-howto/windows/ ఈ అధికారిక వెబ్ సైట్ ఇన్ స్టలేషన్ సూచనను అనుసరించండి] లేదా LibreOffice ఇన్ స్టలేషన్- ఇంగ్లిష్ ట్యుటోరియల్ చూడటం కొరకు ఇక్కడ [https://youtu.be/ne-8PMLCj_k క్లిక్ చేయండి]. | ||
| + | |||
| + | =====MAC OS కొరకు===== | ||
| + | #ఈ [https://www.fosshub.com/LibreOffice.html క్లిక్ కు వెళ్లి], MAC ల్యాప్ టాప్ ల కొరకు లిబ్రూఆఫీక్ MAC OS మీద క్లిక్ చేయండి. | ||
| + | #ఇది మీ కంప్యూటర్ లోనికి "LibreOffice_..._MacOS_x86-64.dmg" ను డౌన్ లోడ్ చేయడం ప్రారంభిస్తుంది (default బ్రౌజర్ ద్వారా మీ సిస్టమ్ లోని "డౌన్ లోడ్ లు"(Downloads) ఫోల్డర్ లో ఫైళ్లను సేవ్ చేస్తుంది | ||
| + | #ఇన్ స్టలేషన్ ప్రారంభించడం కొరకు "LibreOffice_..._MacOS_x86-64.dmg" ఫైల్ డౌన్ లోడ్ పై డబుల్ క్లిక్ చేయండి. | ||
| + | #ఒక ఇన్ స్టలేషన్ విండో కనిపిస్తుంది: లిబ్రేఆఫీస్ ఐకాన్ ని అదే విండోలోని అప్లికేషన్స్ ఐకాన్ మీదకు డ్రాగ్ చేసి, డ్రాప్ చేయండి. మీరు మీ నిర్వాహకుల అనుమతిపదాన్ని నమోదు చేయాల్సి ఉండవచ్చు. | ||
| + | #ఫైళ్లు కాపీ చేయబడతాయి మరియు ఇన్ స్టలేషన్ పూర్తయిన తరువాత ప్రోగ్రెస్ బార్ చూపిస్తుంది. | ||
| + | ఒకవేళ మీరు మీ MAC మెషిన్ లో Libreofficeని ఇన్ స్టాల్ చేయలేకపోయినట్లయితే,[https://www.libreoffice.org/get-help/install-howto/macos/ ఈ అధికారిక వెబ్ సైట్ ఇన్ స్టలేషన్ సూచనలను పాటించండి] . | ||
| + | |||
| + | ===అప్లికేషన్ తో పనిచేయడం=== | ||
| + | |||
| + | ====ప్రజంటేషన్ స్లైడ్ తెరవడం ==== | ||
| + | <gallery mode="packed" heights="300"> | ||
| + | File:LO1 Introduction.png|LibreOffice Impress interface | ||
| + | </gallery> | ||
| + | {{Clear}} | ||
| + | #Ubuntu LibreOffice ఇంప్రెస్ "అప్లికేషన్స్ → ఆఫీస్ → లిబ్రేఅఫీస్ ఇంప్రెస్" మరియు ఇన్ విండోస్ నుండి ఓపెన్ చేయవచ్చు Libre Office డెస్క్ టాప్ షార్ట్ కట్ మీద డబుల్ క్లిక్ చేయండి. | ||
| + | #మీరు LibreOffice ఇంప్రెస్ అప్లికేషన్ ని ఓపెన్ చేసినప్పుడు, అది విండోను ఈ విధంగా చూపిస్తుంది. మీరు "శీర్షికను జోడించడానికి క్లిక్ చేయండి" పై కర్సర్ మీద క్లిక్ చేయవచ్చు మరియు మీరు నమోదు చేయాలనుకుంటున్న సమాచారం యొక్క శీర్షికను టైప్ చేయవచ్చు. ఆపై మీరు "టెక్స్ట్ జోడించడానికి క్లిక్ చేయండి" మీద కర్సర్ మీద క్లిక్ చేయవచ్చు మరియు మీరు ప్రజంట్ చేయాలనుకుంటున్న సమాచారాన్ని టైప్ చేయవచ్చు. | ||
| + | {{clear}} | ||
| + | ====కొత్త స్లైడ్ చొప్పించడం (కొత్త స్లైడ్, డూప్లికేట్ స్లైడ్ జోడించండి, స్లైడ్ లేవుట్ ఎంచుకోండి)==== | ||
| + | *మీరు ఒక కొత్త ప్రజంటేషన్ సృష్టించినప్పుడు, ఇంప్రెస్ స్లైడ్స్ పేన్ మరియు వర్క్ స్పేస్ లో కేవలం ఒక స్లైడ్ ని మాత్రమే చూపుతుంది. దిగువ పేర్కొన్నవిధంగా మీ ప్రజంటేషన్ కు మీరు కొత్త స్లైడ్ లు లేదా డూప్లికేట్ స్లైడ్ లను జోడించవచ్చు. | ||
| + | * కొత్త స్లైడ్ ని చొప్పించడం దిగువ పేర్కొన్న విధానాల్లో ఒకదాన్ని ఉపయోగించి ఒక కొత్త స్లైడ్ ప్రజంటేషన్ లోనికి చొప్పించబడుతుంది. | ||
| + | ** మెనూ బార్ మీద స్లైడ్ > కొత్త స్లైడ్ కు వెళ్లండి. | ||
| + | **స్లైడ్స్ పేన్ లో రైట్ క్లిక్ చేయండి మరియు కాంటెక్స్ట్ మెనూ నుంచి న్యూ స్లైడ్ ఎంచుకోండి. | ||
| + | **కీబోర్డ్ సత్వరమార్గం Ctrl+M ఉపయోగించండి. | ||
| + | *వర్క్ స్పేస్ లోని స్లైడ్ సార్టర్ వ్యూకు వెళ్లండి, స్లైడ్ మీద రైట్ క్లిక్ చేయండి మరియు కాంటెక్స్ట్ మెనూ నుంచి న్యూ స్లైడ్ ఎంచుకోండి. | ||
| + | <gallery mode="packed" heights="300"> | ||
| + | File:Insert New slide.png|మెను బార్ నుండి కొత్త స్లైడ్ ను చొప్పించు | ||
| + | </gallery> | ||
| + | {{Clear}} | ||
| + | '''డూప్లికేట్ స్లైడ్''' | ||
| + | స్లైడ్ ను డూప్లికేట్ చేయండి ఒక స్లైడ్ ని డూప్లికేట్ చేయడానికి, స్లైడ్స్ పేన్ లో మీరు డూప్లికేట్ చేయాలనుకుంటున్న స్లైడ్ ని సెలెక్ట్ చేయండి మరియు దిగువ పేర్కొన్న విధానాల్లో ఒకదాన్ని ఉపయోగించండి. ప్రజంటేషన్ లో ఎంచుకున్న స్లైడ్ తరువాత డూప్లికేట్ స్లైడ్ చొప్పించబడుతుంది. | ||
| + | <gallery mode="packed" heights="300"> | ||
| + | File:Duplicate slide.png|డూప్లికేట్ స్లైడ్ | ||
| + | </gallery> | ||
| + | *స్లైడ్స్ పేన్ లోని స్లైడ్ మీద రైట్ క్లిక్ చేయండి మరియు కాంటెక్స్ట్ మెనూ నుంచి డూప్లికేట్ స్లైడ్ ఎంచుకోండి. | ||
| + | *వర్క్ స్పేస్ లోని స్లైడ్ సార్టర్ వ్యూకు వెళ్లండి, స్లైడ్ మీద రైట్ క్లిక్ చేయండి మరియు కాంటెక్స్ట్ మెనూ నుంచి డూప్లికేట్ స్లైడ్ ఎంచుకోండి. | ||
| + | *మెనూ బార్ మీద స్లైడ్ > డూప్లికేట్ స్లైడ్ కు వెళ్లండి. | ||
| + | <br> | ||
| + | |||
| + | <gallery mode="packed" heights="300"> | ||
| + | File:Slidelayout.png|స్లైడ్ లేఅవుట్ | ||
| + | </gallery> | ||
| + | <gallery mode="packed" heights="350"> | ||
| + | File:Slide content type.png|స్లైడ్ కంటెంట్ రకం | ||
| + | </gallery> | ||
| + | |||
| + | స్లైడ్ లేవుట్ మార్చడం మీ ప్రజంటేషన్ లో స్లైడ్ ని ఎంచుకున్న తరువాత, దిగువ పేర్కొన్న విధానాల్లో ఒకదాన్ని ఉపయోగించి స్లైడ్ లేవుట్ ని మార్చండి: | ||
| + | |||
| + | *సైడ్ బార్ లోని ప్రాపర్టీస్ డెక్ యొక్క లేవుట్ ల సెక్షన్ లో అవసరమైన లేఅవుట్ మీద క్లిక్ చేయండి. | ||
| + | *మెనూ బార్ మీద ఉన్న లేఅవుట్ > స్లైడ్ కు వెళ్లండి మరియు డ్రాప్ డౌన్ లిస్ట్ నుంచి అవసరమైన లేఅవుట్ ఎంచుకోండి. | ||
| + | *స్లైడ్స్ పేన్ లోని స్లైడ్ మీద రైట్ క్లిక్ చేయండి, కాంటెక్స్ట్ మెనూ నుంచి లేవుట్ సెలెక్ట్ చేయండి మరియు డ్రాప్ డౌన్ లిస్ట్ నుంచి అవసరమైన లేఅవుట్ ని సెలెక్ట్ చేయండి. | ||
| + | *ప్రజంటేషన్ టూల్ బార్ మీద స్లైడ్ లేఅవుట్ ఐకాన్ మీద క్లిక్ చేయండి మరియు లభ్యం అవుతున్న ఆప్షన్ ల నుంచి లేఅవుట్ ఎంచుకోండి. | ||
| + | <gallery mode="packed" heights="300"> | ||
| + | File:Slide Layout.png|స్లైడ్ లేఅవుట్ ప్యానెల్ | ||
| + | </gallery> | ||
| + | |||
| + | స్లైడ్ కంటెంట్ లు అనేక లేవుట్ ల్లో ఒకటి లేదా అంతకంటే ఎక్కువ కంటెంట్ బాక్సులు ఉంటాయి. స్లైడ్ టైటిల్, టెక్ట్స్, టేబుల్, ఛార్టు, ఇమేజ్ లేదా ఆడియో/వీడియో మొదలైనవి: దిగువ పేర్కొన్న ఎలిమెంట్ ల్లో ఒకదానిని కలిగి ఉండేవిధంగా ఈ బాక్సుల్లో ప్రతి ఒక్కటి కాన్ఫిగర్ చేయబడతాయి. | ||
| + | *స్లైడ్ శీర్షిక – శీర్షికను జోడించడానికి క్లిక్ చేయండి మరియు టెక్ట్స్ బాక్సులో ఒక శీర్షికను టైప్ చేయండి. ఇంప్రెస్ టెక్స్ట్ ఎడిటింగ్ మోడ్ లోనికి ప్రవేశిస్తుంది మరియు టెక్స్ట్ ఫార్మాటింగ్ టూల్ బార్ ఆటోమేటిక్ గా ఓపెన్ అవుతుంది. | ||
| + | *టెక్స్ట్ – టెక్స్ట్ జోడించడం కొరకు క్లిక్ మీద క్లిక్ చేయండి మరియు టెక్ట్స్ బాక్స్ లో మీ కంటెంట్ ని టైప్ చేయండి. ఇంప్రెస్ టెక్స్ట్ ఎడిటింగ్ మోడ్ లోనికి ప్రవేశిస్తుంది మరియు టెక్స్ట్ ఫార్మాటింగ్ టూల్ బార్ ఆటోమేటిక్ గా ఓపెన్ అవుతుంది. | ||
| + | </gallery>[https://spoken-tutorial.org/watch/LibreOffice+Suite+Impress+6.3/Creating+a+presentation+in+Impress/English/ స్లైడ్ లను చొప్పించడం మరియు స్లైడ్ లను ఫార్మాట్ చేయడం నేర్చుకోవడం కొరకు ఈ వీడియోని చూడండి] | ||
| + | </gallery> | ||
| + | {{Clear}} | ||
| + | ====పాఠాన్ని జోడించడం==== | ||
| + | స్లైడ్ కు టెక్స్ట్ ని జోడించడానికి రెండు మార్గాలు ఉన్నాయి - కంటెంట్ బాక్స్ లేదా టెక్ట్స్ బాక్స్. | ||
| + | *'''కంటెంట్ బాక్స్ –''' కంటెంట్ బాక్స్ లో టెక్స్ట్ జోడించడం కొరకు క్లిక్ చేయండి మరియు మీ టెక్ట్స్ ని టైప్ చేయండి. మీరు దానిని చొప్పించేటప్పుడు టెక్స్ట్ కు అవుట్ లైన్ శైలులు స్వయంచాలకంగా వర్తించబడతాయి. అవుట్ లైన్ టూల్ బార్ మరియు వర్క్ స్పేస్ అవుట్ లైన్ వ్యూ మీద ఉండే యారో బటన్ లను ఉపయోగించడం ద్వారా ప్రతి పేరాగ్రాఫ్ యొక్క అవుట్ లైన్ లెవల్ అదేవిధంగా కంటెంట్ బాక్స్ లోపల దాని పొజిషన్ ని మీరు మార్చవచ్చు. | ||
| + | *'''టెక్ట్స్ బాక్స్ –''' టెక్ట్స్ మోడ్ ఎంచుకోవడం కొరకు స్టాండర్డ్ టూల్ బార్ లేదా డ్రాయింగ్ టూల్ బార్ మీద టెక్ట్స్ మీద క్లిక్ చేయండి, తరువాత మీ స్లైడ్ మీద క్లిక్ చేయండి. టెక్స్ట్ బాక్స్ సృష్టించబడింది మరియు టెక్స్ట్ ఫార్మాటింగ్ టూల్ బార్ ఆటోమేటిక్ గా తెరుచుకుంటుంది. టెక్స్ట్ మోడ్ ను ముగించడానికి మీ టెక్స్ట్ ను టైప్ చేయండి మరియు టెక్స్ట్ బాక్స్ వెలుపల క్లిక్ చేయండి. | ||
| + | <gallery mode="packed" heights="300"> | ||
| + | File:Insert textbox 2.png|టెక్స్ట్ బాక్స్ | ||
| + | File:Insert textbox.png|మెనుబార్ నుండి టెక్స్ట్ బాక్స్ ను చొప్పించు | ||
| + | </gallery> | ||
| + | |||
| + | ====పాఠం ఆకృతీకరణ==== | ||
| + | <gallery mode="packed" heights="250"> | ||
| + | File:Formatting text settings.png|Tటెక్స్ట్ ఆకృతీకరణ గుణాలు | ||
| + | File:Text Properties window.png|టెక్స్ట్ కరెక్ట్స్ ప్యానెల్ | ||
| + | </gallery> | ||
| + | |||
| + | *జోడించబడ్డ టెక్స్ట్ ని ఫార్మాట్ చేయడం కొరకు సైడ్ బార్ సెట్టింగ్ లకు వెళ్లండి మరియు యానిమేషన్ లో చూపించిన విధంగా ప్రాపర్టీస్ మీద క్లిక్ చేయండి. | ||
| + | *టెక్ట్స్ ని ఒక ప్రదేశం నుంచి మరో చోటుకు కాపీ చేయడం కొరకు, లేదా ఒక డాక్యుమెంట్ నుంచి మరో డాక్యుమెంట్ కు కాపీ చేయడం కొరకు, మీరు టెక్ట్స్ ని సెలెక్ట్ చేయవచ్చు, ఎడిట్ → కాపీకి వెళ్లవచ్చు మరియు దానిని పేస్ట్ చేయడం కొరకు డాక్యుమెంట్ లోని మరో ప్రదేశానికి వెళ్లవచ్చు. పేస్ట్ → సవరించు. ఎంచుకున్న పదాలను శోధించడానికి ఎడిటింగ్ మెనూలో ఒక ముఖ్యమైన ఫీచర్ కూడా ఉంది. ఎంపిక చేయబడ్డ పదాలను వెతకడం కొరకు ఎడిట్-> ఫైండ్ ది ఆప్షన్ ని మీరు ఉపయోగించవచ్చు. | ||
| + | *టెక్స్ట్ యొక్క ఫార్మెట్ ని మార్చడం, టెక్ట్స్ ఫాంట్, టెక్ట్స్ సైజు, పేజీ ఫార్మెట్ మరియు టెక్ట్స్ ర్యాపింగ్ ఆప్షన్ లను మార్చడం కొరకు ఫార్మెట్ ఆప్షన్ ఉపయోగించబడుతుంది. ఈ ఎంపికలలో అనేకం ఫార్మాట్ టెక్స్ట్ టూల్ బార్ నుండి షార్ట్ కట్ ఐకాన్ లను ఉపయోగించవచ్చు, "B" మరియు "I" అనే అక్షరాలను టెక్స్ట్ బోల్డ్ మరియు ఇటాలిక్స్ చేయడానికి ఉపయోగించవచ్చు. | ||
| + | *మీరు ఇంగ్లిష్ లో మాత్రమే కాకుండా విభిన్న భాషల్లో టెక్ట్స్ ని టైప్ చేయవచ్చు. విభిన్న భాషల్లో పదాలు/వాక్యాలతో టెక్ట్స్ యొక్క పేరాగ్రాఫ్ ని మీరు టైప్ చేయవచ్చు. IBUS అప్లికేషన్ చాలా భారతీయ భాషల్లో టైప్ చేయడానికి మిమ్మల్ని అనుమతిస్తుంది. హిందీ లేదా కన్నడ లేదా తెలుగు లేదా తమిళంలో టైప్ చేయడానికి,[https://teacher-network.in/OER/index.php/Learn_Ubuntu#Adding_your_languages_to_type_in_Ubuntu Learn_Ubuntu] పేజీని సందర్శించండి. | ||
| + | <gallery mode="packed" heights="400px"> | ||
| + | File:1. formatting text.gif|బోల్డ్, ఇటాలిక్, అండర్ లైన్ మొదలైనవి | ||
| + | File:2. Formatting text.gif|అలైన్ మెంట్ ఫీచర్లు | ||
| + | </gallery> | ||
| + | {{Clear}} | ||
| + | |||
| + | ====బుల్లెట్ మరియు నంబరింగ్ ఫీచర్ లను ఉపయోగించడం==== | ||
| + | *టెక్స్ట్ సమాచారానికి బుల్లెట్లు మరియు నంబర్లను జోడించడానికి, ఫార్మాట్ - బుల్లెట్లు మరియు నంబరింగ్ ఎంచుకోండి. మీరు ఇక్కడ బుల్లెట్లు మరియు సంఖ్యల యొక్క విభిన్న చిహ్నాలను కూడా ఎంచుకోవచ్చు. | ||
| + | *ఇంప్రెస్ యొక్క ఒక ముఖ్యమైన లక్షణం ఏమిటంటే, సరళమైన మరియు చిన్న పాయింట్ ల ద్వా రా మీ సమాచారాన్ని ప్రజంట్ చేయడానికి దోహదపడుతుంది( 'బుల్లెట్ పాయింట్ లు'). | ||
| + | *ఎంటర్ చేయబడ్డ ఎంచుకున్న టెక్ట్స్ ఇన్ పుట్ కొరకు, ఫార్మెట్ కు వెళ్లి, బుల్లెట్ లు మరియు నంబరింగ్ ఎంచుకోండి మరియు అవసరమైన నంబరింగ్ రకాన్ని ఎంచుకోండి. మీరు ఉప-సంఖ్యల జాబితాలను సృష్టించవచ్చు. | ||
| + | <gallery mode="packed" heights="300"> | ||
| + | File:Bullets.png|బుల్లెట్ లు లేదా నెంబర్లు జోడించు | ||
| + | File:3. Formatting text.gif|బుల్లెట్ లు లేదా నంబర్ లను ఎంచుకోవడం | ||
| + | </gallery> | ||
| + | {{Clear}} | ||
| + | ====ఇమేజ్ లను చొప్పించడం==== | ||
| + | *ఇమేజ్ లు, వీడియోలు లేదా ఏదైనా ఇతర మీడియాను జోడించడం ద్వారా మీరు ప్రజంటేషన్ ని మరింత సమాచారాత్మకంగా మరియు ఆకర్షణీయంగా మారుస్తుంది. ఇమేజ్ లను జోడించడానికి, మెనూ బార్ నుంచి "insert" కు వెళ్లి, "ఇమేజ్" ఆప్షన్ మీద క్లిక్ చేయండి మరియు మీ లోకల్ డ్రైవ్ నుంచి మీరు చొప్పించాలనుకుంటున్న ఇమేజ్ ని సెలెక్ట్ చేయండి, సెలెక్ట్ చేయండి మరియు "open" మీద క్లిక్ చేయండి. | ||
| + | *ప్రత్యామ్నాయంగా ఒక కొత్త స్లైడ్ ని చొప్పించిన తరువాత, చొప్పించిన కొత్త స్లైడ్ మీద మీరు దాని చుట్టూ కర్సర్ ని మూవ్ చేయవచ్చు, మరియు ఇది "ఇన్సర్ట్ ఇమేజ్" ఆప్షన్ ని చూపుతుంది. ఇమేజ్ తోపాటుగా, మీరు టేబుల్, వీడియో లేదా గ్రాఫ్ ని చొప్పించవచ్చు. | ||
| + | <gallery mode="packed" heights="400"> | ||
| + | File:Add image.gif|చిత్రాన్ని చొప్పించు | ||
| + | </gallery> | ||
| + | <gallery mode="packed" heights="300"> | ||
| + | File:Image editing.png|చిత్రాన్ని సవరించు | ||
| + | </gallery> | ||
| + | {{Note|Note=గమనిక: గ్రాఫిక్ పరిమాణాన్ని మార్చేటప్పుడు, చిత్రాన్ని కుడి క్లిక్ చేయండి. సందర్భం మెను నుండి పొజిషన్ మరియు సైజును సెలెక్ట్ చేయండి మరియు కీప్ రెషియో (Keep ratio) ఎంచుకోబడినట్లుగా ధృవీకరించుకోండి. తరువాత మీకు అవసరమైన సైజుకు ఎత్తు లేదా వెడల్పును సర్దుబాటు చేయండి. మీరు ఒక డైమెన్షన్ ని సర్దుబాటు చేసేటప్పుడు, వెడల్పు మరియు ఎత్తు నిష్పత్తిని ఒకేవిధంగా ఉంచడం కొరకు రెండు డైమెన్షన్ లు మారతాయి, తద్వారా చిత్రం వక్రీకరించబడదని ధృవీకరిస్తుంది. బిట్ మ్యాప్ ఇమేజ్ ను రీసైజ్ చేయడం వల్ల దాని నాణ్యత తగ్గుతుందని కూడా గుర్తుంచుకోండి; ఇంప్రెస్ కు వెలుపల కావాల్సిన సైజులో ఇమేజ్ క్రియేట్ చేయడం మంచిది.}} | ||
| + | ====హైపర్ లింక్ లను చొప్పించు==== | ||
| + | *వెబ్ లింక్ ని చొప్పించండి- మీరు హైపర్ లింక్ ని చొప్పించాలని అనుకుంటున్న పాయింట్ వద్ద డాక్యుమెంట్ లో టెక్ట్స్ కర్సర్ ని ఉంచండి లేదా హైపర్ లింక్ ని మీరు ఆన్ చేయాలని అనుకుంటున్న టెక్ట్స్ ని ఎంచుకోండి. | ||
| + | *ఇన్సర్ట్ మెనూ నుంచి హైపర్ లింక్ కమాండ్ ఎంచుకోండి. మీరు మీ స్లైడ్ లను ప్రజంట్ చేసినప్పుడు (మెనూ నుంచి 'స్లైడ్ షో'ని ఉపయోగించి), మీరు ఈ వెబ్ లింక్ ని క్లిక్ చేసి, ఆ చిరునామాతో వెబ్ పేజీని తెరవగలుగుతారు (దీని కొరకు మీకు ఇంటర్నెట్ కనెక్టివిటీ అవసరం అవుతుంది). మీ స్వంత కంప్యూటర్ లో ఒక ఫైలును లింక్ చేయడానికి కూడా మీరు దీనిని ఉపయోగించవచ్చు, దీనిని అదే రీతిలో తెరవవచ్చు. | ||
| + | <gallery mode="packed" heights="300"> | ||
| + | File:Insert hyperlink.png|హైపర్ లింక్ చొప్పించు | ||
| + | File:Insert hyperlink 2.png|హైపర్లింక్ విజార్డ్ | ||
| + | </gallery> | ||
| + | {{clear}} | ||
| + | |||
| + | ====టేబుల్ మరియు టేబుల్ ఫార్మాటింగ్ని చొప్పించండి==== | ||
| + | *మెనూ బార్లోని ఇన్సర్ట్, టేబుల్కి వెళ్లి, తెరుచుకునే ఇన్సర్ట్ టేబుల్ డైలాగ్ నుండి అవసరమైన అడ్డు వరుసలు మరియు నిలువు వరుసల సంఖ్యను ఎంచుకోండి. మీకు మొదట ఎన్ని కావాలో మీకు తెలియకుంటే చింతించకండి, మీరు ఎప్పుడైనా తర్వాత పట్టికను సవరించవచ్చు, కానీ మీకు మీ అవసరాలు తెలిస్తే, దాన్ని పూరించడానికి ఇదే మంచి సమయం, ఎందుకంటే దీన్ని పరిష్కరించడం మరింత పని. అది తరువాత. | ||
| + | *ప్రత్యామ్నాయంగా, టూల్బార్లోని "టేబుల్" చిహ్నంపై క్లిక్ చేసి, కర్సర్ని లాగడం ద్వారా అడ్డు వరుసలు మరియు నిలువు వరుసల సంఖ్యను ఎంచుకోండి. | ||
| + | <gallery mode="packed" heights="250"> | ||
| + | File:Tabletoolbar.png|ఇన్సర్ట్ మెనూ నుంచి టేబుల్ ని చొప్పించండి | ||
| + | File:Table properties.png|టేబుల్ డిజైన్ మరియు టేబుల్ ప్రాపర్టీస్ | ||
| + | </gallery> | ||
| + | *ఇది మీరు పేర్కొన్న వరసలు మరియు కాలమ్ ల సంఖ్యతో మీ స్లైడ్ లోనికి డిఫాల్ట్ టేబుల్ ని చొప్పిస్తుంది. కానీ మీరు కుడివైపున సైడ్ బార్ వైపు చూసినట్లయితే, ప్రాపర్టీస్ విండో మీ కొరకు టేబుల్ డిజైన్ సెక్షన్ ని ఓపెన్ చేసినట్లుగా మీరు చూస్తారు. ఈ టూల్ బార్ నుంచి మీరు చాలా చేయవచ్చు, కాబట్టి మనం ఇప్పుడు దానిని చూద్దాం. టేబుల్ డిజైన్ కింద మీరు ముందస్తుగా నిర్వచించబడ్డ ఏదైనా టేబుల్ డిజైన్ ల్లోనికి మార్చవచ్చు. | ||
| + | *బటన్ మీదకు కదులుతూ, పాప్-అప్ చదవడం ద్వారా మీరు ఎల్లప్పుడూ దాని పేరును చదవవచ్చని గుర్తుంచుకోండి. | ||
| + | ===='మాస్టర్ స్లైడ్' ఉపయోగించి టెంప్లెట్ మార్చడం==== | ||
| + | *ఇంప్రెస్ అనేది మాస్టర్ స్లైడ్ ల యొక్క సేకరణతో వస్తుంది, దీనిని స్లైడ్ బ్యాక్ గ్రౌండ్ మార్చడం కొరకు మీరు దీనిని ఉపయోగించవచ్చు. వర్కింగ్ విండో యొక్క కుడివైపున ఉన్న టాస్క్ ప్యానెల్ నుంచి మాస్టర్ స్లైడ్ సెక్షన్ మీద క్లిక్ చేయండి మరియు మీ స్లైడ్ కొరకు మీరు అప్లై చేయాలని అనుకుంటున్న స్లైడ్ డిజైన్ మీద క్లిక్ చేయండి. మీరు మీ స్లైడ్ కొరకు బ్యాక్ గ్రౌండ్ ని సెలెక్ట్ చేసిన తరువాత మరియు మీ ఫైల్ లోని అన్ని స్లైడ్ లకు ఒకే బ్యాక్ గ్రౌండ్ అప్లై చేసిన తరువాత, సైడ్ ప్యానెల్ నుంచి మాస్టర్ స్లైడ్ మీద రైట్ క్లిక్ చేయండి మరియు "అన్ని స్లైడ్ లకు అప్లై చేయండి" ఎంచుకోండి. | ||
| + | <gallery mode="packed" heights=250> | ||
| + | File:LO Impress Master slides all.png|Aఅన్ని స్లైడ్ లకు టెంప్లెట్ అప్లై చేయండి | ||
| + | File:LO Impress Master slides selected.png|ఎంచుకున్న స్లైడ్ లకు టెంప్లెట్ అప్లై చేయండి | ||
| + | </gallery> | ||
| + | *మీరు మీ స్లైడ్ కొరకు బ్యాక్ గ్రౌండ్ ని సెలెక్ట్ చేసి, మీ ఫైల్ లోని సెలెక్ట్ చేయబడ్డ స్లైడ్ లకు అదే బ్యాక్ గ్రౌండ్ అప్లై చేసిన తరువాత, సైడ్ ప్యానెల్ నుంచి మాస్టర్ స్లైడ్ మీద రైట్ క్లిక్ చేయండి మరియు ''అప్లై టూ సెలెక్ట్ చేయబడ్డ స్లైడ్'' ఎంచుకోండి. | ||
| + | ====స్లైడ్ కు హెడ్డర్, ఫుటర్ జోడించడం==== | ||
| + | *హెడర్ లేదా ఫుటర్ ని జోడించడం కొరకు, టాప్ మెనూ బార్ నుంచి మెనూను జొప్పించడానికి వెళ్లండి మరియు హెడ్డర్ ఫుటర్ మీద క్లిక్ చేయండి > ఫిక్సిడ్ డేట్, వేరియబుల్ డేట్, స్లైడ్ నెంబరు మొదలైన హెడర్ లేదా ఫుటర్ ని జోడించండి. "తేదీ మరియు సమయం" తనిఖీ చేయండి మరియు టైమ్ సెట్టింగ్ ఎంచుకోండి. డిస్ ప్లే టైప్ వలే "ఆటోమేటిక్ గా అప్ డేట్ చేయండి" మరియు "ఫిక్సిడ్" మధ్య ఎంచుకోండి. ఒకవేళ మీరు "ఫిక్సిడ్" ఎంచుకున్నట్లయితే, తేదీని ఖాళీలో టైప్ చేయండి. | ||
| + | <gallery mode="packed" heights="300px"> | ||
| + | File:Steps to add header and footer.png|హెడ్డర్ మరియు ఫుటర్ జోడించండి | ||
| + | </gallery> | ||
| + | |||
| + | <gallery mode="packed" heights="400px"> | ||
| + | File:Header and footer.gif|హెడ్డర్ మరియు ఫుటర్ జోడించండి | ||
| + | </gallery> | ||
| + | {{Clear}} | ||
| + | |||
| + | ====ప్రజంటేషన్ కొరకు కస్టమ్ యానిమేషన్ ==== | ||
| + | <gallery mode="packed" heights=300> | ||
| + | File:LO_Impress_5_Custom_animation.png|కస్టమ్ యానిమేషన్ | ||
| + | </gallery> | ||
| + | #కస్టమ్ యానిమేషన్ - వర్కింగ్ విండో యొక్క కుడివైపున ఉన్న టాస్క్ ప్యానెల్ నుంచి కస్టమ్ యానిమేషన్ ఓపెన్ అవుతుంది. ప్రత్యామ్నాయంగా మెనూ బార్ నుంచి స్లైడ్ ఎంచుకోండి మరియు తరువాత 'కస్టమ్ యానిమేషన్' మీద క్లిక్ చేయండి. | ||
| + | #జోడించడానికి వివిధ రకాల శైలులు ఉంటాయి, మీరు ఎంచుకోవచ్చు. కస్టమ్ యానిమేషన్ మీ టెక్ట్స్ ని విభిన్న స్టైల్స్ లో ప్రజంట్ చేయడానికి మిమ్మల్ని అనుమతిస్తుంది. మీరు వచనాన్ని విభిన్న వేగాలలో, విభిన్న మార్గాల్లో వచ్చేలా చేయవచ్చు, ఇది దృశ్య ఉపశమనాన్ని అందించడం ద్వారా ప్రేక్షకుడికి ఆసక్తికరంగా ఉంటుంది. | ||
| + | #విభిన్న యానిమేషన్ విధానాలను ప్రయత్నించండి మరియు ఆనందించండి! | ||
| + | {{Clear}} | ||
| + | ==== Slide Transitions ==== | ||
| + | ఎంపిక చేయబడ్డ స్లైడ్ కు లేదా అన్ని స్లైడ్ లకు ట్రాన్సిషన్ లను అప్లై చేయగల స్లైడ్ ట్రాన్సిషన్ ని జోడించడానికి. | ||
| + | #సాధారణ వీక్షణలో, మీరు పరివర్తన ప్రభావాన్ని జోడించాలనుకుంటున్న స్లైడ్ ను ఎంచుకోండి. | ||
| + | #టాస్క్స్ పేన్ మీద, స్లైడ్ ట్రాన్సిషన్ మీద క్లిక్ చేయండి. | ||
| + | #జాబితా నుండి ఒక స్లైడ్ పరివర్తనను ఎంచుకోండి. | ||
| + | స్లైడ్ కొరకు పరివర్తన ప్రభావాన్ని పరిదృశ్యం చేయడానికి, స్లైడ్స్ పేన్ మీద స్లైడ్ కింద ఉన్న చిన్న ఐకాన్ మీద క్లిక్ చేయండి. | ||
| + | <gallery mode="packed" heights="250"> | ||
| + | File:To work with slide transition.png|స్లైడ్ ట్రాన్సిషన్ మీద క్లిక్ చేయండి | ||
| + | File:Slide transition.png|స్లయిడ్ పరివర్తన ప్యానెల్ | ||
| + | </gallery> | ||
| + | '''పరివర్తన ప్రభావాన్ని తొలగించడానికి''' | ||
| + | #స్లైడ్ సార్టర్ వ్యూలో, మీరు పరివర్తన ప్రభావాన్ని తొలగించాలనుకుంటున్న స్లైడ్ లను ఎంచుకోండి. | ||
| + | #టాస్క్స్ పేన్ మీద లిస్ట్ బాక్స్ లో నో ట్రాన్సిషన్ ఎంచుకోండి. | ||
| + | {{Clear}} | ||
| + | ====ఇతర ఆబ్జెక్ట్ లను చొప్పించడం==== | ||
| + | *స్లైడ్ కు ఏవైనా ఆబ్జెక్టులను జోడించడం కొరకు, ఉదాహరణకు ఫార్ములా, QR కోడ్ మొదలైనవి ఇన్సర్ట్ మీద క్లిక్ చేయండి మరియు ఆబ్జెక్ట్ కు వెళ్లండి, తరువాత ఆవశ్యకతకు అనుగుణంగా ఆబ్జెక్ట్ ని సెలెక్ట్ చేయండి. | ||
| + | *స్లైడ్ లోని ఆబ్జెక్ట్ కింద ఫార్ములాను జోడించడం కొరకు ఇన్సర్ట్--> ఆబ్జెక్ట్---> ఫార్ములా, యూనరీ/బైనరీ ఆపరేటర్ లు, రిలేషన్స్ కొరకు లభ్యం అయ్యే ఫార్ములా మీద క్లిక్ చేయండి. ఆపరేషన్ లు, ఫంక్షన్ లు, బ్రాకెట్ లు, ఆట్రిబ్యూట్ లను సెట్ చేయండి. | ||
| + | *స్లైడ్ నెంబరు, టైటిల్, కౌంట్, రచయిత పేరు మొదలైన ఫీల్డ్ లను జోడించడం కొరకు ఇన్సర్ట్-- > ఫీల్డ్ లపై క్లిక్ చేయండి. | ||
| + | <gallery mode="packed" heights="300"> | ||
| + | File:Object.png|సూత్రాన్ని చొప్పించు | ||
| + | File:Insert objects 2.png|స్లైడ్ నెంబరు, శీర్షిక వంటి స్లైడ్ లో ఫీల్డ్ లను చొప్పించండి | ||
| + | </gallery> | ||
| + | {{Clear}} | ||
| + | ====సైడ్ షో అమలు చేయడానికి==== | ||
| + | {{clear}} | ||
| + | <gallery mode="packed" heights=250> | ||
| + | File:LO Impress Slideshow.png|Running the slideshow | ||
| + | </gallery> | ||
| + | *స్లైడ్ షో రన్ చేయడం కొరకు టాప్ మెనూ బార్ నుంచి స్లైడ్ షోకు వెళ్లండి, "స్లైడ్ షో" మీద క్లిక్ చేయండి మరియు "స్టార్ట్ ఫ్రమ్ ఫస్ట్ స్లైడ్" మీద క్లిక్ చేయండి లేదా మీ ప్రజంటేషన్ యొక్క మొదటి స్లైడ్ నుంచి ప్రజంటేషన్ ప్రారంభించడం కొరకు కీబోర్డ్ షార్ట్ కట్ కీ "f5"ని ఉపయోగించండి. | ||
| + | *"Shift+f5" కీబోర్డ్ షార్ట్ కట్ కీలను నొక్కడం ద్వారా లేదా "స్లైడ్ షో" మీద క్లిక్ చేయడం ద్వారా మీ స్క్రీన్ పై మీరు చూస్తున్న ప్రస్తుత స్లైడ్ నుంచి మీ స్లైడ్ ల ప్రజంటేషన్ ని మీరు ప్రారంభించే విధంగానే, "స్టార్ట్ ఫ్రమ్ కరెంట్ స్లైడ్" మీద క్లిక్ చేయండి. | ||
| + | *తరువాత స్లైడ్ కు ఆటోమేటిక్ గా మార్చడం కొరకు, ప్రతి స్లైడ్ కు మీరు విధిగా స్లైడ్ ట్రాన్సిషన్ ని కేటాయించాలి. | ||
| + | #స్లైడ్ ట్రాన్సిషన్ సైడ్ బార్ డెక్ తెరవండి. | ||
| + | #అడ్వాన్స్ స్లైడ్ ప్రాంతంలో, తరువాత స్వయంచాలకంగా క్లిక్ చేసి, సమయ వ్యవధిని ఎంచుకోండి. | ||
| + | #అన్ని స్లైడ్ లకు అప్లై క్లిక్ చేయండి. | ||
| + | |||
| + | ====LibreOffice(లిబ్రేఆఫీస్) లో లాంగ్వేజ్ ప్యాకేజీ ఇన్స్టలేషన్==== | ||
| + | *LibreOffice (లిబ్రేఆఫీస) ఇంటర్ ఫేస్ 40కి పైగా భాషల్లోకి మరియు చాలా భారతీయ భాషల్లోకి అనువదించబడింది (స్థానికీకరించబడింది). అదనంగా, భాషల కోసం 70 కి పైగా స్పెల్లింగ్ నిఘంటువులు అందుబాటులో ఉన్నాయి. నిఘంటువులు [https://www.libreoffice.org/ లిబ్రేఆఫీస్] వెబ్ సైట్ నుండి అందుబాటులో ఉన్నాయి. హిందీ, కన్నడం లేదా ఏదైనా ఇతర భాష వంటి మీ స్వంత భాషలో లిబ్రేఆఫీస్ ఇంటర్ ఫేస్ ఉపయోగించడం కొరకు, దయచేసి దిగువ సూచనలను పాటించండి. | ||
| + | #మరోసారి డౌన్ లోడ్ చేయబడ్డ ఇన్ స్టలేషన్ ఫైలుపై డబుల్ క్లిక్ చేయండి (సెక్షన్ #For విండోస్ సెక్షన్ నుంచి), ఇది LibreOffice ఇన్ స్టాలర్ విజార్డ్ ని తెరుస్తుంది, తరువాత నెక్ట్స్ ఆప్షన్ మీద క్లిక్ చేయండి. | ||
| + | #తరువాత (ప్రోగ్రామ్ మెయింటెనెన్స్) స్క్రీన్ మీద మీరు 3 ఆప్షన్ లు (మాడిఫై, రిపేర్, రిమూవ్), మాడిఫై ఆప్షన్ ఎంచుకోండి మరియు నెక్ట్స్ మీద క్లిక్ చేయండి. | ||
| + | <gallery mode="packed" heights="300"> | ||
| + | File:Hindi package 1.jpg|వ్యవస్థాపన నిర్దేశకం/ సంస్థాపన విజర్డ్ | ||
| + | File:Hindi package 2.jpg|Sమాడిఫై ఎంచుకోండి | ||
| + | </gallery> | ||
| + | #తరువాత స్క్రీన్ లో, ఒకవేళ మీరు మీకు ఇష్టమైన భాషలో LibreOfficeని ఇన్ స్టాల్ చేసి, ఉపయోగించాలని అనుకున్నట్లయితే, అప్పుడు "యూజర్ ఇంటర్ ఫేస్ లాంగ్వేజెస్"లో + బటన్ (స్మాల్ డౌన్ యారో) మీద క్లిక్ చేయండి. | ||
| + | #ఇది లభ్యం అవుతున్న భాషల జాబితాను తెరుస్తుంది, దీనిలో మీకు ఇష్టమైన భాషను ఎంచుకోండి మరియు "ఈ ఫీచర్ స్థానిక హార్డ్ డ్రైవ్ లో ఇన్ స్టాల్ చేయబడుతుంది" ఎంచుకోండి. | ||
| + | <gallery mode="packed" heights="300"> | ||
| + | File:3. LO hi UI - select user interface.PNG|వినియోగదారు ఇంటర్ఫేస్ భాషలు | ||
| + | File:4. LO hi UI - select hi package from the list.png|మీకు ఇష్టమైన భాషను ఎంచుకోండి | ||
| + | </gallery> | ||
| + | #స్క్రీన్ మీద అవసరమైన అన్ని మార్పులు చేసిన తరువాత, "నెక్స్ట్ >" మీద క్లిక్ చేయండి. | ||
| + | #తదుపరి "ఫైల్ టైప్" విండోలో, Microsoft Office ఫైళ్లను తెరవడానికి అన్ని ఆప్షన్ లను సెలెక్ట్ చేసి, "నెక్స్ట్ >" మీద క్లిక్ చేయండి. | ||
| + | #తరువాత స్క్రీన్ "సిస్టమ్ స్టార్టప్ సమయంలో సత్వరమార్గం మరియు లోడ్" స్క్రీన్ ఇన్ స్టలేషన్ పూర్తి చేయడం కొరకు ఇన్ స్టాల్ బటన్ మీద క్లిక్ చేయండి. | ||
| + | |||
| + | ====LibreOffice లాంగ్వేజ్ ఇంటర్ ఫేస్ మార్చడం (ఇన్ స్టలేషన్ తరువాత)==== | ||
| + | • ఇతర భాషల్లో ప్రెజెంటేషన్ సృష్టించేటప్పుడు, ఆట్రిబ్యూట్ లను ఫార్మాట్ చేయడంలో భాషలో మాత్రమే భిన్నంగా ఉండే స్టైల్స్ సృష్టించడం కొరకు మీరు లాంగ్వేజ్ సెట్టింగ్ "(టూల్స్-> ఆప్షన్ లు-> లాంగ్వేజ్ సెట్టింగ్ లు-> లాంగ్వేజెస్-> యూజర్ ఇంటర్ ఫేస్-> అవసరమైన భాషను జోడించడం)" ఉపయోగించవచ్చు. అప్పియరెన్స్ పై ప్రభావం చూపకుండా ప్రజంటేషన్ కంటెంట్ లు అన్నింటి యొక్క స్పెల్లింగ్ ని తేలికగా చెక్ చేయడానికి ఇది మిమ్మల్ని అనుమతిస్తుంది. | ||
| + | <gallery mode="packed" heights="300"> | ||
| + | File:LO Tools Language select.png|మెనూబార్ ఉపకరణాలు | ||
| + | File:LO language interface language settings, user interface.jpg|లాంగ్వేజెస్ ఇంటర్ ఫేస్ | ||
| + | </gallery> | ||
| + | |||
| + | ====ఫైళ్లు మరియు ఆకృతులను సేవ్ చేస్తోంది==== | ||
| + | *చాలా అప్లికేషన్ ల్లో వలె, ఫైల్ – సేవ్ కమాండ్, లేదా షార్ట్ కట్ కీ CTRL+S ఉపయోగించి ఫైల్ ని సేవ్ చేయవచ్చు. ఎల్లప్పుడూ ఒక అర్థవంతమైన ఫైల్ పేరును ఇవ్వండి, దీనిని చదవడం ద్వారా మీరు ఫైల్ కంటెంట్ ల గురించి ఒక ఐడియా పొందాలి. | ||
| + | *ఫైళ్లు ".odp" వలే సేవ్ చేయబడతాయి. | ||
| + | *ఫైళ్లను పిడిఎఫ్ ఫార్మాట్ కు ఎక్స్ పోర్ట్ చేయవచ్చు (ఫైల్ - PDF వలే ఎక్స్ పోర్ట్). మీరు ఫైలును ముద్రించాల్సి వచ్చినప్పుడు మరియు దానికి ఎటువంటి మార్పులు కోరుకోనప్పుడు మాత్రమే ఇది ఉపయోగకరంగా ఉంటుంది. మీరు మీ ఫైలును Microsoft ppt ఆకృతిలో కూడా సేవ్ చేయవచ్చు (ఫైల్ - AS సేవ్ చేయండి). | ||
| + | <gallery mode="packed" heights="300"> | ||
| + | File:Export as PDF new.png|PDF వలే ఎగుమతి చేయి | ||
| + | File:SAVE AS PPT.png|PPT వలే సేవ్ చేయి | ||
| + | </gallery> | ||
| + | {{Clear}} | ||
| + | |||
| + | ====అధునాతన ఫీచర్లు==== | ||
| + | టెక్స్ట్, ఆడియో, వీడియో మరియు ఇమేజ్ లను గొప్ప మార్గాల్లో ప్రజంట్ చేయడానికి మీరు అధునాతన మార్గాల్లో కస్టమ్ యానిమేషన్ ని ఉపయోగించవచ్చు. మీ స్లైడ్ లను ప్రింట్ చేయడానికి మీకు విభిన్న ఆప్షన్ లు ఉన్నాయి- కేవలం స్లైడ్ లు లేదా హ్యాండ్ అవుట్ వలే మాత్రమే. | ||
| + | |||
| + | === Video tutorials === | ||
| + | |||
| + | [https://spoken-tutorial.org/tutorial-search/?search_foss=LibreOffice+Suite+Impress+6.3&search_language=English LibreOffice ఇంప్రెస్ నేర్చుకోవడం కొరకు వీడియో ట్యుటోరియల్స్ చూడటం కొరకు ఇక్కడ క్లిక్ చేయండి.] | ||
| + | ===వనరుల సృష్టి కొరకు ఆలోచనలు=== | ||
| + | *మీరు స్లైడ్ ప్రజంటేషన్ ల ద్వారా టీచింగ్ ఐడియాలను ఆర్గనైజ్ చేయవచ్చు మరియు స్ట్రక్చర్ చేయవచ్చు. మీరు మీ స్లైడ్ లను యానిమేట్ చేయవచ్చు మరియు గొప్ప కమ్యూనికేషన్ కొరకు టెక్ట్స్, ఇమేజ్, ఆడియో మరియు వీడియో ఎలిమెంట్ లను మిళితం చేయవచ్చు. | ||
| + | |||
| + | ===రిఫరెన్సులు=== | ||
| + | #[https://wiki.documentfoundation.org/images/a/ac/IG40-ImpressGuideLO.pdf డాక్యుమెంట్ ఫౌండేషన్] | ||
| + | #LibreOffice ఇంప్రెస్ అఫీషియల్ [https://www.libreoffice.org/ వెబ్ సైట్] | ||
Revision as of 02:07, 16 August 2022
పరిచయం
ప్రాథమిక సమాచారం
| ICT యోగ్యత | లిబ్రేఆఫీస్ ఇంప్రెస్ (LibreOffice Impress) అనేది స్లయిడ్ ప్రెజెంటేషన్ల రూపంలో సాధారణ వనరులను సృష్టించడానికి ఒక ఉచిత మరియు ఓపెన్ సోర్స్ అప్లికేషన్. |
| విద్యా అప్లికేషన్ మరియు ఔచిత్యం | టెక్ట్స్, లిస్ట్ లు, టేబుల్స్, ఛార్టులు, ఆడియో మరియు వీడియో లింక్ లు మొదలైన వాటితో సహా అనేక విభిన్న ఎలిమెంట్ లను కలిగి ఉన్న స్లైడ్ లను సృష్టించడం కొరకు లిబ్రేఆఫీస్ (LibreOffice) ఇంప్రెస్ ని ఉపయోగించవచ్చు. స్లైడ్ లను తరచుగా ట్రైనింగ్ ప్రోగ్రామ్ ల్లో మరియు పాయింట్ ల ద్వారా ఆలోచనలను వేగంగా మరియు సరళంగా కమ్యూనికేట్ చేయడం కొరకు టీచింగ్ లో ఉపయోగిస్తారు. |
| వెర్షన్: | వెర్షన్: 7.3 |
| సమగ్రాకృతి/ కాన్ఫిగరేషన్ | నిర్దిష్ట కాన్ఫిగరేషన్ అవసరాలు లేవు |
| ఇతర సారూప్య అనువర్తనాలు | ఓన్లీ ఆఫీస్, కొల్లాబోరా ఆఫీస్, ఫ్రీ ఆఫీస్ |
| మొబైల్లు మరియు టాబ్లెట్లలో అప్లికేషన్ | Only Office for Android,
Collabora Office for Android and for iOS ఆన్లైన్లో ప్రెజెంటేషన్లను సృష్టించడం మరియు భాగస్వామ్యం చేయడం కోసం మీరు డెక్ డెక్ గో(DeckDeckGo)ని ఉపయోగించవచ్చు. ఇది Google స్లయిడ్లకు FOSS ప్రత్యామ్నాయం. నెక్స్ట్క్లౌడ్ వంటి Google డిస్క్ స్టోరేజ్ సర్వీస్తో పాటు ఇలాంటి పూర్తి ఆఫీస్-సూట్ ఉన్నప్పటికీ, మనం క్లీన్ ప్రెజెంటేషన్ సాధనాన్ని ఉపయోగించాలనుకున్నప్పుడు ఇది చాలా సులభం. ఇది మొబైల్లో కూడా పనిచేస్తుంది. |
| అభివృద్ధి మరియు సంఘం సహాయం | 1. అధికారిక వెబ్సైట్ |
ఫీచర్ల యొక్క అవలోకనం
ఛార్టులు, డ్రాయింగ్ ఆబ్జెక్ట్ లు, టెక్ట్స్, మల్టీమీడియా మరియు వివిధ రకాల ఇతర ఐటమ్ లతో సహా ప్రొఫెషనల్ స్లైడ్ షోలను సృష్టించడానికి LibreOffice ఇంప్రెస్ మిమ్మల్ని అనుమతిస్తుంది. మేము Microsoft PowerPoint ప్రజంటేషన్ లను దిగుమతి చేసుకోవచ్చు మరియు సవరించవచ్చు. ఆన్ స్క్రీన్ స్లైడ్ షోలు, యానిమేషన్, స్లైడ్ ట్రాన్సిషన్ లు అనేవి ప్రజంటేషన్ ని మరింత ఆకర్షణీయంగా చేయడం కొరకు మీరు ఉపయోగించే కొన్ని టెక్నిక్ లు. ఇంప్రెస్ లో సరళమైన మరియు శక్తివంతమైన మార్గాల్లో సమాచారాన్ని కమ్యూనికేట్ చేయడం కొరకు స్పెల్లింగ్ చెకర్, టెక్ట్స్ స్టైల్స్ మరియు బ్యాక్ గ్రౌండ్ స్టైల్స్ కూడా ఉంటాయి.
వ్యవస్థాపన
ఉబుంటు (Ubuntu) కోసం
- ఈ అప్లికేషన్ ఉబుంటు కస్టమ్ డిస్ట్రిబ్యూషన్ లో భాగం.
- ఒకవేళ మీరు మీ కంప్యూటర్ లో దానిని కనుగొననట్లయితే, ఉబుంటు సాఫ్ట్ వేర్ సెంటర్ లో "LibreOffice" ఎంచుకోవడం ద్వారా మీరు ఇన్ స్టాల్ చేయవచ్చు.
- కవేళ మీరు టెర్మినల్ ద్వారా ఇన్ స్టాల్ చేయాలని అనుకున్నట్లయితే, దిగువ పేర్కొన్న దశల్ని పాటించండి:
- క్లిక్ చేయడం ద్వారా టెర్మినల్ తెరవండి (Ctrl+Alt+T),
- విండో పేజీ తెరిచిన తరువాత, డాలర్($) సింబల్ ముందు కమాండ్ కు దిగువన టైప్ చేయండి.
- సుడో apt-get install libreOffice-writer
విండోస్ (Windows) కోసం
- దిగువ నుండి LibreOffice విండోస్ ఇన్ స్టాలర్ డౌన్ లోడ్ చేసుకోండి
- 32-బిట్ వెర్షన్ కోసం ఇక్కడ క్లిక్ చేయండి
- 64-బిట్ వెర్షన్ కోసం ఇక్కడ క్లిక్ చేయండి
- మీకు ఏ Windows సంస్కరణ ఉందో మీకు స్పష్టంగా తెలియకపోతే, మీ సిస్టం గుణాల గవాక్షాన్ని తెరవడానికి Win+పాజ్ నొక్కండి. LibreOffice మెయిన్ ఇన్ స్టాలర్ డౌన్ లోడ్ పేజీని మీ భాష కొరకు అంతర్నిర్మిత హెల్ప్ ఫైల్ తో ఎంచుకోవచ్చు:
- ఇన్ స్టలేషన్ ప్రారంభించడానికి "LibreOffice_..._Win_x64.msi" ఫైల్ డౌన్ లోడ్ పై డబుల్ క్లిక్ చేయండి.
- ఇది మీ కంప్యూటర్ లోనికి "LibreOffice" ను డౌన్ లోడ్ చేయడం ప్రారంభిస్తుంది (డిఫాల్ట్ గా బ్రౌజర్ మీ సిస్టమ్ లోని "డౌన్ లోడ్ లు" ఫోల్డర్ లో ఫైళ్లను సేవ్ చేస్తుంది)
ఈ ప్రోగ్రాంను కంప్యూటర్ కు మార్చడానికి అనుమతించమని మీ అనుమతిని కోరితే అవునుపై క్లిక్ చేయండి, వ్యవస్థాపనా విజార్డ్ స్వాగత వ్యాఖ్య పెట్టె తెరుచుకుంటుంది, వ్యవస్థాపన ప్రక్రియ ప్రారంభించబడబోతోందని సలహా ఇస్తుంది. "నెక్స్ట్ >" మీద క్లిక్ చేయండి.
మరొక డైలాగ్ బాక్స్ తెరుచుకుంటుంది, ఇది మీకు డిఫాల్ట్ వ్యవస్థాపన కావాలా, లేదా మీరు ప్రత్యేక స్థానాలు మరియు భాగాలను ఎంచుకోవాలనుకుంటున్నారా అనే ఎంపికను ఇస్తుంది. ఒకవేళ మీరు డిఫాల్ట్ ఇన్ స్టలేషన్ కావాలనుకుంటే, "తరువాత >" నొక్కండి. ఒకవేళ మీరు ప్రత్యేక ఎంపికలు చేయాలనుకుంటే, "కస్టమ్" మీద క్లిక్ చేసి, తరువాత "నెక్స్ట్ >" నొక్కండి. కస్టమ్ సెటప్ వ్యవస్థాపించబడే లక్షణాలకు మార్పులను ప్రారంభిస్తుంది. స్పెల్లింగ్ డిక్షనరీలు, హైఫనేషన్ రూల్స్, థీసౌరీ మరియు గ్రామర్ చెకర్లను మీరు ఇన్ స్టాల్ చేయాలనుకుంటే:
- ఎక్స్ పాండ్ ఆప్షనల్ కాంపోనెంట్స్ మీద క్లిక్ చేయండి
- ఎక్స్ పాండ్ డిక్షనరీలపై క్లిక్ చేయండి
మరొక డైలాగ్ బాక్స్ తెరుచుకుంటుంది, LibreOfficeతో Microsoft Office పత్రాలను తెరవాలా వద్దా అని ఎంచుకోవడానికి మిమ్మల్ని ఆహ్వానిస్తుంది. డిఫాల్ట్ గా, ఈ ఫీచర్ ఎనేబుల్ చేయబడలేదు. మీరు LibreOffice Microsoft Office ఫైళ్లను (పత్రాలు, స్ప్రెడ్ షీట్లు మరియు ప్రెజెంటేషన్ లు) తెరవాలనుకుంటే, మొత్తం నాలుగు చెక్ బాక్స్ ల్లో ఒక చెక్ మార్క్ ఉంచండి. మరొక డైలాగ్ బాక్స్ తెరుచుకుంటుంది, ఇది ఇలా అని మిమ్మల్ని అడుగుతుంది:
- LibreOfficeని తెరవడానికి ఒక సత్వరమార్గాన్ని మీ డెస్క్ టాప్ పై ఉంచాలి. స్వయంసిద్ధ ఎంపిక సత్వరమార్గాన్ని సృష్టించడం.
- సిస్టమ్ స్టార్ట్-అప్ సమయంలో LibreOfficeని లోడ్ చేయడానికి
"మీరు మీ విండోస్ మెషిన్ లో LibreOfficeని ఇన్ స్టాల్ చేయలేకపోతే",ఈ అధికారిక వెబ్ సైట్ ఇన్ స్టలేషన్ సూచనను అనుసరించండి లేదా LibreOffice ఇన్ స్టలేషన్- ఇంగ్లిష్ ట్యుటోరియల్ చూడటం కొరకు ఇక్కడ క్లిక్ చేయండి.
MAC OS కొరకు
- ఈ క్లిక్ కు వెళ్లి, MAC ల్యాప్ టాప్ ల కొరకు లిబ్రూఆఫీక్ MAC OS మీద క్లిక్ చేయండి.
- ఇది మీ కంప్యూటర్ లోనికి "LibreOffice_..._MacOS_x86-64.dmg" ను డౌన్ లోడ్ చేయడం ప్రారంభిస్తుంది (default బ్రౌజర్ ద్వారా మీ సిస్టమ్ లోని "డౌన్ లోడ్ లు"(Downloads) ఫోల్డర్ లో ఫైళ్లను సేవ్ చేస్తుంది
- ఇన్ స్టలేషన్ ప్రారంభించడం కొరకు "LibreOffice_..._MacOS_x86-64.dmg" ఫైల్ డౌన్ లోడ్ పై డబుల్ క్లిక్ చేయండి.
- ఒక ఇన్ స్టలేషన్ విండో కనిపిస్తుంది: లిబ్రేఆఫీస్ ఐకాన్ ని అదే విండోలోని అప్లికేషన్స్ ఐకాన్ మీదకు డ్రాగ్ చేసి, డ్రాప్ చేయండి. మీరు మీ నిర్వాహకుల అనుమతిపదాన్ని నమోదు చేయాల్సి ఉండవచ్చు.
- ఫైళ్లు కాపీ చేయబడతాయి మరియు ఇన్ స్టలేషన్ పూర్తయిన తరువాత ప్రోగ్రెస్ బార్ చూపిస్తుంది.
ఒకవేళ మీరు మీ MAC మెషిన్ లో Libreofficeని ఇన్ స్టాల్ చేయలేకపోయినట్లయితే,ఈ అధికారిక వెబ్ సైట్ ఇన్ స్టలేషన్ సూచనలను పాటించండి .
అప్లికేషన్ తో పనిచేయడం
ప్రజంటేషన్ స్లైడ్ తెరవడం
- Ubuntu LibreOffice ఇంప్రెస్ "అప్లికేషన్స్ → ఆఫీస్ → లిబ్రేఅఫీస్ ఇంప్రెస్" మరియు ఇన్ విండోస్ నుండి ఓపెన్ చేయవచ్చు Libre Office డెస్క్ టాప్ షార్ట్ కట్ మీద డబుల్ క్లిక్ చేయండి.
- మీరు LibreOffice ఇంప్రెస్ అప్లికేషన్ ని ఓపెన్ చేసినప్పుడు, అది విండోను ఈ విధంగా చూపిస్తుంది. మీరు "శీర్షికను జోడించడానికి క్లిక్ చేయండి" పై కర్సర్ మీద క్లిక్ చేయవచ్చు మరియు మీరు నమోదు చేయాలనుకుంటున్న సమాచారం యొక్క శీర్షికను టైప్ చేయవచ్చు. ఆపై మీరు "టెక్స్ట్ జోడించడానికి క్లిక్ చేయండి" మీద కర్సర్ మీద క్లిక్ చేయవచ్చు మరియు మీరు ప్రజంట్ చేయాలనుకుంటున్న సమాచారాన్ని టైప్ చేయవచ్చు.
కొత్త స్లైడ్ చొప్పించడం (కొత్త స్లైడ్, డూప్లికేట్ స్లైడ్ జోడించండి, స్లైడ్ లేవుట్ ఎంచుకోండి)
- మీరు ఒక కొత్త ప్రజంటేషన్ సృష్టించినప్పుడు, ఇంప్రెస్ స్లైడ్స్ పేన్ మరియు వర్క్ స్పేస్ లో కేవలం ఒక స్లైడ్ ని మాత్రమే చూపుతుంది. దిగువ పేర్కొన్నవిధంగా మీ ప్రజంటేషన్ కు మీరు కొత్త స్లైడ్ లు లేదా డూప్లికేట్ స్లైడ్ లను జోడించవచ్చు.
- కొత్త స్లైడ్ ని చొప్పించడం దిగువ పేర్కొన్న విధానాల్లో ఒకదాన్ని ఉపయోగించి ఒక కొత్త స్లైడ్ ప్రజంటేషన్ లోనికి చొప్పించబడుతుంది.
- మెనూ బార్ మీద స్లైడ్ > కొత్త స్లైడ్ కు వెళ్లండి.
- స్లైడ్స్ పేన్ లో రైట్ క్లిక్ చేయండి మరియు కాంటెక్స్ట్ మెనూ నుంచి న్యూ స్లైడ్ ఎంచుకోండి.
- కీబోర్డ్ సత్వరమార్గం Ctrl+M ఉపయోగించండి.
- వర్క్ స్పేస్ లోని స్లైడ్ సార్టర్ వ్యూకు వెళ్లండి, స్లైడ్ మీద రైట్ క్లిక్ చేయండి మరియు కాంటెక్స్ట్ మెనూ నుంచి న్యూ స్లైడ్ ఎంచుకోండి.
డూప్లికేట్ స్లైడ్ స్లైడ్ ను డూప్లికేట్ చేయండి ఒక స్లైడ్ ని డూప్లికేట్ చేయడానికి, స్లైడ్స్ పేన్ లో మీరు డూప్లికేట్ చేయాలనుకుంటున్న స్లైడ్ ని సెలెక్ట్ చేయండి మరియు దిగువ పేర్కొన్న విధానాల్లో ఒకదాన్ని ఉపయోగించండి. ప్రజంటేషన్ లో ఎంచుకున్న స్లైడ్ తరువాత డూప్లికేట్ స్లైడ్ చొప్పించబడుతుంది.
- స్లైడ్స్ పేన్ లోని స్లైడ్ మీద రైట్ క్లిక్ చేయండి మరియు కాంటెక్స్ట్ మెనూ నుంచి డూప్లికేట్ స్లైడ్ ఎంచుకోండి.
- వర్క్ స్పేస్ లోని స్లైడ్ సార్టర్ వ్యూకు వెళ్లండి, స్లైడ్ మీద రైట్ క్లిక్ చేయండి మరియు కాంటెక్స్ట్ మెనూ నుంచి డూప్లికేట్ స్లైడ్ ఎంచుకోండి.
- మెనూ బార్ మీద స్లైడ్ > డూప్లికేట్ స్లైడ్ కు వెళ్లండి.
స్లైడ్ లేవుట్ మార్చడం మీ ప్రజంటేషన్ లో స్లైడ్ ని ఎంచుకున్న తరువాత, దిగువ పేర్కొన్న విధానాల్లో ఒకదాన్ని ఉపయోగించి స్లైడ్ లేవుట్ ని మార్చండి:
- సైడ్ బార్ లోని ప్రాపర్టీస్ డెక్ యొక్క లేవుట్ ల సెక్షన్ లో అవసరమైన లేఅవుట్ మీద క్లిక్ చేయండి.
- మెనూ బార్ మీద ఉన్న లేఅవుట్ > స్లైడ్ కు వెళ్లండి మరియు డ్రాప్ డౌన్ లిస్ట్ నుంచి అవసరమైన లేఅవుట్ ఎంచుకోండి.
- స్లైడ్స్ పేన్ లోని స్లైడ్ మీద రైట్ క్లిక్ చేయండి, కాంటెక్స్ట్ మెనూ నుంచి లేవుట్ సెలెక్ట్ చేయండి మరియు డ్రాప్ డౌన్ లిస్ట్ నుంచి అవసరమైన లేఅవుట్ ని సెలెక్ట్ చేయండి.
- ప్రజంటేషన్ టూల్ బార్ మీద స్లైడ్ లేఅవుట్ ఐకాన్ మీద క్లిక్ చేయండి మరియు లభ్యం అవుతున్న ఆప్షన్ ల నుంచి లేఅవుట్ ఎంచుకోండి.
స్లైడ్ కంటెంట్ లు అనేక లేవుట్ ల్లో ఒకటి లేదా అంతకంటే ఎక్కువ కంటెంట్ బాక్సులు ఉంటాయి. స్లైడ్ టైటిల్, టెక్ట్స్, టేబుల్, ఛార్టు, ఇమేజ్ లేదా ఆడియో/వీడియో మొదలైనవి: దిగువ పేర్కొన్న ఎలిమెంట్ ల్లో ఒకదానిని కలిగి ఉండేవిధంగా ఈ బాక్సుల్లో ప్రతి ఒక్కటి కాన్ఫిగర్ చేయబడతాయి.
- స్లైడ్ శీర్షిక – శీర్షికను జోడించడానికి క్లిక్ చేయండి మరియు టెక్ట్స్ బాక్సులో ఒక శీర్షికను టైప్ చేయండి. ఇంప్రెస్ టెక్స్ట్ ఎడిటింగ్ మోడ్ లోనికి ప్రవేశిస్తుంది మరియు టెక్స్ట్ ఫార్మాటింగ్ టూల్ బార్ ఆటోమేటిక్ గా ఓపెన్ అవుతుంది.
- టెక్స్ట్ – టెక్స్ట్ జోడించడం కొరకు క్లిక్ మీద క్లిక్ చేయండి మరియు టెక్ట్స్ బాక్స్ లో మీ కంటెంట్ ని టైప్ చేయండి. ఇంప్రెస్ టెక్స్ట్ ఎడిటింగ్ మోడ్ లోనికి ప్రవేశిస్తుంది మరియు టెక్స్ట్ ఫార్మాటింగ్ టూల్ బార్ ఆటోమేటిక్ గా ఓపెన్ అవుతుంది.
</gallery>స్లైడ్ లను చొప్పించడం మరియు స్లైడ్ లను ఫార్మాట్ చేయడం నేర్చుకోవడం కొరకు ఈ వీడియోని చూడండి </gallery>
పాఠాన్ని జోడించడం
స్లైడ్ కు టెక్స్ట్ ని జోడించడానికి రెండు మార్గాలు ఉన్నాయి - కంటెంట్ బాక్స్ లేదా టెక్ట్స్ బాక్స్.
- కంటెంట్ బాక్స్ – కంటెంట్ బాక్స్ లో టెక్స్ట్ జోడించడం కొరకు క్లిక్ చేయండి మరియు మీ టెక్ట్స్ ని టైప్ చేయండి. మీరు దానిని చొప్పించేటప్పుడు టెక్స్ట్ కు అవుట్ లైన్ శైలులు స్వయంచాలకంగా వర్తించబడతాయి. అవుట్ లైన్ టూల్ బార్ మరియు వర్క్ స్పేస్ అవుట్ లైన్ వ్యూ మీద ఉండే యారో బటన్ లను ఉపయోగించడం ద్వారా ప్రతి పేరాగ్రాఫ్ యొక్క అవుట్ లైన్ లెవల్ అదేవిధంగా కంటెంట్ బాక్స్ లోపల దాని పొజిషన్ ని మీరు మార్చవచ్చు.
- టెక్ట్స్ బాక్స్ – టెక్ట్స్ మోడ్ ఎంచుకోవడం కొరకు స్టాండర్డ్ టూల్ బార్ లేదా డ్రాయింగ్ టూల్ బార్ మీద టెక్ట్స్ మీద క్లిక్ చేయండి, తరువాత మీ స్లైడ్ మీద క్లిక్ చేయండి. టెక్స్ట్ బాక్స్ సృష్టించబడింది మరియు టెక్స్ట్ ఫార్మాటింగ్ టూల్ బార్ ఆటోమేటిక్ గా తెరుచుకుంటుంది. టెక్స్ట్ మోడ్ ను ముగించడానికి మీ టెక్స్ట్ ను టైప్ చేయండి మరియు టెక్స్ట్ బాక్స్ వెలుపల క్లిక్ చేయండి.
పాఠం ఆకృతీకరణ
- జోడించబడ్డ టెక్స్ట్ ని ఫార్మాట్ చేయడం కొరకు సైడ్ బార్ సెట్టింగ్ లకు వెళ్లండి మరియు యానిమేషన్ లో చూపించిన విధంగా ప్రాపర్టీస్ మీద క్లిక్ చేయండి.
- టెక్ట్స్ ని ఒక ప్రదేశం నుంచి మరో చోటుకు కాపీ చేయడం కొరకు, లేదా ఒక డాక్యుమెంట్ నుంచి మరో డాక్యుమెంట్ కు కాపీ చేయడం కొరకు, మీరు టెక్ట్స్ ని సెలెక్ట్ చేయవచ్చు, ఎడిట్ → కాపీకి వెళ్లవచ్చు మరియు దానిని పేస్ట్ చేయడం కొరకు డాక్యుమెంట్ లోని మరో ప్రదేశానికి వెళ్లవచ్చు. పేస్ట్ → సవరించు. ఎంచుకున్న పదాలను శోధించడానికి ఎడిటింగ్ మెనూలో ఒక ముఖ్యమైన ఫీచర్ కూడా ఉంది. ఎంపిక చేయబడ్డ పదాలను వెతకడం కొరకు ఎడిట్-> ఫైండ్ ది ఆప్షన్ ని మీరు ఉపయోగించవచ్చు.
- టెక్స్ట్ యొక్క ఫార్మెట్ ని మార్చడం, టెక్ట్స్ ఫాంట్, టెక్ట్స్ సైజు, పేజీ ఫార్మెట్ మరియు టెక్ట్స్ ర్యాపింగ్ ఆప్షన్ లను మార్చడం కొరకు ఫార్మెట్ ఆప్షన్ ఉపయోగించబడుతుంది. ఈ ఎంపికలలో అనేకం ఫార్మాట్ టెక్స్ట్ టూల్ బార్ నుండి షార్ట్ కట్ ఐకాన్ లను ఉపయోగించవచ్చు, "B" మరియు "I" అనే అక్షరాలను టెక్స్ట్ బోల్డ్ మరియు ఇటాలిక్స్ చేయడానికి ఉపయోగించవచ్చు.
- మీరు ఇంగ్లిష్ లో మాత్రమే కాకుండా విభిన్న భాషల్లో టెక్ట్స్ ని టైప్ చేయవచ్చు. విభిన్న భాషల్లో పదాలు/వాక్యాలతో టెక్ట్స్ యొక్క పేరాగ్రాఫ్ ని మీరు టైప్ చేయవచ్చు. IBUS అప్లికేషన్ చాలా భారతీయ భాషల్లో టైప్ చేయడానికి మిమ్మల్ని అనుమతిస్తుంది. హిందీ లేదా కన్నడ లేదా తెలుగు లేదా తమిళంలో టైప్ చేయడానికి,Learn_Ubuntu పేజీని సందర్శించండి.
బుల్లెట్ మరియు నంబరింగ్ ఫీచర్ లను ఉపయోగించడం
- టెక్స్ట్ సమాచారానికి బుల్లెట్లు మరియు నంబర్లను జోడించడానికి, ఫార్మాట్ - బుల్లెట్లు మరియు నంబరింగ్ ఎంచుకోండి. మీరు ఇక్కడ బుల్లెట్లు మరియు సంఖ్యల యొక్క విభిన్న చిహ్నాలను కూడా ఎంచుకోవచ్చు.
- ఇంప్రెస్ యొక్క ఒక ముఖ్యమైన లక్షణం ఏమిటంటే, సరళమైన మరియు చిన్న పాయింట్ ల ద్వా రా మీ సమాచారాన్ని ప్రజంట్ చేయడానికి దోహదపడుతుంది( 'బుల్లెట్ పాయింట్ లు').
- ఎంటర్ చేయబడ్డ ఎంచుకున్న టెక్ట్స్ ఇన్ పుట్ కొరకు, ఫార్మెట్ కు వెళ్లి, బుల్లెట్ లు మరియు నంబరింగ్ ఎంచుకోండి మరియు అవసరమైన నంబరింగ్ రకాన్ని ఎంచుకోండి. మీరు ఉప-సంఖ్యల జాబితాలను సృష్టించవచ్చు.
ఇమేజ్ లను చొప్పించడం
- ఇమేజ్ లు, వీడియోలు లేదా ఏదైనా ఇతర మీడియాను జోడించడం ద్వారా మీరు ప్రజంటేషన్ ని మరింత సమాచారాత్మకంగా మరియు ఆకర్షణీయంగా మారుస్తుంది. ఇమేజ్ లను జోడించడానికి, మెనూ బార్ నుంచి "insert" కు వెళ్లి, "ఇమేజ్" ఆప్షన్ మీద క్లిక్ చేయండి మరియు మీ లోకల్ డ్రైవ్ నుంచి మీరు చొప్పించాలనుకుంటున్న ఇమేజ్ ని సెలెక్ట్ చేయండి, సెలెక్ట్ చేయండి మరియు "open" మీద క్లిక్ చేయండి.
- ప్రత్యామ్నాయంగా ఒక కొత్త స్లైడ్ ని చొప్పించిన తరువాత, చొప్పించిన కొత్త స్లైడ్ మీద మీరు దాని చుట్టూ కర్సర్ ని మూవ్ చేయవచ్చు, మరియు ఇది "ఇన్సర్ట్ ఇమేజ్" ఆప్షన్ ని చూపుతుంది. ఇమేజ్ తోపాటుగా, మీరు టేబుల్, వీడియో లేదా గ్రాఫ్ ని చొప్పించవచ్చు.
![]() Note:
Note:
హైపర్ లింక్ లను చొప్పించు
- వెబ్ లింక్ ని చొప్పించండి- మీరు హైపర్ లింక్ ని చొప్పించాలని అనుకుంటున్న పాయింట్ వద్ద డాక్యుమెంట్ లో టెక్ట్స్ కర్సర్ ని ఉంచండి లేదా హైపర్ లింక్ ని మీరు ఆన్ చేయాలని అనుకుంటున్న టెక్ట్స్ ని ఎంచుకోండి.
- ఇన్సర్ట్ మెనూ నుంచి హైపర్ లింక్ కమాండ్ ఎంచుకోండి. మీరు మీ స్లైడ్ లను ప్రజంట్ చేసినప్పుడు (మెనూ నుంచి 'స్లైడ్ షో'ని ఉపయోగించి), మీరు ఈ వెబ్ లింక్ ని క్లిక్ చేసి, ఆ చిరునామాతో వెబ్ పేజీని తెరవగలుగుతారు (దీని కొరకు మీకు ఇంటర్నెట్ కనెక్టివిటీ అవసరం అవుతుంది). మీ స్వంత కంప్యూటర్ లో ఒక ఫైలును లింక్ చేయడానికి కూడా మీరు దీనిని ఉపయోగించవచ్చు, దీనిని అదే రీతిలో తెరవవచ్చు.
టేబుల్ మరియు టేబుల్ ఫార్మాటింగ్ని చొప్పించండి
- మెనూ బార్లోని ఇన్సర్ట్, టేబుల్కి వెళ్లి, తెరుచుకునే ఇన్సర్ట్ టేబుల్ డైలాగ్ నుండి అవసరమైన అడ్డు వరుసలు మరియు నిలువు వరుసల సంఖ్యను ఎంచుకోండి. మీకు మొదట ఎన్ని కావాలో మీకు తెలియకుంటే చింతించకండి, మీరు ఎప్పుడైనా తర్వాత పట్టికను సవరించవచ్చు, కానీ మీకు మీ అవసరాలు తెలిస్తే, దాన్ని పూరించడానికి ఇదే మంచి సమయం, ఎందుకంటే దీన్ని పరిష్కరించడం మరింత పని. అది తరువాత.
- ప్రత్యామ్నాయంగా, టూల్బార్లోని "టేబుల్" చిహ్నంపై క్లిక్ చేసి, కర్సర్ని లాగడం ద్వారా అడ్డు వరుసలు మరియు నిలువు వరుసల సంఖ్యను ఎంచుకోండి.
- ఇది మీరు పేర్కొన్న వరసలు మరియు కాలమ్ ల సంఖ్యతో మీ స్లైడ్ లోనికి డిఫాల్ట్ టేబుల్ ని చొప్పిస్తుంది. కానీ మీరు కుడివైపున సైడ్ బార్ వైపు చూసినట్లయితే, ప్రాపర్టీస్ విండో మీ కొరకు టేబుల్ డిజైన్ సెక్షన్ ని ఓపెన్ చేసినట్లుగా మీరు చూస్తారు. ఈ టూల్ బార్ నుంచి మీరు చాలా చేయవచ్చు, కాబట్టి మనం ఇప్పుడు దానిని చూద్దాం. టేబుల్ డిజైన్ కింద మీరు ముందస్తుగా నిర్వచించబడ్డ ఏదైనా టేబుల్ డిజైన్ ల్లోనికి మార్చవచ్చు.
- బటన్ మీదకు కదులుతూ, పాప్-అప్ చదవడం ద్వారా మీరు ఎల్లప్పుడూ దాని పేరును చదవవచ్చని గుర్తుంచుకోండి.
'మాస్టర్ స్లైడ్' ఉపయోగించి టెంప్లెట్ మార్చడం
- ఇంప్రెస్ అనేది మాస్టర్ స్లైడ్ ల యొక్క సేకరణతో వస్తుంది, దీనిని స్లైడ్ బ్యాక్ గ్రౌండ్ మార్చడం కొరకు మీరు దీనిని ఉపయోగించవచ్చు. వర్కింగ్ విండో యొక్క కుడివైపున ఉన్న టాస్క్ ప్యానెల్ నుంచి మాస్టర్ స్లైడ్ సెక్షన్ మీద క్లిక్ చేయండి మరియు మీ స్లైడ్ కొరకు మీరు అప్లై చేయాలని అనుకుంటున్న స్లైడ్ డిజైన్ మీద క్లిక్ చేయండి. మీరు మీ స్లైడ్ కొరకు బ్యాక్ గ్రౌండ్ ని సెలెక్ట్ చేసిన తరువాత మరియు మీ ఫైల్ లోని అన్ని స్లైడ్ లకు ఒకే బ్యాక్ గ్రౌండ్ అప్లై చేసిన తరువాత, సైడ్ ప్యానెల్ నుంచి మాస్టర్ స్లైడ్ మీద రైట్ క్లిక్ చేయండి మరియు "అన్ని స్లైడ్ లకు అప్లై చేయండి" ఎంచుకోండి.
- మీరు మీ స్లైడ్ కొరకు బ్యాక్ గ్రౌండ్ ని సెలెక్ట్ చేసి, మీ ఫైల్ లోని సెలెక్ట్ చేయబడ్డ స్లైడ్ లకు అదే బ్యాక్ గ్రౌండ్ అప్లై చేసిన తరువాత, సైడ్ ప్యానెల్ నుంచి మాస్టర్ స్లైడ్ మీద రైట్ క్లిక్ చేయండి మరియు అప్లై టూ సెలెక్ట్ చేయబడ్డ స్లైడ్ ఎంచుకోండి.
స్లైడ్ కు హెడ్డర్, ఫుటర్ జోడించడం
- హెడర్ లేదా ఫుటర్ ని జోడించడం కొరకు, టాప్ మెనూ బార్ నుంచి మెనూను జొప్పించడానికి వెళ్లండి మరియు హెడ్డర్ ఫుటర్ మీద క్లిక్ చేయండి > ఫిక్సిడ్ డేట్, వేరియబుల్ డేట్, స్లైడ్ నెంబరు మొదలైన హెడర్ లేదా ఫుటర్ ని జోడించండి. "తేదీ మరియు సమయం" తనిఖీ చేయండి మరియు టైమ్ సెట్టింగ్ ఎంచుకోండి. డిస్ ప్లే టైప్ వలే "ఆటోమేటిక్ గా అప్ డేట్ చేయండి" మరియు "ఫిక్సిడ్" మధ్య ఎంచుకోండి. ఒకవేళ మీరు "ఫిక్సిడ్" ఎంచుకున్నట్లయితే, తేదీని ఖాళీలో టైప్ చేయండి.
ప్రజంటేషన్ కొరకు కస్టమ్ యానిమేషన్
- కస్టమ్ యానిమేషన్ - వర్కింగ్ విండో యొక్క కుడివైపున ఉన్న టాస్క్ ప్యానెల్ నుంచి కస్టమ్ యానిమేషన్ ఓపెన్ అవుతుంది. ప్రత్యామ్నాయంగా మెనూ బార్ నుంచి స్లైడ్ ఎంచుకోండి మరియు తరువాత 'కస్టమ్ యానిమేషన్' మీద క్లిక్ చేయండి.
- జోడించడానికి వివిధ రకాల శైలులు ఉంటాయి, మీరు ఎంచుకోవచ్చు. కస్టమ్ యానిమేషన్ మీ టెక్ట్స్ ని విభిన్న స్టైల్స్ లో ప్రజంట్ చేయడానికి మిమ్మల్ని అనుమతిస్తుంది. మీరు వచనాన్ని విభిన్న వేగాలలో, విభిన్న మార్గాల్లో వచ్చేలా చేయవచ్చు, ఇది దృశ్య ఉపశమనాన్ని అందించడం ద్వారా ప్రేక్షకుడికి ఆసక్తికరంగా ఉంటుంది.
- విభిన్న యానిమేషన్ విధానాలను ప్రయత్నించండి మరియు ఆనందించండి!
Slide Transitions
ఎంపిక చేయబడ్డ స్లైడ్ కు లేదా అన్ని స్లైడ్ లకు ట్రాన్సిషన్ లను అప్లై చేయగల స్లైడ్ ట్రాన్సిషన్ ని జోడించడానికి.
- సాధారణ వీక్షణలో, మీరు పరివర్తన ప్రభావాన్ని జోడించాలనుకుంటున్న స్లైడ్ ను ఎంచుకోండి.
- టాస్క్స్ పేన్ మీద, స్లైడ్ ట్రాన్సిషన్ మీద క్లిక్ చేయండి.
- జాబితా నుండి ఒక స్లైడ్ పరివర్తనను ఎంచుకోండి.
స్లైడ్ కొరకు పరివర్తన ప్రభావాన్ని పరిదృశ్యం చేయడానికి, స్లైడ్స్ పేన్ మీద స్లైడ్ కింద ఉన్న చిన్న ఐకాన్ మీద క్లిక్ చేయండి.
పరివర్తన ప్రభావాన్ని తొలగించడానికి
- స్లైడ్ సార్టర్ వ్యూలో, మీరు పరివర్తన ప్రభావాన్ని తొలగించాలనుకుంటున్న స్లైడ్ లను ఎంచుకోండి.
- టాస్క్స్ పేన్ మీద లిస్ట్ బాక్స్ లో నో ట్రాన్సిషన్ ఎంచుకోండి.
ఇతర ఆబ్జెక్ట్ లను చొప్పించడం
- స్లైడ్ కు ఏవైనా ఆబ్జెక్టులను జోడించడం కొరకు, ఉదాహరణకు ఫార్ములా, QR కోడ్ మొదలైనవి ఇన్సర్ట్ మీద క్లిక్ చేయండి మరియు ఆబ్జెక్ట్ కు వెళ్లండి, తరువాత ఆవశ్యకతకు అనుగుణంగా ఆబ్జెక్ట్ ని సెలెక్ట్ చేయండి.
- స్లైడ్ లోని ఆబ్జెక్ట్ కింద ఫార్ములాను జోడించడం కొరకు ఇన్సర్ట్--> ఆబ్జెక్ట్---> ఫార్ములా, యూనరీ/బైనరీ ఆపరేటర్ లు, రిలేషన్స్ కొరకు లభ్యం అయ్యే ఫార్ములా మీద క్లిక్ చేయండి. ఆపరేషన్ లు, ఫంక్షన్ లు, బ్రాకెట్ లు, ఆట్రిబ్యూట్ లను సెట్ చేయండి.
- స్లైడ్ నెంబరు, టైటిల్, కౌంట్, రచయిత పేరు మొదలైన ఫీల్డ్ లను జోడించడం కొరకు ఇన్సర్ట్-- > ఫీల్డ్ లపై క్లిక్ చేయండి.
సైడ్ షో అమలు చేయడానికి
- స్లైడ్ షో రన్ చేయడం కొరకు టాప్ మెనూ బార్ నుంచి స్లైడ్ షోకు వెళ్లండి, "స్లైడ్ షో" మీద క్లిక్ చేయండి మరియు "స్టార్ట్ ఫ్రమ్ ఫస్ట్ స్లైడ్" మీద క్లిక్ చేయండి లేదా మీ ప్రజంటేషన్ యొక్క మొదటి స్లైడ్ నుంచి ప్రజంటేషన్ ప్రారంభించడం కొరకు కీబోర్డ్ షార్ట్ కట్ కీ "f5"ని ఉపయోగించండి.
- "Shift+f5" కీబోర్డ్ షార్ట్ కట్ కీలను నొక్కడం ద్వారా లేదా "స్లైడ్ షో" మీద క్లిక్ చేయడం ద్వారా మీ స్క్రీన్ పై మీరు చూస్తున్న ప్రస్తుత స్లైడ్ నుంచి మీ స్లైడ్ ల ప్రజంటేషన్ ని మీరు ప్రారంభించే విధంగానే, "స్టార్ట్ ఫ్రమ్ కరెంట్ స్లైడ్" మీద క్లిక్ చేయండి.
- తరువాత స్లైడ్ కు ఆటోమేటిక్ గా మార్చడం కొరకు, ప్రతి స్లైడ్ కు మీరు విధిగా స్లైడ్ ట్రాన్సిషన్ ని కేటాయించాలి.
- స్లైడ్ ట్రాన్సిషన్ సైడ్ బార్ డెక్ తెరవండి.
- అడ్వాన్స్ స్లైడ్ ప్రాంతంలో, తరువాత స్వయంచాలకంగా క్లిక్ చేసి, సమయ వ్యవధిని ఎంచుకోండి.
- అన్ని స్లైడ్ లకు అప్లై క్లిక్ చేయండి.
LibreOffice(లిబ్రేఆఫీస్) లో లాంగ్వేజ్ ప్యాకేజీ ఇన్స్టలేషన్
- LibreOffice (లిబ్రేఆఫీస) ఇంటర్ ఫేస్ 40కి పైగా భాషల్లోకి మరియు చాలా భారతీయ భాషల్లోకి అనువదించబడింది (స్థానికీకరించబడింది). అదనంగా, భాషల కోసం 70 కి పైగా స్పెల్లింగ్ నిఘంటువులు అందుబాటులో ఉన్నాయి. నిఘంటువులు లిబ్రేఆఫీస్ వెబ్ సైట్ నుండి అందుబాటులో ఉన్నాయి. హిందీ, కన్నడం లేదా ఏదైనా ఇతర భాష వంటి మీ స్వంత భాషలో లిబ్రేఆఫీస్ ఇంటర్ ఫేస్ ఉపయోగించడం కొరకు, దయచేసి దిగువ సూచనలను పాటించండి.
- మరోసారి డౌన్ లోడ్ చేయబడ్డ ఇన్ స్టలేషన్ ఫైలుపై డబుల్ క్లిక్ చేయండి (సెక్షన్ #For విండోస్ సెక్షన్ నుంచి), ఇది LibreOffice ఇన్ స్టాలర్ విజార్డ్ ని తెరుస్తుంది, తరువాత నెక్ట్స్ ఆప్షన్ మీద క్లిక్ చేయండి.
- తరువాత (ప్రోగ్రామ్ మెయింటెనెన్స్) స్క్రీన్ మీద మీరు 3 ఆప్షన్ లు (మాడిఫై, రిపేర్, రిమూవ్), మాడిఫై ఆప్షన్ ఎంచుకోండి మరియు నెక్ట్స్ మీద క్లిక్ చేయండి.
- తరువాత స్క్రీన్ లో, ఒకవేళ మీరు మీకు ఇష్టమైన భాషలో LibreOfficeని ఇన్ స్టాల్ చేసి, ఉపయోగించాలని అనుకున్నట్లయితే, అప్పుడు "యూజర్ ఇంటర్ ఫేస్ లాంగ్వేజెస్"లో + బటన్ (స్మాల్ డౌన్ యారో) మీద క్లిక్ చేయండి.
- ఇది లభ్యం అవుతున్న భాషల జాబితాను తెరుస్తుంది, దీనిలో మీకు ఇష్టమైన భాషను ఎంచుకోండి మరియు "ఈ ఫీచర్ స్థానిక హార్డ్ డ్రైవ్ లో ఇన్ స్టాల్ చేయబడుతుంది" ఎంచుకోండి.
- స్క్రీన్ మీద అవసరమైన అన్ని మార్పులు చేసిన తరువాత, "నెక్స్ట్ >" మీద క్లిక్ చేయండి.
- తదుపరి "ఫైల్ టైప్" విండోలో, Microsoft Office ఫైళ్లను తెరవడానికి అన్ని ఆప్షన్ లను సెలెక్ట్ చేసి, "నెక్స్ట్ >" మీద క్లిక్ చేయండి.
- తరువాత స్క్రీన్ "సిస్టమ్ స్టార్టప్ సమయంలో సత్వరమార్గం మరియు లోడ్" స్క్రీన్ ఇన్ స్టలేషన్ పూర్తి చేయడం కొరకు ఇన్ స్టాల్ బటన్ మీద క్లిక్ చేయండి.
LibreOffice లాంగ్వేజ్ ఇంటర్ ఫేస్ మార్చడం (ఇన్ స్టలేషన్ తరువాత)
• ఇతర భాషల్లో ప్రెజెంటేషన్ సృష్టించేటప్పుడు, ఆట్రిబ్యూట్ లను ఫార్మాట్ చేయడంలో భాషలో మాత్రమే భిన్నంగా ఉండే స్టైల్స్ సృష్టించడం కొరకు మీరు లాంగ్వేజ్ సెట్టింగ్ "(టూల్స్-> ఆప్షన్ లు-> లాంగ్వేజ్ సెట్టింగ్ లు-> లాంగ్వేజెస్-> యూజర్ ఇంటర్ ఫేస్-> అవసరమైన భాషను జోడించడం)" ఉపయోగించవచ్చు. అప్పియరెన్స్ పై ప్రభావం చూపకుండా ప్రజంటేషన్ కంటెంట్ లు అన్నింటి యొక్క స్పెల్లింగ్ ని తేలికగా చెక్ చేయడానికి ఇది మిమ్మల్ని అనుమతిస్తుంది.
ఫైళ్లు మరియు ఆకృతులను సేవ్ చేస్తోంది
- చాలా అప్లికేషన్ ల్లో వలె, ఫైల్ – సేవ్ కమాండ్, లేదా షార్ట్ కట్ కీ CTRL+S ఉపయోగించి ఫైల్ ని సేవ్ చేయవచ్చు. ఎల్లప్పుడూ ఒక అర్థవంతమైన ఫైల్ పేరును ఇవ్వండి, దీనిని చదవడం ద్వారా మీరు ఫైల్ కంటెంట్ ల గురించి ఒక ఐడియా పొందాలి.
- ఫైళ్లు ".odp" వలే సేవ్ చేయబడతాయి.
- ఫైళ్లను పిడిఎఫ్ ఫార్మాట్ కు ఎక్స్ పోర్ట్ చేయవచ్చు (ఫైల్ - PDF వలే ఎక్స్ పోర్ట్). మీరు ఫైలును ముద్రించాల్సి వచ్చినప్పుడు మరియు దానికి ఎటువంటి మార్పులు కోరుకోనప్పుడు మాత్రమే ఇది ఉపయోగకరంగా ఉంటుంది. మీరు మీ ఫైలును Microsoft ppt ఆకృతిలో కూడా సేవ్ చేయవచ్చు (ఫైల్ - AS సేవ్ చేయండి).
అధునాతన ఫీచర్లు
టెక్స్ట్, ఆడియో, వీడియో మరియు ఇమేజ్ లను గొప్ప మార్గాల్లో ప్రజంట్ చేయడానికి మీరు అధునాతన మార్గాల్లో కస్టమ్ యానిమేషన్ ని ఉపయోగించవచ్చు. మీ స్లైడ్ లను ప్రింట్ చేయడానికి మీకు విభిన్న ఆప్షన్ లు ఉన్నాయి- కేవలం స్లైడ్ లు లేదా హ్యాండ్ అవుట్ వలే మాత్రమే.
Video tutorials
LibreOffice ఇంప్రెస్ నేర్చుకోవడం కొరకు వీడియో ట్యుటోరియల్స్ చూడటం కొరకు ఇక్కడ క్లిక్ చేయండి.
వనరుల సృష్టి కొరకు ఆలోచనలు
- మీరు స్లైడ్ ప్రజంటేషన్ ల ద్వారా టీచింగ్ ఐడియాలను ఆర్గనైజ్ చేయవచ్చు మరియు స్ట్రక్చర్ చేయవచ్చు. మీరు మీ స్లైడ్ లను యానిమేట్ చేయవచ్చు మరియు గొప్ప కమ్యూనికేషన్ కొరకు టెక్ట్స్, ఇమేజ్, ఆడియో మరియు వీడియో ఎలిమెంట్ లను మిళితం చేయవచ్చు.
రిఫరెన్సులు
- డాక్యుమెంట్ ఫౌండేషన్
- LibreOffice ఇంప్రెస్ అఫీషియల్ వెబ్ సైట్