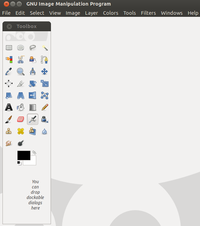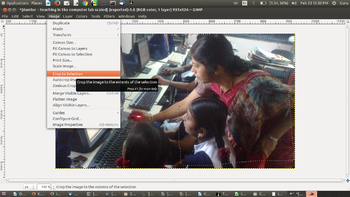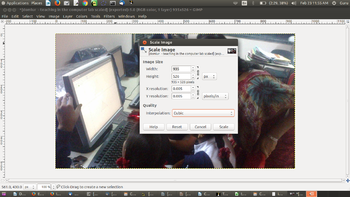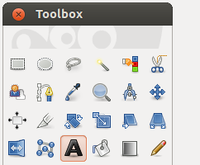Learn GIMP
IntroductionGIMP is a cross-platform image editor available for GNU/Linux, OS X, Windows and more operating systems. It is a free software. ICT CompetencyIt is a tool for generic resource creation, used to edit images. Educational application and relevanceVersionStable release 2.8.20 (February 1, 2017) ConfigurationIts GIMP is part of the Ubuntu distribution. This can be opened from Applications → graphics → GIMP. Overview of Features
Other similar applicationsGIMP Inkscape , XGimp image editor, etc Development and community helpWorking with the applicationFunctionalitiesFile formats for creationSaving the fileLike in most applications, a file can be saved using the FILE – SAVE AS command, or by the shortcut key CTRL+S. Always give a meaningful file name, reading which you should get an idea of the file contents. Its saving in .xcf Export and publishing filesAfter your edits, final output file can be export from here by using the FILE – Export AS command. Always give a meaningful file name, reading which you should get an idea of the file contents. You can export the image to various formats, including .PNG .JPEG .JPG Advanced features
Installation
The application on mobiles and tabletsCurrently there is no GIMP app but alternative many image editing App available at an Android play store. Ideas for resource creationModify pictures hight, width, size, etc and creating resources. References
|