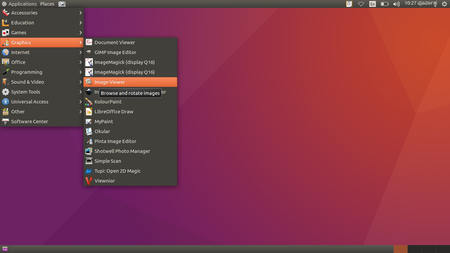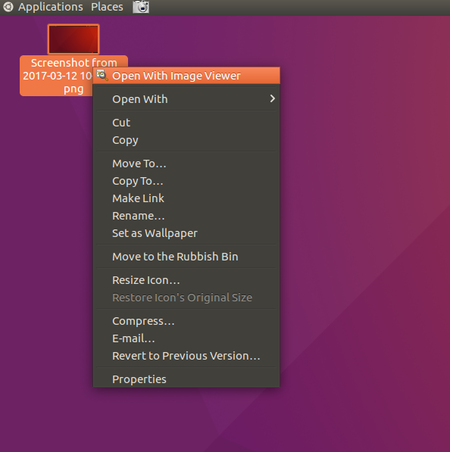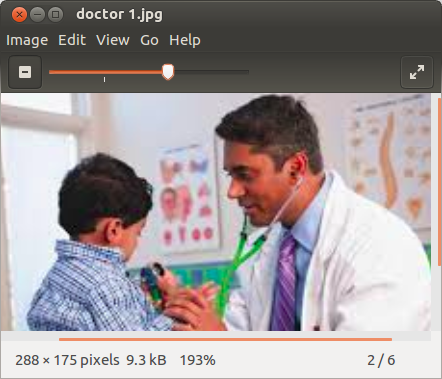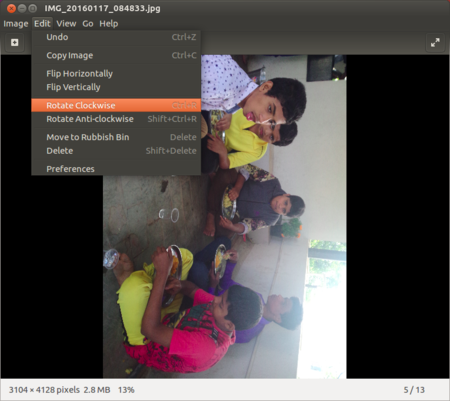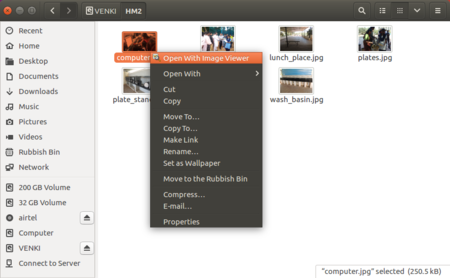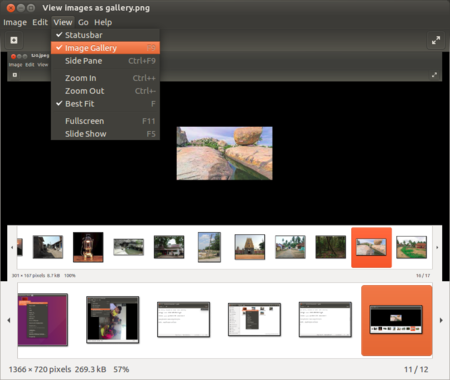Learn Image Viewer
Jump to navigation
Jump to search
Introduction
An image viewer or image browser is a computer program that can display stored graphical images; it can often handle various graphics file formats. Such software usually renders the image according to properties of the display such as colour depth, display resolution, and colour profile.
Educational application and relevance
Version
Configuration
Overview of Features
- Basic viewing operations such as zooming and rotation
- Full screen display
- Slide show
- Thumbnail display
- Printing
- Screen capture
Other similar applications
- Imgv (Image Viewer)
- Image Magic Display
Development and community help
GNOME Foundation
Working with the application
Functionalities
File formats for creation
Not Applicable
Saving the file
Not Applicable
Export and publishing files
Not Applicable
Advanced features
Installation
| Method of installation | Steps |
|---|---|
| From Ubuntu software Centre | Search Image viewer in software centre. |
| From Terminal | sudo apt-get install eog |
| From the web | Steps |
| Web based registration | Steps |
The application on mobiles and tablets
- Perfect Viewer
- Photo Gallery (Fish Bowl)
- Image Viewer
- Nexus Photo Viewer