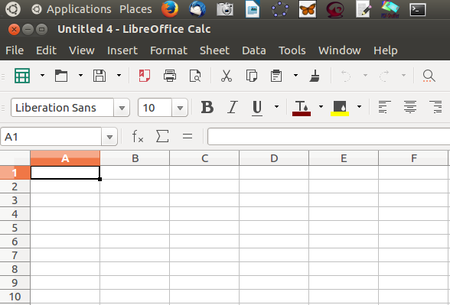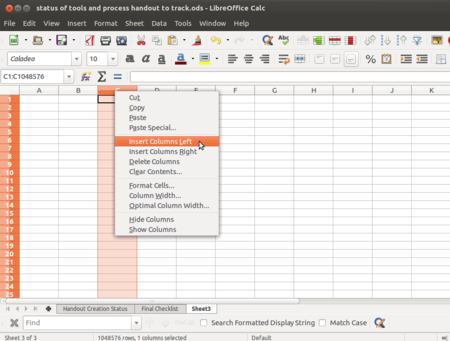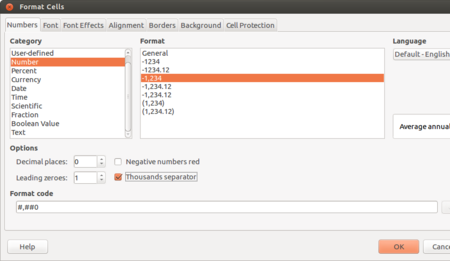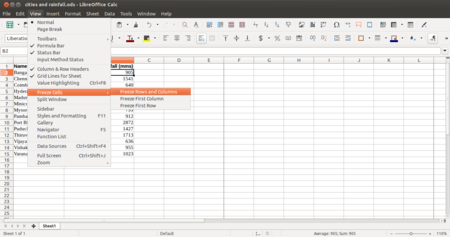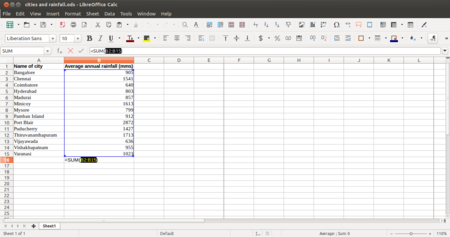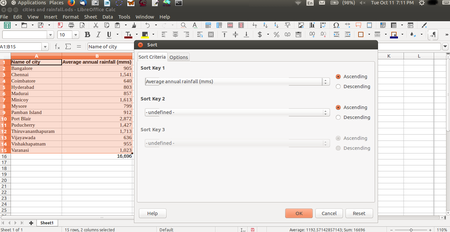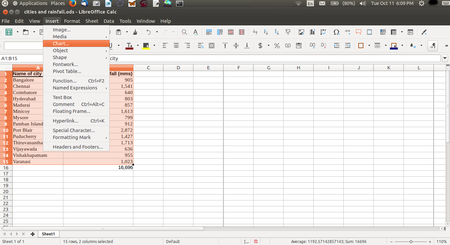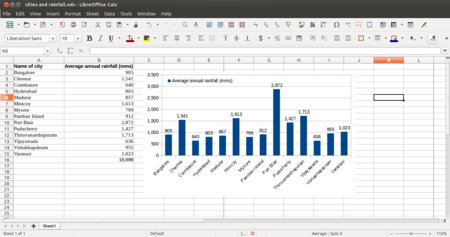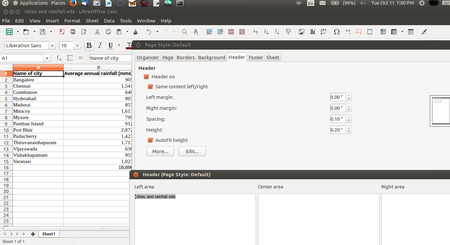Learn LibreOffice Calc
Introduction
Earlier accountants used large piece of paper for business finances, which they called “spreadsheet”, to enter information like costs, payments, taxes, income etc. to get a complete financial overview. The digital spreadsheet is similar, with columns and rows. A cell is a combination or intersection of a row and a column, in which information (both text and numeric) can be input. A sheet can be understood as an array of cells.
ICT Competency
Spreadsheet can be used to create analyses of data, and publish the analyses through tables and graphs.
Educational application and relevance
The power of the digital spreadsheet is that many types of data processing can be done on the information entered. Algebraic functions are possible for the mathematics teacher, while statistical analyses can be done in any subject. In this manual, we will:-
- Maintain rainfall information for a period for different regions, using a spreadsheet
- Analysing data, through computations
- Creating reports based on the information analysed (rainfall pattern for different regions)
- Generating graphs for pictorial representation of data (quantum of rainfall over different periods in different regions)
Version
"Fresh" version:
5.3.0 (1 February 2017)
"Still" version:
5.2.5 (26 January 2017)
(LibreOffice Calc is also available on the Windows and Macintosh operating systems)
Configuration
This tool has no specific configuration requirements. It is available as a part of Ubuntu custom distribution.
Overview of Features
Spreadsheet application is used for recording data, processing data, analysing data, creating text and graphical outputs. The application has a many statistical, arithmetical, text processing functions which makes it a very powerful desktop tool. Data can be sorted, filtered and processed into outputs, including multi-variate tables.
Other similar applications
Other spreadsheet software applications include Microsoft Excel, OpenOffice Calc, Google spreadsheet etc.
Development and community help
Developer(s) -The Document Foundation
Working with the application
Functionalities
Overview of the LibreOffice Calc Tool.LO Calc is part of the Ubuntu distribution. This can be opened from Applications → Office → LibreOffice Calc. This opens a ‘work book’. A work book can have many ‘sheets’.
File formats for creation
Saving the file
Like in most applications, a file can be saved using the FILE – SAVE AS command, or by the shortcut key CTRL-S. Always give a meaningful file name, reading which you should get an idea of the file contents. We can name this file “Rainfall information for cities in South India, October 2016.ods”. Often adding the month-year information when the file was created can be useful later
Export and publishing files
Like in most applications, a file can be exported to a PDF format. This is useful when you only need to print the file and do not want any changes to it.
Advanced features
Installation
| Method of installation | Steps |
|---|---|
| From Ubuntu software Centre | Search Libreoffice |
| From Terminal | sudo apt-get install libreoffice |
| From the web | Go to libreoffice.org and download files to install |
| Web based registration | Not Applicable |
The application on mobiles and tablets
You can view and edit spreadsheets using the LibreOffice app on Android for mobiles and tablets
Ideas for resource creation
You can create information for analysing in any subject. Students can collect data on different topics such as
- information about family members
- houses in the area
- crops / vegetation in the area
- goods sold and prices in local shop
- programs of the local government and budgets etc.
the collected information can be analysed and published in tabular cum graph formats.
References
- Wikipedia
- User manual for LO Calc is available on https://help.libreoffice.org/scalc/.uno:HelpIndex?Language=en-US&System=UNIX&Version=5.2
- Community support is available on https://www.libreoffice.org/get-help/community-support
- Videos to learn LO Calc are available in English, Telugu and other Indian languages on the spoken-tutorials site, created by the NMEICT program of MHRD. Telugu vidoes for LO Calc are on http://spoken-tutorial.org/tutorial-search/?search_foss=LibreOffice+Suite+Calc&search_language=Telugu