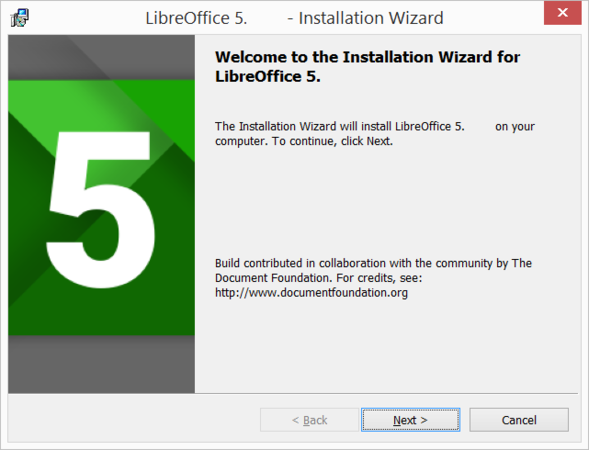లిబ్రే ఆఫీస్ రైటర్ నేర్చుకోండి
పరిచయం
లిబ్రే ఆఫీస్ రైటర్ అనేది లిబ్రే ఆఫీస్ సాఫ్ట్వేర్ ప్యాకేజీ యొక్క ఉచిత మరియు ఓపెన్ సోర్స్ టెక్స్ట్ ఎడిటర్ అప్లికేషన్. రైటర్ అనేది మైక్రోసాఫ్ట్ వర్డ్ లాంటి టెక్స్ట్ ఎడిటర్.
ప్రాథమిక సమాచారం
| ICT యోగ్యత | సాధారణ వనరులను సృష్టించేందుకు ICT |
| విద్యా అప్లికేషన్ మరియు ఔచిత్యం | LibreOffice Writer అనేది టెక్స్ట్ వనరులను సృష్టించడానికి (రాయడం, సవరించడం, ఫార్మాటింగ్ మరియు బహుశా ప్రింటింగ్తో సహా) ఉపయోగించే సాఫ్ట్వేర్. వచనాన్ని నమోదు చేయడం మరియు సవరించడం కాకుండా, మీరు చిత్రాలను మరియు లింక్లను కూడా చేర్చవచ్చు. |
| సంస్కరణ | LibreOffice Writer విండోస్లో కూడా అందుబాటులో ఉంది (విండోస్ సిస్టమ్లో LibreOfficeని ఇన్స్టాల్ చేయడానికి విండోస్లో LibreOfficeని డౌన్లోడ్ చేసుకోండి) మరియు మాకింటోష్ ఆపరేటింగ్ సిస్టమ్లలో కూడా అందుబాటులో ఉంటుంది.
ఈ సాధనానికి నిర్దిష్ట కాన్ఫిగరేషన్ అవసరాలు లేవు కానీ ఈ అప్లికేషన్లో మీరు పొడిగింపులను ఇన్స్టాల్ చేయడం ద్వారా అనేక అదనపు ఫీచర్లను ఉపయోగించవచ్చు |
| ఇతర సారూప్య అప్లికేషన్లు | మైక్రోసాఫ్ట్ వర్డ్, ఓపెన్ ఆఫీస్ రచయిత, గూగుల్ డాక్స్ |
| మొబైల్లు మరియు టాబ్లెట్లలో అప్లికేషన్ | కొల్లాబోరా ఆఫీసు మరియు ఆండ్రాయిడ్ and iOS కోసం |
| అభివృద్ధి మరియు సంఘం సహాయం | డాక్యుమెంట్ ఫౌండేషన్ |
లక్షణాల అవలోకనం
లిబ్రేఆఫీస్ రైటర్ గ్రాఫిక్స్, టేబుల్లు లేదా చార్ట్లను కలిగి ఉండే టెక్స్ట్ డాక్యుమెంట్లను రూపొందించడానికి మరియు రూపొందించడానికి మిమ్మల్ని అనుమతిస్తుంది. ఈ అప్లికేషన్లో మీరు ప్రామాణికమైన ఓపెన్ డాక్యుమెంట్ ఫార్మాట్ (ODF), మైక్రోసాఫ్ట్ వర్డ్ ఫార్మాట్ (.doc) లేదా HTMLతో సహా వివిధ ఫార్మాట్లలో డాక్యుమెంట్లను సేవ్ చేయవచ్చు. ఇక్కడ మీరు మీ పత్రాన్ని పోర్టబుల్ డాక్యుమెంట్ ఫార్మాట్ (PDF)కి సులభంగా ఎగుమతి చేయవచ్చు.
వ్యవస్థాపన
ఉబుంటు కోసం
- అప్లికేషన్ ఉబుంటు అనుకూల పంపిణీలో భాగం.
- మీరు మీ కంప్యూటర్లో దీన్ని కనుగొనలేకపోతే, మీరు ఉబుంటు సాఫ్ట్వేర్ సెంటర్లో “లిబ్రేఆఫీస్” ఎంచుకోవడం ద్వారా ఇన్స్టాల్ చేయవచ్చు
- మీరు టెర్మినల్ ద్వారా ఇన్స్టాల్ చేయాలనుకుంటే ఈ క్రింది దశలను అనుసరించండి:
- క్లిక్ చేయడం ద్వారా టెర్మినల్ తెరవండి (Ctrl+Alt+T),
- విండో పేజీ తెరిచిన తర్వాత, డాలర్($) చిహ్నం ముందు కమాండ్ క్రింద టైప్ చేయండి.
- sudo apt-get install libreOffice
విండోస్ కోసం
- దిగువ నుండి LibreOffice విండోస్ ఇన్స్టాలర్ని డౌన్లోడ్ చేయండి
- 32-బిట్ వెర్షన్ కోసం ఇక్కడ క్లిక్ చేయండి
- 64-బిట్ వెర్షన్ కోసం ఇక్కడ క్లిక్ చేయండి
- మీ వద్ద ఏ విండోస్ వెర్షన్ ఉందో మీకు తెలియకుంటే, మీ సిస్టమ్ ప్రాపర్టీస్ విండోను తెరవడానికి Win+Pause నొక్కండి. LibreOffice ప్రధాన ఇన్స్టాలర్ డౌన్లోడ్ పేజీని మీ భాష కోసం అంతర్నిర్మిత సహాయ ఫైల్తో ఎంచుకోవచ్చు:
- ఇన్స్టాలేషన్ను ప్రారంభించడానికి "LibreOffice_..._Win_x64.msi" ఫైల్ను డౌన్లోడ్ చేయడంపై రెండుసార్లు క్లిక్ చేయండి
- ఇది మీ కంప్యూటర్లోకి "లిబ్రేఆఫీస్"ని డౌన్లోడ్ చేయడం ప్రారంభిస్తుంది (డిఫాల్ట్గా బ్రౌజర్ ఫైల్లను మీ సిస్టమ్లోని "డౌన్లోడ్లు" ఫోల్డర్లో సేవ్ చేస్తుంది)
ఈ ప్రోగ్రామ్ని కంప్యూటర్లో మార్చడానికి అనుమతించడానికి మీ అనుమతిని అడిగితే అవును(YES) క్లిక్ చేయండి, ఇన్స్టాలేషన్ ప్రాసెస్ను ప్రారంభించబోతోందని సలహా ఇస్తూ ఇన్స్టాలేషన్ విజార్డ్ వెల్కమ్ డైలాగ్ బాక్స్ తెరుచుకుంటుంది. "తదుపరి >"(Next) క్లిక్ చేయండి.
మరొక డైలాగ్ బాక్స్ తెరుచుకుంటుంది, మీకు డిఫాల్ట్ ఇన్స్టాలేషన్ కావాలా లేదా మీరు ప్రత్యేక స్థానాలు మరియు భాగాలను ఎంచుకోవాలా అనే ఎంపికను మీకు అందిస్తుంది. మీకు డిఫాల్ట్ ఇన్స్టాలేషన్ కావాలంటే, “తదుపరి >” (Next) నొక్కండి. మీరు ప్రత్యేక ఎంపికలు చేయాలనుకుంటే, "అనుకూల" (Custom) పై క్లిక్ చేసి, ఆపై "తదుపరి >"(Next) నొక్కండి. అనుకూల సెటప్ ఇన్స్టాల్ చేయబడే లక్షణాలకు మార్పులను ప్రారంభిస్తుంది. మీరు స్పెల్లింగ్ నిఘంటువులను, హైఫనేషన్ నియమాలను, థెసౌరీ మరియు వ్యాకరణ తనిఖీలను ఇన్స్టాల్ చేయాలనుకుంటే: • ఐచ్ఛిక భాగాలను విస్తరించు క్లిక్ చేయండి • నిఘంటువులను విస్తరించు క్లిక్ చేయండి
మైక్రోసాఫ్ట్ ఆఫీస్ డాక్యుమెంట్లను లిబ్రేఆఫీస్తో తెరవాలో వద్దో ఎంచుకోవడానికి మిమ్మల్ని ఆహ్వానిస్తూ మరో డైలాగ్ బాక్స్ తెరుచుకుంటుంది. డిఫాల్ట్గా, ఈ ఫీచర్ ప్రారంభించబడలేదు. మీరు LibreOffice మైక్రోసాఫ్ట్ ఆఫీస్ఫైల్లను (పత్రాలు, స్ప్రెడ్షీట్లు మరియు ప్రెజెంటేషన్లు) తెరవాలనుకుంటే, నాలుగు చెక్బాక్స్లలో చెక్ మార్క్ ఉంచండి. మరొక డైలాగ్ బాక్స్ తెరుచుకుంటుంది, మిమ్మల్ని అడుగుతుంది:
- LibreOfficeని తెరవడానికి సత్వరమార్గాన్ని మీ డెస్క్టాప్లో ఉంచాలి. సత్వరమార్గాన్ని సృష్టించడం డిఫాల్ట్ ఎంపిక.
- సిస్టమ్ స్టార్ట్-అప్ సమయంలో LibreOfficeని లోడ్ చేయడానికి.
మీరు మీ విండోస్ మెషీన్లో లిబ్రేఆఫీస్ని ఇన్స్టాల్ చేయలేకపోతే,ఈ అధికారిక వెబ్సైట్ ఇన్స్టాలేషన్ సూచనలను అనుసరించండి లేదా లిబ్రేఆఫీస్ ఇన్స్టాలేషన్-ఇంగ్లీష్ ట్యుటోరియల్ చూడటానికి ఇక్కడ క్లిక్ చేయండి
MAC OS కోసం
- ఈ క్లిక్కి వెళ్లి, MAC ల్యాప్టాప్ల కోసం libreoffic MAC OSపై క్లిక్ చేయండి
- ఇది మీ కంప్యూటర్లోకి "LibreOffice_..._MacOS_x86-64.dmg"ని డౌన్లోడ్ చేయడం ప్రారంభిస్తుంది (defulat బ్రౌజర్ ద్వారా ఫైల్లను మీ సిస్టమ్లోని "డౌన్లోడ్లు" ఫోల్డర్లో సేవ్ చేస్తుంది
- ఇన్స్టాలేషన్ను ప్రారంభించడానికి డౌన్లోడ్ "LibreOffice_..._MacOS_x86-64.dmg" ఫైల్పై రెండుసార్లు క్లిక్ చేయండి
- ఇన్స్టాలేషన్ విండో కనిపిస్తుంది: అదే విండోలోని అప్లికేషన్ల చిహ్నంపైకి LibreOffice చిహ్నాన్ని లాగి వదలండి. మీరు మీ అడ్మినిస్ట్రేటర్ పాస్వర్డ్ను నమోదు చేయాల్సి రావచ్చు.
- ఫైల్లు కాపీ చేయబడతాయి మరియు ఇన్స్టాలేషన్ పూర్తయినప్పుడు ప్రోగ్రెస్ బార్ చూపిస్తుంది.
మీరు మీ MAC మెషీన్లో Libreofficeని ఇన్స్టాల్ చేయలేకపోతే,ఈ అధికారిక వెబ్సైట్ ఇన్స్టాలేషన్ సూచనలను అనుసరించండి
అప్లికేషన్తో పని చేస్తోంది
కొత్త పత్రాన్ని ప్రారంభిస్తోంది
ప్రారంభ కేంద్రం నుండి
మీరు అనేక మార్గాల్లో రైటర్లో కొత్త, ఖాళీ పత్రాన్ని ప్రారంభించవచ్చు. పత్రం ఇప్పటికే LibreOfficeలో తెరిచి ఉంటే, కొత్త పత్రం కొత్త విండోలో తెరవబడుతుంది.
- ప్రారంభ కేంద్రం నుండి
LibreOffice తెరిచి ఉన్నప్పుడు కానీ ఏ పత్రమూ తెరవబడనప్పుడు, ప్రారంభ కేంద్రం చూపబడుతుంది. కొత్త టెక్స్ట్ డాక్యుమెంట్ని సృష్టించడానికి క్రియేట్: రైటర్ డాక్యుమెంట్ బటన్ను క్లిక్ చేయండి.
- ఆపరేటింగ్ సిస్టమ్ మెను నుండి
మీరు ఇతర ప్రోగ్రామ్లను ప్రారంభించిన విధంగానే ఆపరేటింగ్ సిస్టమ్ మెను నుండి LibreOffice ప్రారంభ కేంద్రం లేదా రైటర్ భాగాన్ని తెరవవచ్చు. మీ కంప్యూటర్లో LibreOffice ఇన్స్టాల్ చేయబడినప్పుడు, చాలా సందర్భాలలో సిస్టమ్ మెనుకి ప్రతి భాగం కోసం మెను నమోదు జోడించబడింది.
ఇప్పటికే ఉన్న డాక్యుమెంట్ ని తెరవడం
దిగువ ఆప్షన్ ల్లో దేనిలోనైనా మీరు ఇప్పటికే ఉన్న డాక్యుమెంట్ ని ఓపెన్ చేయవచ్చు. మీరు ఇప్పటికే ఉన్న పత్రాన్ని క్రింది ఎంపికలలో దేనిలోనైనా తెరవవచ్చు. ఎంపిక 1: మెనూ బార్లో ఫైల్ > తెరవండి File > Openఎంచుకోండి. ఎంపిక 2: కీబోర్డ్పై Ctrl+Oనొక్కండి. ఎంపిక 3: స్టాండర్డ్ టూల్బార్లోని ఓపెన్ ఐకాన్పై(Open icon ) క్లిక్ చేయండి
లిబ్రేఆఫీస్ రైటర్ ఇంటర్ఫేస్
LibreOffice మెను బార్లో పత్రాన్ని సేవ్ చేయడం, సవరించడం, వీక్షించడం, పత్రంలో చిత్రాలు, లింక్లు, పట్టికలు మొదలైన వాటిని ఇన్సర్ట్ చేయడం మరియు పత్రంలో శైలులను ఫార్మాటింగ్ చేయడం మరియు నిర్వచించడం వంటి ఫైల్ ఆపరేషన్ల కోసం బహుళ ఎంపికలు ఉన్నాయి. విండో యొక్క సాధారణంగా ఉపయోగించే భాగాలు క్రింద చర్చించబడ్డాయి.
- లిబ్రేఆఫీస్ రైటర్ మెను
1. టైటిల్ బార్ టైటిల్ బార్ రైటర్ విండో ఎగువన ఉంది. ఇది ప్రస్తుత పత్రం యొక్క ఫైల్ పేరును చూపుతుంది. పత్రానికి ఇంకా పేరు పెట్టనప్పుడు, పత్రం పేరు పేరులేని Xగా కనిపిస్తుంది, ఇక్కడ X అనేది ఒక సంఖ్య. పేరులేని పత్రాలు అవి సృష్టించబడిన క్రమంలో లెక్కించబడతాయి. 2. మెనూ బార్ మెనూ బార్ విండోస్ మరియు లైనక్స్లో టైటిల్ బార్కు కొంచెం దిగువన మరియు మాకోస్లో స్క్రీన్ పైభాగంలో ఉంది. మీరు మెనుల్లో ఒకదాన్ని ఎంచుకున్నప్పుడు, వీటితో సహా మరిన్ని ఎంపికలను చూపడానికి ఉపమెను క్రిందికి పడిపోతుంది:
#ఫైల్ మెనులో మూసివేయడం లేదా సేవ్ చేయడం వంటి చర్యకు నేరుగా కారణమయ్యే ఆదేశాలు. #తదుపరి ఉప మెనులను తెరిచే ఆదేశాలు.
3. ప్రామాణిక టూల్ బార్ డిఫాల్ట్ LibreOffice ఇన్స్టాలేషన్లో, మెనూ బార్లో ఉన్న టాప్ టూల్బార్ని స్టాండర్డ్ టూల్బార్ అంటారు. ఇది వినియోగదారులకు వివిధ రకాల మూలకాలు మరియు సాధనాలకు శీఘ్ర ప్రాప్యతను అందిస్తుంది. 4. ఫార్మాటింగ్ టూల్బార్ ఎగువన ఉన్న రెండవ టూల్బార్ ఫార్మాటింగ్ టూల్బార్. ఇది సందర్భోచితమైనది; అంటే, ఇది కర్సర్ లేదా ఎంచుకున్న వస్తువు యొక్క ప్రస్తుత స్థానానికి సంబంధించిన సాధనాలను చూపుతుంది. ఉదాహరణకు, కర్సర్ టెక్స్ట్లో ఉన్నప్పుడు, ఫార్మాటింగ్ టూల్బార్ వచనాన్ని ఫార్మాటింగ్ చేయడానికి సాధనాలను అందిస్తుంది. కర్సర్ గ్రాఫిక్ (చిత్రం)లో ఉన్నప్పుడు, చిత్రాలను ఫార్మాటింగ్ చేయడానికి సాధనాలు ఉంటాయి. ఇతర టూల్బార్లు "వీక్షణ > టూల్బార్లలో" అందుబాటులో ఉన్నాయి. 5. పాలకులు వర్క్స్పేస్ పైభాగంలో ఉన్న క్షితిజ సమాంతర రూలర్ డిఫాల్ట్గా కనిపిస్తుంది కానీ ఎడమవైపు ఉన్న నిలువు రూలర్ డిఫాల్ట్గా దాచబడుతుంది. వర్టికల్ రూలర్ని ఎనేబుల్ చేయడానికి, మెనూ బార్ నుండి "వీక్షణ > రూలర్లు > వర్టికల్ రూలర్" ఎంచుకోండి లేదా "టూల్స్ > ఆప్షన్స్ > లిబ్రేఆఫీస్ రైటర్ > వ్యూ ఎంచుకోండి". రెండు పాలకులను త్వరగా చూపించడానికి లేదా దాచడానికి, "Ctrl+Shift+R" కీ కలయికను ఉపయోగించండి.
పత్రాన్ని సవరించడం
కర్సర్ ఎక్కడ నుండి బ్లింక్ అవుతుందో మీరు వచనాన్ని జోడించడం ప్రారంభించవచ్చు. మీరు డాక్యుమెంట్లోని అవసరాన్ని బట్టి కర్సర్ని కూడా రీపోజిషన్ చేయవచ్చు.
- కర్సర్
వచనాన్ని కత్తిరించండి, కాపీ చేయండి మరియు అతికించండి
- కట్, కాపీ మరియు పేస్ట్ ఎంపికలు ఏ ఇతర అప్లికేషన్ల మాదిరిగానే ఉంటాయి. మీరు టెక్స్ట్, ఇమేజ్ లేదా ఏదైనా ఇతర వస్తువులను పత్రంలో లేదా పత్రాల మధ్య కాపీ చేయవచ్చు లేదా తరలించవచ్చు. ఈ లక్షణాలను లాగడం ద్వారా లేదా కీబోర్డ్ సత్వరమార్గాలను ఉపయోగించడం ద్వారా ఉపయోగించవచ్చు.
Template:గమనిక: మీరు వెబ్ పేజీల వంటి ఇతర మూలాల నుండి వచనాన్ని కాపీ చేసి, దానిని టెక్స్ట్ డాక్యుమెంట్లో అతికించవచ్చు.
- మౌస్ ఉపయోగించి ఎంచుకున్న వచనాన్ని తరలించడానికి (లాగండి మరియు వదలండి), దాన్ని కొత్త స్థానానికి లాగి విడుదల చేయండి; లాగేటప్పుడు కర్సర్ ఆకారాన్ని మారుస్తుంది. ఎంచుకున్న వచనాన్ని కాపీ చేయడానికి, డ్రాగ్ చేస్తున్నప్పుడు Ctrl కీని నొక్కి పట్టుకోండి. టెక్స్ట్ లాగడానికి ముందు ఉన్న ఫార్మాటింగ్ను అలాగే ఉంచుతుంది.
- ఎంచుకున్న వచనాన్ని తరలించడానికి (కట్ మరియు పేస్ట్) చేయడానికి, వచనాన్ని కత్తిరించడానికి "Ctrl+X"ని ఉపయోగించండి, పేస్ట్-ఇన్ పాయింట్ వద్ద కర్సర్ను చొప్పించండి మరియు అతికించడానికి "Ctrl+V"ని ఉపయోగించండి. ప్రత్యామ్నాయంగా, స్టాండర్డ్ టూల్బార్లోని బటన్లను ఉపయోగించండి.
- మీరు వచనాన్ని అతికించినప్పుడు, ఫలితం వచనం యొక్క మూలం మరియు మీరు దానిని ఎలా అతికించడంపై ఆధారపడి ఉంటుంది. మీరు అతికించు బటన్ను క్లిక్ చేస్తే, అతికించిన వచనం దాని అసలు ఆకృతీకరణను (బోల్డ్ లేదా ఇటాలిక్లు వంటివి) ఉంచుతుంది. వెబ్సైట్లు మరియు ఇతర మూలాధారాల నుండి అతికించిన వచనం మీరు అతికించినప్పుడు ఫార్మాట్లో భాగంగా ఆటోమేటిక్గా ఫ్రేమ్లు లేదా టేబుల్లలో ఉంచబడవచ్చు. మీకు ఫలితాలు నచ్చకపోతే, అన్డు బటన్ను క్లిక్ చేయండి లేదా "Ctrl+Z" నొక్కండి.
అతికించిన వచనాన్ని చొప్పించే పాయింట్ వద్ద పేరాగ్రాఫ్ శైలిని చూపేలా చేయడానికి:
- ఎడిట్ > పేస్ట్ స్పెషల్"(Edit > Paste Special)", లేదా ఎంచుకోండి
- కలయికపై ఉన్న బాణంపై క్లిక్ చేయండి అతికించు బటన్, లేదా
- ఎడమ మౌస్ బటన్ను విడుదల చేయకుండా అతికించండి బటన్ను క్లిక్ చేయండి.
టెక్స్ట్ ఫార్మాటింగ్ ఉపయోగించడం
టెక్స్ట్ ఫాంట్, టెక్స్ట్ సైజు మరియు టెక్స్ట్ కలర్ ఆప్షన్ల వంటి టెక్స్ట్ స్టైల్లను మార్చడం కోసం ఫార్మాట్ ఎంపిక. ఈ ఎంపికలలో చాలా వరకు, మేము దిగువ చూపిన విధంగా ఫార్మాటింగ్ టూల్బార్ నుండి సత్వరమార్గ చిహ్నాలను ఉపయోగించవచ్చు.
- ఫాంట్ పేరు: డ్రాప్డౌన్ నుండి ఫాంట్ పేరును ఎంచుకోండి
- ఫాంట్ పరిమాణం: డ్రాప్డౌన్ నుండి ఫాంట్ పరిమాణాన్ని ఎంచుకోండి
- ఎంచుకున్న వచనాన్ని బోల్డ్గా చేయండి
- ఎంచుకున్న వచనాన్ని ఇటాలిక్ చేయండి
- ఎంచుకున్న వచనాన్ని అండర్లైన్ చేయండి
- ఎంచుకున్న వచనాన్ని స్టైక్త్రూ చేయండి (ఉదా: స్టైక్త్రూ)
- ఎంచుకున్న వచనాన్ని సూపర్స్క్రిప్ట్గా చేయండి
- ఎంచుకున్న వచనాన్ని సబ్స్క్రిప్ట్గా చేయండి
- డ్రాప్డౌన్ నుండి ఫాంట్ రంగును ఎంచుకోండి
- రంగుతో హైలైట్ చేయడానికి ఎంచుకున్న వచనాన్ని చేయండి
- నేపథ్య రంగును మార్చండి
బుల్లెట్ మరియు నంబరింగ్ ఉపయోగించడం
ఫార్మాటింగ్ టూల్బార్లోని బుల్లెట్లు మరియు నంబరింగ్ ఫీచర్ సమూహ జాబితాలను సృష్టించడానికి మరియు బుల్లెట్లు మరియు నంబరింగ్ డైలాగ్ను యాక్సెస్ చేయడానికి ఉపయోగించవచ్చు.
- వచన సమాచారానికి బుల్లెట్లు మరియు సంఖ్యలను జోడించడానికి, "ఫార్మాట్ - బుల్లెట్లు మరియు నంబరింగ్ని" ఎంచుకోండి. మీరు ఇక్కడ బుల్లెట్లు మరియు సంఖ్యల యొక్క విభిన్న చిహ్నాలను కూడా ఎంచుకోవచ్చు. మీరు ఫార్మాటింగ్ టూల్బార్లో బుల్లెట్లు మరియు నంబర్లను కూడా కనుగొనవచ్చు
- రైటర్ యొక్క ముఖ్యమైన లక్షణం ఏమిటంటే, మీ సమాచారాన్ని సరళమైన మరియు చిన్న పాయింట్ల ('బుల్లెట్ పాయింట్లు') ద్వారా అందించడం.
- నమోదు చేయబడిన ఎంచుకున్న టెక్స్ట్ ఇన్పుట్ కోసం, ఫార్మాట్కి వెళ్లి, బుల్లెట్లు మరియు నంబరింగ్ని ఎంచుకుని, అవసరమైన నంబరింగ్ రకాన్ని ఎంచుకోండి. మీరు ఉప-నంబర్ జాబితాలను సృష్టించవచ్చు.
పేరా ఫార్మాటింగ్ని ఉపయోగించడం
మీరు ఫార్మాటింగ్ టూల్బార్లోని చిహ్నాలను ఉపయోగించి పేరాగ్రాఫ్లకు అనేక ఫార్మాట్లను వర్తింపజేయవచ్చు. మెను బార్ నుండి ఫార్మాట్ ఎంపిక క్రింద ఇతర ఫార్మాటింగ్ ఎంపికలు అందించబడ్డాయి.
ఫార్మాటింగ్ టూల్బార్లో, చిహ్నాలు మరియు ఫార్మాట్లు (దిగువ పేరా లక్షణాల చిత్రంలో లేబుల్ చేయబడినట్లుగా)
- ఫార్మాటింగ్ టూల్బార్ నుండి "పేరాగ్రాఫ్ శైలిని" వర్తింపజేయండి.
- ఎడమకు సమలేఖనం చేయండి, మధ్యలో అడ్డంగా, కుడివైపుకి సమలేఖనం చేయండి లేదా సమర్థించబడింది.
- పంక్తి అంతరం (1, 1.15, 1.5, 2, లేదా అనుకూల అంతరం నుండి ఎంచుకోండి. పంక్తి అంతరం అనేది ఒక బేస్లైన్ ("n" లేదా "m" వంటి అక్షరం దిగువన ఉన్న ఊహాత్మక రేఖ) నుండి తదుపరి దానికి గల దూరాన్ని సూచిస్తుంది. ఇది ఫాంట్ పరిమాణం ద్వారా నిర్ణయించబడుతుంది.
- పేరాగ్రాఫ్ స్పేసింగ్ను పెంచండి, పేరాగ్రాఫ్ స్పేసింగ్ను తగ్గించండి. (పేరాగ్రాఫ్ అంతరం అనేది ఒక పేరా మరియు దాని పైన మరియు దిగువన ఉన్న పేరాగ్రాఫ్ల మధ్య నిలువు అంతరాన్ని సూచిస్తుంది.
- ఇండెంట్ పెంచండి, ఇండెంట్ తగ్గించండి.
- ఇన్సర్ట్ మెను ఎంపిక అనేది ఇమేజ్లు, హైపర్లింక్లు, చార్ట్లు, పేజీ నంబర్లు, పేజీ బ్రేక్లు, ఫార్ములాలు మరియు మొదలైన వాటిని చొప్పించడం కోసం...
- చిత్రాన్ని చొప్పించడానికి, "ఇన్సర్ట్ → ఇమేజ్ →కి వెళ్లండి", ఇది చిత్రాలను చొప్పించాల్సిన ఫోల్డర్ను తెరుస్తుంది (మీ కంప్యూటర్ లోకల్ ఫోల్డర్ల నుండి చిత్రాలను బ్రౌజ్ చేయాలి).
- చొప్పించిన చిత్రం (త్రిభుజం) దిగువన కనిపిస్తుంది (చిత్రం3).
మీరు పరిమాణాన్ని మార్చాలనుకుంటే (ఎత్తు*వెడల్పు) ఏదైనా చిత్రాన్ని చొప్పించిన తర్వాత, చిత్రంపై క్లిక్ చేసి, చిత్రం యొక్క మూలలో ఉన్న ఏదైనా చుక్కలను ఎంచుకుని, చిత్రం యొక్క పరిమాణాన్ని పెంచడానికి లేదా తగ్గించడానికి లాగండి.
చిత్రాన్ని సవరించడం
1. క్రాప్ టూల్ని ఉపయోగించడం ద్వారా క్రాప్ టూల్ని ఉపయోగించడానికి ఇమేజ్1లో చూపిన విధంగా క్రాప్ ఐకాన్పై క్లిక్ చేయండి లేదా ఇమేజ్పై రైట్ క్లిక్ చేసి, కాంటెక్స్ట్ మెను నుండి క్రాప్ ఎంచుకోండి. క్రాపింగ్ హ్యాండిల్స్ చిత్రం వైపులా మూలలు మరియు మధ్య బిందువుల వద్ద కనిపిస్తాయి. చిత్రం యొక్క భాగాన్ని కత్తిరించడానికి హ్యాండిల్ను లాగండి. క్రాపింగ్ మోడ్ను ఆఫ్ చేయడానికి చిత్రం వెలుపల క్లిక్ చేయండి. 2. చిత్రాలను కుదించడం (చిత్రం2 చూడండి)
- మీరు మీ పత్రంలో పెద్ద చిత్రాన్ని చొప్పించి, పేజీ యొక్క లేఅవుట్కి సరిపోయేలా దాని పరిమాణాన్ని మార్చినట్లయితే, పూర్తి అసలైన చిత్రం దాని కంటెంట్ను భద్రపరచడానికి డాక్యుమెంట్ ఫైల్లో నిల్వ చేయబడుతుంది, ఫలితంగా మెయిల్ ద్వారా నిల్వ చేయడానికి లేదా పంపడానికి పెద్ద డాక్యుమెంట్ ఫైల్ వస్తుంది.
- మీరు ఇమేజ్ రెండరింగ్ నాణ్యతలో కొంత నష్టాన్ని అంగీకరించగలిగితే, పేజీ లేఅవుట్లో దాని ప్రదర్శనను భద్రపరిచేటప్పుడు దాని డేటా వాల్యూమ్ను తగ్గించడానికి మీరు ఇమేజ్ ఆబ్జెక్ట్ను కుదించవచ్చు లేదా పరిమాణం మార్చవచ్చు. వృత్తిపరంగా ముద్రించబడే వాటిని మీరు కుదించకూడదనుకుంటున్నారు.
- "చిత్రాన్ని ఎంచుకోవడానికి మరియు సందర్భ మెనుని తెరవడానికి కుడి-క్లిక్ చేయండి". ఆపై "కంప్రెస్" ఇమేజ్ డైలాగ్ను తెరవడానికి కుదించును ఎంచుకోండి. కుదింపు సెట్టింగ్లను వర్తింపజేయడానికి "సరే" క్లిక్ చేయండి. ఫలిత చిత్రం ఆమోదయోగ్యం కానట్లయితే, చర్యరద్దు చేయడానికి "Ctrl+Z" నొక్కండి మరియు మరొక కుదింపు సెట్టింగ్ని ఎంచుకోండి.
3. పారదర్శకత: ఇమేజ్1లో చూపిన విధంగా ఈ బటన్ను ఉపయోగించి చిత్రం కోసం పారదర్శకత ఎంపికలను సెట్ చేయండి. 4. రొటేటింగ్ ఇమేజ్లు : ఇమేజ్1లో చూపిన బటన్ను ఉపయోగించి అవసరమైతే ఇమేజ్లను తిప్పండి
పట్టికను చొప్పించడం & ఆకృతీకరించడం
- టేబుల్ని చొప్పించడానికి, మెనూ బార్ నుండి టేబుల్కి వెళ్లి, "టేబుల్ని చొప్పించు" ఎంచుకోండి, ఇచ్చిన విండోలో అవసరమైన వరుసలు మరియు నిలువు వరుసలను ఎంచుకోండి. ప్రత్యామ్నాయంగా మీరు ప్రామాణిక టూల్బార్ నుండి పట్టికను కూడా చొప్పించవచ్చు, టూల్బార్ నుండి టేబుల్ గ్రిడ్పై క్లిక్ చేసి, మీకు కావలసిన నిలువు వరుసలు మరియు అడ్డు వరుసల సంఖ్యను హైలైట్ చేసే వరకు కర్సర్ను గ్రిడ్పైకి తరలించవచ్చు. క్లిక్ చేయండి మరియు పట్టిక పత్రంలో కనిపిస్తుంది.
- మీరు 'టేబుల్'లో ఎంపికలను ఎంచుకోవడం ద్వారా మీ పట్టికను ఫార్మాట్ చేయవచ్చు. మీ కర్సర్ను టేబుల్ లోపలకు తరలించి, 'ఎంచుకోండి -> టేబుల్'. మీరు అడ్డు వరుస మరియు నిలువు వరుస వెడల్పులను (టేబుల్ -> సైజు) సర్దుబాటు చేయవచ్చు, అంచులను జోడించవచ్చు లేదా తీసివేయవచ్చు (టేబుల్ -> ప్రాపర్టీస్ -> బోర్డర్లు), సెల్లను విభజించవచ్చు లేదా విలీనం చేయవచ్చు (టేబుల్ -> సెల్లను విలీనం చేయండి, టేబుల్ -> స్ప్లిట్ సెల్లు) మొదలైనవి.
- మీరు స్ప్రెడ్షీట్ నుండి డేటాను కూడా కాపీ చేయవచ్చు. మీరు స్ప్రెడ్షీట్ నుండి ఆ డేటాను (వరుసలు మరియు నిలువు వరుసలలో) కాపీ చేసి పత్రంలో అతికించవచ్చు, అది మీ పత్రంలో స్ప్రెడ్షీట్ కాపీని సృష్టిస్తుంది. మీరు దీన్ని స్ప్రెడ్షీట్గా కాకుండా, టేబుల్గా మాత్రమే కోరుకోకూడదనుకుంటే, మీరు 'పేస్ట్ స్పెషల్ -> ఫార్మాట్ చేసిన టెక్స్ట్ ఎంపికను ఎంచుకోవాలి.
- Inserting Table
- వచనాన్ని ఎగువ, మధ్య మరియు దిగువకు సమలేఖనం చేయండి
- సెల్లు మరియు టేబుల్లకు బోర్డర్లను వర్తింపజేయండి
- పట్టిక కోసం శీర్షికను చొప్పించండి
వచనాన్ని కనుగొనడం మరియు భర్తీ చేయడం
పత్రంలో వచనాన్ని కనుగొనడానికి రైటర్కు రెండు మార్గాలు ఉన్నాయి: వేగవంతమైన శోధన కోసం కనుగొను టూల్బార్ మరియు కనుగొను & భర్తీ డైలాగ్. ఫైండ్ టూల్బార్ కనిపించకపోతే, మెను బార్ నుండి వీక్షణ > టూల్బార్లు > కనుగొను ఎంచుకోవడం ద్వారా లేదా Ctrl+F నొక్కడం ద్వారా మీరు దాన్ని ప్రదర్శించవచ్చు ఫైండ్ టూల్బార్ని ఉపయోగించడం
- "Find" టూల్బార్ని ఉపయోగించడానికి, టెక్స్ట్ ఇన్పుట్ బాక్స్లో క్లిక్ చేసి, మీ శోధన వచనాన్ని టైప్ చేయండి, ఆపై ప్రస్తుత కర్సర్ స్థానం నుండి ఆ పదం యొక్క తదుపరి సంఘటనను కనుగొనడానికి "Enter" నొక్కండి. తదుపరి కనుగొను లేదా అవసరమైన విధంగా మునుపటి బటన్లను కనుగొను క్లిక్ చేయండి.
- డాక్యుమెంట్లోని శోధన పదం యొక్క అన్ని సందర్భాలను ఎంచుకోవడానికి అన్నీ కనుగొను బటన్ను క్లిక్ చేయండి.
ఫైండ్ & రీప్లేస్ డైలాగ్ని ఉపయోగించడం కనుగొను & భర్తీ చేయి డైలాగ్ని ప్రదర్శించడానికి, కీబోర్డ్ సత్వరమార్గం "Ctrl+H" ఉపయోగించండి లేదా మెను బార్ నుండి సవరించు > కనుగొను & భర్తీ చేయి "(Edit > Find & Replace)" ఎంచుకోండి కనుగొను & భర్తీ చేయి డైలాగ్ని ఉపయోగించండి:
- మీరు కనుగొనాలనుకుంటున్న వచనాన్ని కనుగొను పెట్టెలో టైప్ చేయండి.
- వచనాన్ని వేరే వచనంతో భర్తీ చేయడానికి, రీప్లేస్ బాక్స్లో కొత్త వచనాన్ని టైప్ చేయండి.
- మీరు కేస్తో సరిపోలడం లేదా పూర్తి పదాలను మాత్రమే సరిపోల్చడం వంటి వివిధ ఎంపికలను ఎంచుకోవచ్చు. ఇతర ఎంపికలలో ఎంచుకున్న వచనంలో మాత్రమే శోధించడం, ప్రస్తుత కర్సర్ స్థానం నుండి డాక్యుమెంట్ ప్రారంభంలో వెనుకకు వెతకడం, సారూప్య పదాల కోసం శోధించడం మరియు వ్యాఖ్యలలో శోధించడం వంటివి ఉన్నాయి.
- మీరు మీ శోధనను సెటప్ చేసినప్పుడు, తదుపరి కనుగొను క్లిక్ చేయండి. డాక్యుమెంట్ వీక్షణ కనుగొనబడిన ప్రతి దృష్టాంతానికి మారినప్పుడు, రీప్లేస్ చేయి క్లిక్ చేయడం ద్వారా వచనాన్ని భర్తీ చేయండి.
స్వయంచాలక విషయ పట్టికను సృష్టిస్తోంది
- వివిధ విభాగాలను సూచించడానికి శీర్షికలు మరియు ఉప శీర్షికలుగా నిర్వహించబడే టెక్స్ట్ డాక్యుమెంట్లను రూపొందించడం తరచుగా ఉపయోగపడుతుంది. ఇది రెండు విధాలుగా చేయవచ్చు
- మీరు హెడ్డింగ్గా నిర్వచించాలనుకుంటున్న వచనాన్ని ఎంచుకోవచ్చు మరియు మొదటి చిత్రంలో చూపిన విధంగా మొదటి డ్రాప్ డౌన్ బాక్స్ నుండి ఎంచుకోవడం ద్వారా ముందే నిర్వచించబడిన శీర్షికల శైలి నుండి ఎంచుకోవచ్చు.
- మీరు స్టైల్పై క్లిక్ చేసి, ఇచ్చిన హెడ్డింగ్ని ఎంచుకోవడం ద్వారా స్టైల్ మెను నుండి కూడా దీన్ని నిర్వచించవచ్చు.
- మీరు డిఫాల్ట్ ఫాంట్ రంగు, పరిమాణం మొదలైనవాటిని మార్చడం ద్వారా స్టైల్స్ మరియు ఫార్మాటింగ్ ఎంపిక క్రింద ప్రతి శీర్షిక యొక్క రూపాన్ని నిర్వచించవచ్చు.
- హెడ్డింగ్లు నిర్వచించబడిన తర్వాత, మీరు విషయ పట్టికను చొప్పించవచ్చు. మీరు విషయాల పట్టికను సృష్టించాలనుకుంటున్న మీ పత్రంలో క్లిక్ చేయండి. చొప్పించు - విషయ సూచిక మరియు సూచిక - ఇండెక్స్ ఎంట్రీని ఎంచుకోండి, కేవలం "సరే"పై క్లిక్ చేయండి. కంటెంట్ పట్టికను అప్డేట్ చేయడానికి, కంటెంట్ పట్టికపై కుడి క్లిక్ చేసి, ఇండెక్స్ లేదా విషయ పట్టికను నవీకరించండి. మీరు డాక్యుమెంట్లో ఏవైనా హెడ్డింగ్లను జోడిస్తే, అది ఆటోమేటిక్గా TOCని అప్డేట్ చేయదని గుర్తుంచుకోండి, కాబట్టి మీరు TOCకి వచ్చి మాన్యువల్గా అప్డేట్ చేయాల్సి ఉంటుంది.
- Inserting Table of Content
పేజీ హెడర్ మరియు ఫుటర్ జోడిస్తోంది
- మీరు మీ పత్రానికి హెడర్ మరియు / లేదా ఫుటర్ని జోడించవచ్చు. మీరు పత్రం పేరు (లేదా ఏదైనా ఇతర స్టాటిక్ సమాచారం) ఫుటరులో అందించవచ్చు. మీరు హెడర్ లేదా ఫుటర్లో పేజీ సంఖ్యను కూడా చేర్చవచ్చు, ఇది రైటర్ ద్వారా డైనమిక్గా రూపొందించబడుతుంది. ప్రతి పేజీలో పేజీ నంబర్ మరియు మీ పత్రం పేరు ఉండటం ఉపయోగకరంగా ఉంటుంది, రీడర్ ప్రింట్ కాపీని చదవాలనుకుంటే ఇది ప్రత్యేకంగా ఉపయోగపడుతుంది. LibreOffice Writer ఈ సమాచారాన్ని ప్రతి పేజీ దిగువన లేదా ఎగువన సులభంగా చొప్పించడానికి మిమ్మల్ని అనుమతిస్తుంది. ఇది ఇన్సర్ట్--->ఫుటర్ ఉపయోగించి చేయవచ్చు.
- ఫుటర్ని చొప్పించిన తర్వాత, మీరు పేజీ దిగువకు వెళ్లి ఇన్సర్ట్ --->ఫీల్డ్లను ఉపయోగించి సమాచారాన్ని బహుళ ఫీల్డ్లను ఇన్సర్ట్ చేయవచ్చు. మీరు ఈ ఫుటర్లో ఏదైనా వచనాన్ని టైప్ చేయవచ్చు, అది అన్ని పేజీలలోకి వస్తుంది. పేజీ సంఖ్య కాకుండా, మీరు అందించగల ఇతర డైనమిక్ సమాచారం పత్రం యొక్క తేదీ/సమయ స్టాంప్. హెడర్ను ఇన్సర్ట్ చేయడానికి కూడా ఇదే పద్ధతిని అవలంబించవచ్చు.
స్పెల్లింగ్ చెక్
- స్పెల్లింగ్ - సాధనాల క్రింద స్వయంచాలక అక్షరక్రమ తనిఖీని ప్రారంభించడం ద్వారా, మీరు మీ పత్రంలో అక్షరక్రమాన్ని తనిఖీ చేయవచ్చు. మీరు తప్పుగా వ్రాసిన పదం క్రింద ఎరుపు రంగు అండర్లైన్ను చూస్తారు. (మీరు పదం క్రింద ఆకుపచ్చ గీతను చూసినట్లయితే, అది వ్యాకరణ దోషాన్ని సూచిస్తుంది). అక్షరక్రమాన్ని సరిదిద్దడానికి సూచనలను పొందడానికి మీరు మీ కర్సర్ను పదానికి తరలించి, కుడి క్లిక్ చేయవచ్చు. ఒకవేళ మీ పదం సరైనదని మీకు స్పష్టంగా తెలిస్తే, మీరు 'మీ పదాన్ని డిక్షనరీకి జోడించవచ్చు', తద్వారా మీరు దానిని తదుపరిసారి ఉపయోగించినప్పుడు, అది తప్పు స్పెల్లింగ్గా పరిగణించబడదు.
- మీరు పత్రం యొక్క మాన్యువల్ స్పెల్లింగ్ మరియు వ్యాకరణ తనిఖీని కూడా చేయవచ్చు. టెక్స్ట్ని ఎంచుకుని, టూల్స్ ఆప్షన్ కింద స్పెల్లింగ్ మరియు గ్రామర్పై క్లిక్ చేయండి. ఇది పత్రం కోసం స్పెల్లింగ్ మరియు వ్యాకరణాన్ని చూడటం ప్రారంభిస్తుంది. భాగస్వామ్యం చేయడానికి ముందు మీ డాక్యుమెంట్లో స్పెల్లింగ్ చెక్ని ఎల్లప్పుడూ అమలు చేయడం మంచి అలవాటు.
- టెక్స్ట్ యొక్క స్పెల్లింగ్ మరియు వ్యాకరణాన్ని తనిఖీ చేయడానికి, తగిన నిఘంటువులను తప్పనిసరిగా ఇన్స్టాల్ చేయాలి. మీరు ఆంగ్లంలో కాకుండా మీ స్వంత భాష (తెలుగు, ఉర్దూ మొదలైనవి) కోసం నిఘంటువులను ఇన్స్టాల్ చేసుకోవచ్చు.
- LibreOffice Writerలో ఫార్మాటింగ్
లిబ్రేఆఫీస్లో లాంగ్వేజ్ ప్యాకేజీ ఇన్స్టాలేషన్
- LibreOffice ఇంటర్ఫేస్ 40కి పైగా భాషలు మరియు చాలా భారతీయ భాషల్లోకి అనువదించబడింది (స్థానికీకరించబడింది). అదనంగా, భాషల కోసం 70కి పైగా స్పెల్లింగ్ నిఘంటువులు అందుబాటులో ఉన్నాయి. నిఘంటువులు LibreOffice వెబ్సైట్ నుండి అందుబాటులో ఉన్నాయి. LibreOffice ఇంటర్ఫేస్ని హిందీ, కన్నడ వంటి మీ స్వంత భాషలో లేదా ఏదైనా ఇతర భాషలో ఉపయోగించడానికి, దయచేసి దిగువ సూచనలను అనుసరించండి.
- డౌన్లోడ్ చేయబడిన ఇన్స్టాలేషన్ ఫైల్పై (#For Windows విభాగం నుండి) మరోసారి డబుల్ క్లిక్ చేయండి, ఇది LibreOffice ఇన్స్టాలర్ విజార్డ్ తదుపరి ఎంపికపై క్లిక్ని తెరుస్తుంది
- తదుపరి (ప్రోగ్రామ్ మెయింటెనెన్స్) స్క్రీన్లో మీరు 3 ఎంపికలను (మాడిఫై, రిపేర్, రిమూవ్) పొందుతారు, సవరించు ఎంపికను ఎంచుకుని, తదుపరి క్లిక్ చేయండి.
• తదుపరి స్క్రీన్లో, మీరు మీ ప్రాధాన్య భాషలో LibreOfficeని ఇన్స్టాల్ చేసి, ఉపయోగించాలనుకుంటే, "యూజర్ ఇంటర్ఫేస్ లాంగ్వేజెస్"లో + బటన్ (చిన్న క్రిందికి బాణం) క్లిక్ చేయండి. • ఇది అందుబాటులో ఉన్న భాషల జాబితాను తెరుస్తుంది, అందులో మీరు ఇష్టపడే భాషను ఎంచుకుని, "ఈ ఫీచర్ స్థానిక హార్డ్ డ్రైవ్లో ఇన్స్టాల్ చేయబడుతుంది" ఎంచుకోండి.
- స్క్రీన్పై అవసరమైన అన్ని మార్పులు చేసిన తర్వాత, "తదుపరి >" క్లిక్ చేయండి
- తదుపరి "ఫైల్ టైప్" విండోలో, Microsoft Office ఫైల్లను తెరవడానికి అన్ని ఎంపికలను ఎంచుకోండి, "తదుపరి >" క్లిక్ చేయండి
- తదుపరి స్క్రీన్ "సిస్టమ్ ప్రారంభ సమయంలో షార్ట్కట్ మరియు లోడ్" ఇన్స్టాలేషన్ను పూర్తి చేయడానికి ఇన్స్టాల్ బటన్పై స్క్రీన్ క్లిక్ చేయండి.
LibreOffice భాషా ఇంటర్ఫేస్ని మార్చడం (ఇన్స్టాలేషన్ తర్వాత)
- ఇతర భాషలలో ప్రెజెంటేషన్ను సృష్టించేటప్పుడు, మీరు భాష సెట్టింగ్ని ఉపయోగించవచ్చు "( సాధనాలు-> ఎంపికలు -> భాష సెట్టింగ్లు -> భాషలు -> వినియోగదారు ఇంటర్ఫేస్ -> అవసరమైన భాషను జోడించడం )" ఫార్మాటింగ్ లక్షణాలలో భాషలో మాత్రమే విభిన్నమైన శైలులను సృష్టించవచ్చు. . ప్రదర్శనను ప్రభావితం చేయకుండా అన్ని ప్రెజెంటేషన్ కంటెంట్ల స్పెల్లింగ్ను సులభంగా తనిఖీ చేయడానికి ఇది మిమ్మల్ని అనుమతిస్తుంది.
ప్రాంతీయ భాషలను టైప్ చేయడం
ఉబుంటులో ప్రాంతీయ భాషను టైప్ చేయడం
ఉబుంటులో డిఫాల్ట్గా మీరు ఏదైనా అప్లికేషన్లో ఇంగ్లీషు టైప్ చేయవచ్చు మరియు మీరు దానిని మాన్యువల్గా నాన్-యూనికోడ్గా మార్చకపోతే డిఫాల్ట్గా అది యూనికోడ్ ఫాంట్లను మాత్రమే ఉపయోగిస్తుంది.
అలాగే మీరు IBUSలో ఆ భాషలను జోడించడం ద్వారా ఉబుంటులో మీ స్థానిక భాషలను టైప్ చేయవచ్చు. ఏదైనా స్థానిక భాషలో టైప్ చేయడానికి, ఉబుంటు Ibus అనే అప్లికేషన్ని ఉపయోగిస్తుంది. మీరు Ibusని సెటప్ చేయడానికి మరియు టైపింగ్ లిస్ట్లో భాషలను జోడించడానికి క్రింది దశను అనుసరించవచ్చు.
- అప్లికేషన్స్ -> సిస్టమ్ టూల్స్ -> సిస్టమ్ సెట్టింగ్లు -> లాంగ్వేజ్ సపోర్ట్ ->కి వెళ్లండి కీబోర్డ్ ఇన్పుట్ మెథడ్ సిస్టమ్ను చూడండి ఐబస్ని ఎంచుకుని, విండోను మూసివేయండి.
- మీ కంప్యూటర్ను లాగ్ అవుట్ చేసి, ఈ మార్పులను వర్తింపజేయడానికి లాగిన్ చేయండి.
ఇప్పుడు మీరు మీ భాషలను టైప్ చేయడానికి "టెక్స్ట్ ఎంట్రీ"లో జోడించాలి. ఈ జాబితాలో జోడించడం ద్వారా మీరు ఏదైనా అప్లికేషన్లో బహుళ భాషను టైప్ చేయవచ్చు.
- ఎగువ ప్యానెల్ నుండి "En" పై క్లిక్ చేసి, "టెక్స్ట్ ఎంట్రీ" ఎంచుకోండి.
- టెక్స్ట్ ఎంట్రీ విండో తెరిచిన తర్వాత, చిత్రంలో చూపిన విధంగా "+" బాణం గుర్తుపై క్లిక్ చేయండి.
- భాషా జాబితా విండో తెరవబడుతుంది, శోధన పెట్టెలో టైప్ చేయడం ద్వారా మీ భాషలను శోధించండి. ఇది భాష కోసం అన్ని టైపింగ్ పద్ధతులను చూపుతుంది. మీరు సౌకర్యవంతంగా ఉండే కీబోర్డ్ లేఅవుట్ని ఎంచుకుని, "జోడించు" క్లిక్ చేయండి.
- అవును, మీరు అన్ని సెటప్లను పూర్తి చేసారు, దీని తర్వాత మీ భాషా జాబితా దిగువన కనిపిస్తుంది.
ఇప్పుడు చాలా అప్లికేషన్లలో మీరు జోడించిన భాషను టైప్ చేయడానికి సమయం ఆసన్నమైంది. భాషా ప్యానెల్ "En" (స్క్రీన్ యొక్క కుడి ఎగువ మూలలో)పై క్లిక్ చేసి, మీరు టైప్ చేయాలనుకుంటున్న భాషను ఎంచుకోండి. మీరు భాషను ఎంచుకున్నప్పుడు, చిహ్నం ఆ భాషకి మారుతుంది. చాలా ముఖ్యమైన విషయం ఏమిటంటే మీరు ఈ జాబితాలో బహుళ భాషలను జోడించవచ్చు.
విండోస్ 7 లేదా 8లో ప్రాంతీయ భాషను టైప్ చేయడం గురించి మరింత తెలుసుకోవడానికి ఈ లింక్పై క్లిక్ చేయండి
విండోస్ 10 లేదా 11లో ప్రాంతీయ భాషను టైప్ చేయడం గురించి మరింత తెలుసుకోవడానికి ఈ లింక్పై క్లిక్ చేయండి
పత్రంలో మార్పులను ట్రాక్ చేయడం
పత్రంలో చేసిన మార్పులను ట్రాక్ చేయడానికి మీరు అనేక పద్ధతులను ఉపయోగించవచ్చు.
- పత్రం యొక్క కాపీకి (వేరే ఫోల్డర్లో, వేరే పేరుతో లేదా రెండింటిలో నిల్వ చేయబడుతుంది) మీ మార్పులను చేయండి, ఆపై రెండు ఫైల్లను సరిపోల్చడానికి మరియు మీరు చేసిన మార్పులను చూపడానికి రైటర్ని ఉపయోగించండి. మీరు డాక్యుమెంట్పై పని చేస్తున్న ఏకైక వ్యక్తి అయితే ఈ టెక్నిక్ చాలా ఉపయోగకరంగా ఉంటుంది, ఎందుకంటే ఇది ఇతర పద్ధతుల వల్ల ఫైల్ పరిమాణం మరియు సంక్లిష్టత పెరుగుదలను నివారిస్తుంది.
- ఒరిజినల్ ఫైల్లో భాగంగా నిల్వ చేయబడిన సంస్కరణలను సేవ్ చేయండి. అయితే, ఈ పద్ధతి పెద్ద లేదా సంక్లిష్టమైన పత్రాలతో సమస్యలను కలిగిస్తుంది, ప్రత్యేకించి మీరు చాలా సంస్కరణలను సేవ్ చేస్తే. వీలైతే ఈ పద్ధతిని నివారించండి.
- జోడించిన లేదా తొలగించబడిన మెటీరియల్ లేదా మార్చబడిన ఫార్మాటింగ్ని చూపడానికి రైటర్ యొక్క మార్పు గుర్తులను (తరచుగా "రివిజన్ మార్కులు" అని పిలుస్తారు) ఉపయోగించండి. తర్వాత, మీరు లేదా మరొక వ్యక్తి ప్రతి మార్పును సమీక్షించవచ్చు మరియు అంగీకరించవచ్చు లేదా తిరస్కరించవచ్చు.
సమీక్ష కోసం పత్రాన్ని సిద్ధం చేస్తోంది మీరు రివ్యూ చేయడానికి లేదా ఎడిట్ చేయడానికి వేరొకరికి పత్రాన్ని పంపినప్పుడు, రివిజన్ మార్కులను ఆన్ చేయాలని ఎడిటర్ లేదా రివ్యూయర్ గుర్తుంచుకోవాల్సిన అవసరం లేకుండా మీరు దాన్ని ముందుగా సిద్ధం చేయాలనుకోవచ్చు.
- పత్రాన్ని తెరవండి. "ఫైల్ > వెర్షన్లను" క్లిక్ చేయడం ద్వారా ఇది బహుళ వెర్షన్లను కలిగి ఉందో లేదో తనిఖీ చేయండి. బహుళ సంస్కరణలు జాబితా చేయబడితే, ప్రస్తుత సంస్కరణను వేరే పేరుతో ప్రత్యేక పత్రంగా సేవ్ చేయండి మరియు ఈ కొత్త పత్రాన్ని సమీక్ష కాపీగా ఉపయోగించండి.
- రివ్యూ కాపీ తెరిచినప్పుడు, మార్పు రికార్డింగ్ ఆన్ చేయబడిందని నిర్ధారించుకోండి. రికార్డింగ్ ఆన్లో "ఉన్నప్పుడు సవరణ > ట్రాక్ మార్పులు > రికార్డ్ మార్పుల" మెను ఐటెమ్ పక్కన చెక్ మార్క్ ఉంటుంది.
- ట్రాకింగ్ (రికార్డింగ్) మార్పులను ప్రారంభించడానికి,"సవరించు > మార్పులను ట్రాక్ చేయండి > మార్పులను రికార్డ్ చేయండి". మార్పుల ప్రదర్శనను చూపించడానికి లేదా దాచడానికి, "సవరించు > మార్పులను ట్రాక్ చేయండి > మార్పులను చూపు క్లిక్ చేయండి".
- రికార్డింగ్ మార్పులను ఆపడానికి, "సవరించు > మార్పులను ట్రాక్ చేయండి > మార్పులను మళ్లీ రికార్డ్ చేయండి".
మార్పును అంగీకరించడం లేదా తిరస్కరించడం యొక్క ఫలితాలు క్రింది విధంగా ఉన్నాయి:
- అంగీకరించు: పత్రంలో మార్పును పొందుపరుస్తుంది మరియు మార్పు సూచన మార్కింగ్ను తీసివేస్తుంది.
- తిరస్కరించు: పత్రాన్ని దాని అసలు స్థితికి మార్చుతుంది మరియు మార్పు సూచన మార్కింగ్ను తీసివేస్తుంది.
ఫైల్ను సేవ్ చేస్తోంది
- చాలా అప్లికేషన్లలో వలె, ఫైల్ను "FILE –> SAVE" కమాండ్ని ఉపయోగించి లేదా సత్వరమార్గం కీ "CTRL+S" ద్వారా సేవ్ చేయవచ్చు. ఎల్లప్పుడూ అర్థవంతమైన ఫైల్ పేరును ఇవ్వండి, దాన్ని చదవడం ద్వారా మీరు ఫైల్ కంటెంట్ల గురించి ఒక ఆలోచనను పొందాలి. ఫైల్ సృష్టించబడిన నెల-సంవత్సర సమాచారాన్ని తరచుగా జోడించడం వలన ఫైల్ .odt ఆకృతిలో సేవ్ చేయబడుతుంది, ODT అనేది ఓపెన్ డాక్యుమెంట్ టెక్స్ట్ యొక్క సంక్షిప్త రూపం. ODT ఓపెన్ డాక్యుమెంట్ ఫార్మాట్ (ODF)కి అనుగుణంగా ఉంటుంది,దీనిని భారత ప్రభుత్వం ఓపెన్ స్టాండర్డ్స్పై పాలసీ ద్వారా సిఫార్సు చేసింది””.
- చాలా అప్లికేషన్లలో వలె, ఫైల్ను PDF ఆకృతికి ఎగుమతి చేయవచ్చు. మీరు ఫైల్ను మాత్రమే ప్రింట్ చేయవలసి వచ్చినప్పుడు మరియు దానికి ఎలాంటి మార్పులు అక్కర్లేదని ఇది ఉపయోగపడుతుంది. మీరు ఒక పత్రాన్ని 'html' (వెబ్ పేజీ) ఫార్మాట్కి ఎగుమతి చేయవచ్చు, దీనిని వెబ్ బ్రౌజర్ లేదా Windows ఆపరేటింగ్ సిస్టమ్ సపోర్ట్ చేసే MS వర్డ్ ఫార్మాట్ ద్వారా తెరవవచ్చు.
ఆధునిక లక్షణాలను
1. మార్పులను ట్రాక్ చేయండి (డాక్యుమెంట్లోని మరొక రంగులో మరొక వ్యక్తి చేసిన సవరణ మార్పులను రికార్డ్ చేయడం, రచయిత ఆమోదించవచ్చు లేదా తిరస్కరించవచ్చు) 2. బహుళ నిలువు వరుసలు (వార్తాలేఖలు మరియు మ్యాగజైన్ల తయారీకి ఉపయోగపడతాయి) మరియు ఇతర పేజీ లేఅవుట్ ఫంక్షన్లు
వనరుల సృష్టి కోసం ఆలోచనలు
- మీరు టెక్స్ట్ వనరులను సృష్టించడానికి మరియు సవరించడానికి ఈ అప్లికేషన్ను ఉపయోగించవచ్చు. మీరు డాక్యుమెంట్లో ఇమేజ్లు, వెబ్ లింక్లు, హైపర్ లింక్లను ఇన్సర్ట్ చేయవచ్చు మరియు టెక్స్ట్ను ఇతర రిసోర్స్ ఫార్మాట్లకు కనెక్ట్ చేయవచ్చు. మీరు పట్టికలను చొప్పించవచ్చు మరియు సవరించవచ్చు, విభాగాలను (విభాగ శీర్షికలతో) సృష్టించవచ్చు మరియు టెక్స్ట్ డాక్యుమెంట్ను రూపొందించడానికి అనేక మార్గాల్లో ఫార్మాట్ చేయవచ్చు.
- ఇన్ఫోగ్రాఫిక్స్, పోస్టర్లు, కామిక్ స్ట్రిప్స్ మీరు రిపోర్ట్లను తయారు చేయడంతో పాటు టెక్స్ట్ ఎడిటర్లను ఉపయోగించి సృష్టించగల కొన్ని వనరులు.