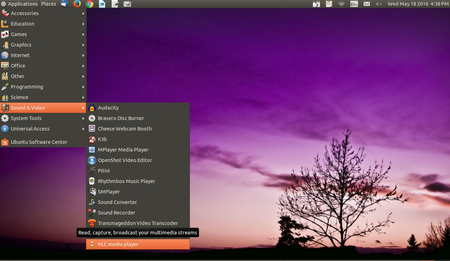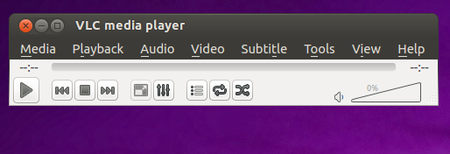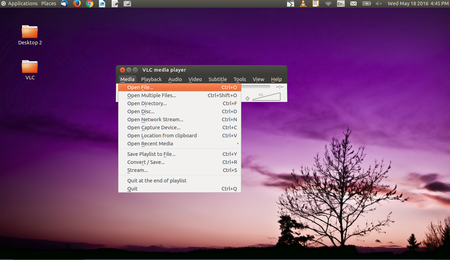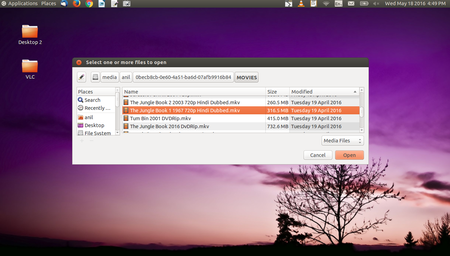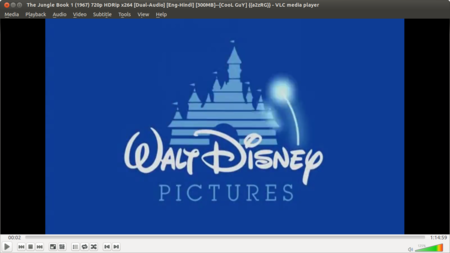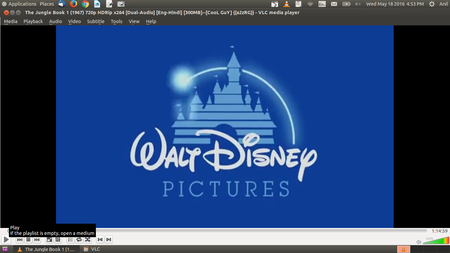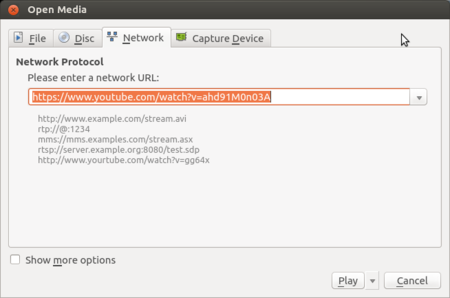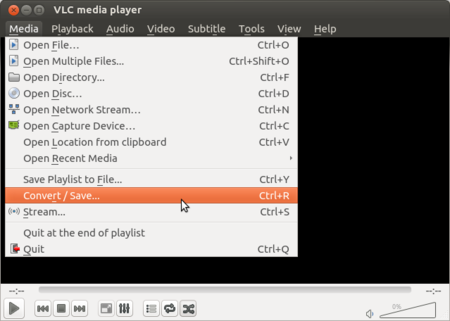ಕನ್ನಡದಲ್ಲಿ ನೋಡಿ
Introduction
| ICT Competency
|
VLC Media Player is a general purpose application to play audio and videos.
|
| Educational application and relevance
|
VLC media player is used to play video and audio files. It supports to play all Audio and Video format files such as mp4, mpeg, divx, flv, mp3, mkv etc).
|
| Version
|
VLC Media Player 3.4.0
|
| Configuration
|
After installation, no need to do any configure. Just open VLC media player.
|
| Other similar applications
|
Winamp, SMPlayer, Media Player Classic, MX Player, Windows Media Player
|
| The application on mobiles and tablets
|
VLC for Android
|
| Development and community help
|
VLC Media Player
|
Overview of Features
Simple, fast and powerful media player.
Plays everything: Files, Discs, Webcams, Devices and Streams.
Plays most codecs with no codec packs needed:
MPEG-2, DivX, H.264, MKV, WebM, WMV, MP3...
Runs on all platforms: Windows, Linux, Mac OS X, Unix..
Working with the application
Functionalities
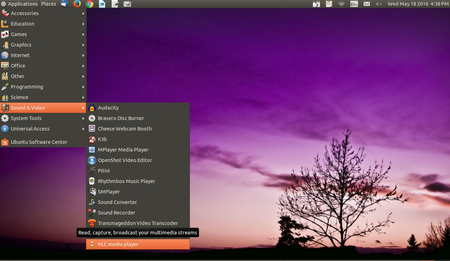
|
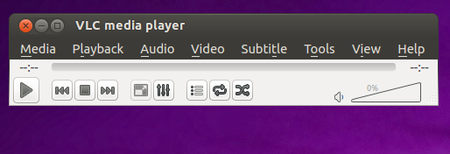
|
| Step 1- To open a VLC media player.
GO TO Application --> Sound and Videos → Click on VLC Media Player.
|
Step 2- VLC will open like this
|
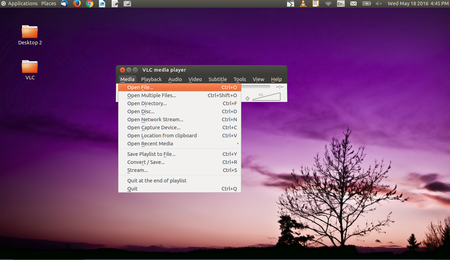
|
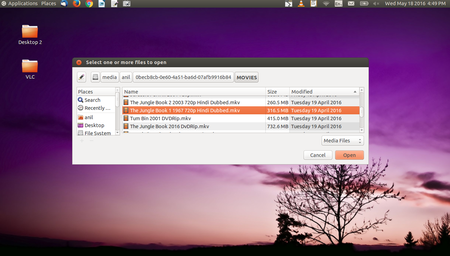
|
| Step 3-To open a Media file like audio and video files GO TO Media menu --> Click on Open file
|
Step 4-Then Select one or more files to open dialog box will open.
Select any Audio and Video file--> Click Open.
|
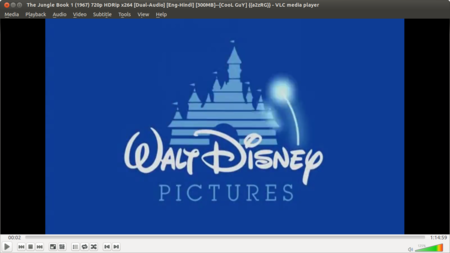
|
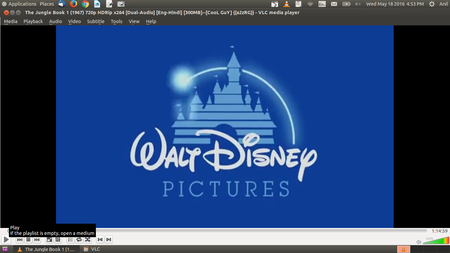
|
| Step 5-The file starts playing the Audio or Video file which you have selected.
|
Step 6-To Pause and Play This Button will work in vlc which mouse arrow is present.
Select any Audio and Video file--> Click Open.
|
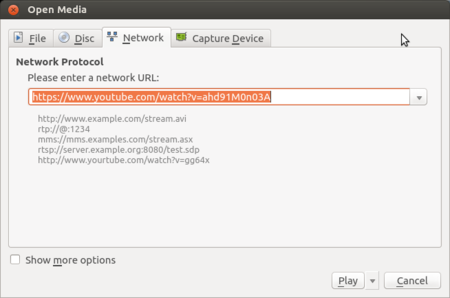
|
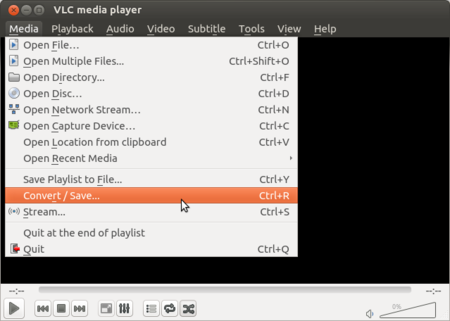
|
| Step 7-Download YouTube Videos-
VLC lets you play and download YouTube videos right from its desktop interface. Here's how:
- Find a video on YouTube—like this one—and copy the URL from the address bar.
- In VLC, head to Media > Open Network Stream.
- Paste the YouTube link in the box and click Play.
- Under Tools, click Codec Information.
- In the box that says Location, right-click the block of text and click Select All. Copy this text to your clipboard.
- Go back to your browser and paste the link in the address bar. This will open the source file directly on YouTube's servers.
- Right-click the video as it plays and select Save Video As.
|
Step 8-Convert Video Files
Here's how to convert between one file and another:
- Under Media, click "Convert/Save."
- Add the file you want to convert in the File Selection section.
- Click "Convert/Save."
- In the Settings section, choose the type of file you want to convert the file into under Profile.
- Give the file a name and location under Destination.
- Click Start.
|
File formats for creation
Not applicable
Saving the file
Not Applicable
Export and publishing files
Not Applicable
Advanced features
Record Your Webcam
Installation
| Method of installation |
Steps
|
| From Ubuntu software Centre |
Go to Ubuntu Software center -Type VLC Media Player and Click Install
|
| From Terminal |
“sudo apt-get install vlc vlc-plugin-pulse mozilla-plugin-vlc”
|
| From the web |
|
| Web based registration |
Not applicable
|
The application on mobiles and tablets
Go to Android Play store –> Search for VLC media player-> Click on Install
Ideas for resource creation
Not Applicable
References
Wikipedia