Learn TurtleBlocks
Introduction
TurtleBlocks is a fun activity in which you learn how command a little robotic turtle to draw pictures and designs for you. TurtleBlocks does only one thing and tries to do it very simply and very well: bring geometry and art together through programming. Like the Logo programming language turtle geometry has a central role. However the main focus of TurtleBlocks is static artistic images.
Educational application and relevance
It was designed to be easy enough for children and yet powerful enough for people of all ages. TurtleArt is focused on making images while allowing you to explore geometry and programming.
Version
The TurtleBlocks Tool version – 98-1
Configuration
There is no specific configuration for this tool or application.
- TurtleBlocks is part of the Ubuntu distribution.
This can be opened from Applications → Education → TurtleBlocks
Overview of Features
Other similar applications
Development and community help
Working with the application
Functionalities

|
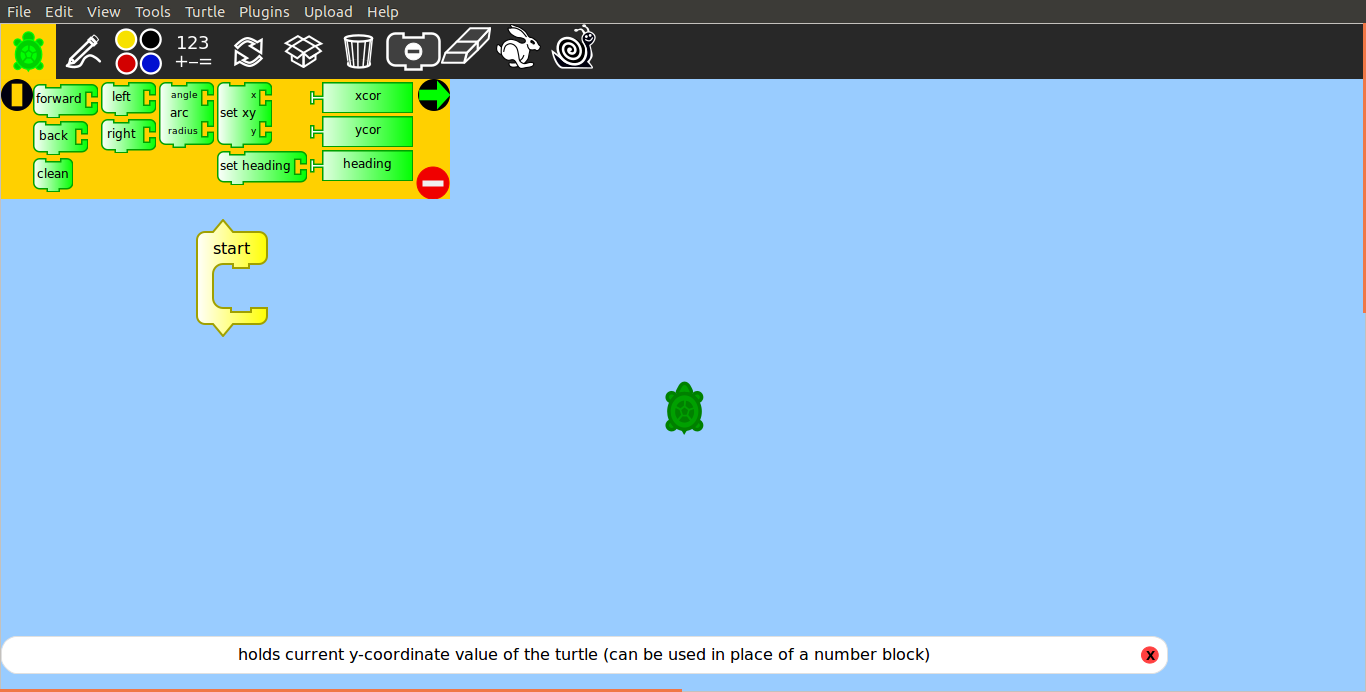
|
| Step 1 - TurtleBlocks can be opened from
Application→ Education→ TurtleBlocks |
Step 2 - Once you open turtleBlocks you can see the window like this. This contain 9 programming palettes. First one is Turtle palette. This palatte contain some blocks, that blocks are used to control the movement of turtle. |
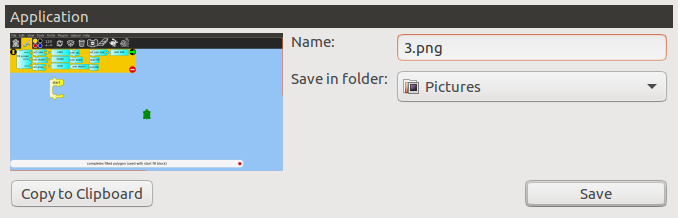
|

|
| Step 3 - This palette called pen palette. The blocks of this palatte are used to control the attributes of the turtle's pen. | Step 4 - This color palette contain some blocks. That blocks can be used with the set-pen-color block in place of a number block. |
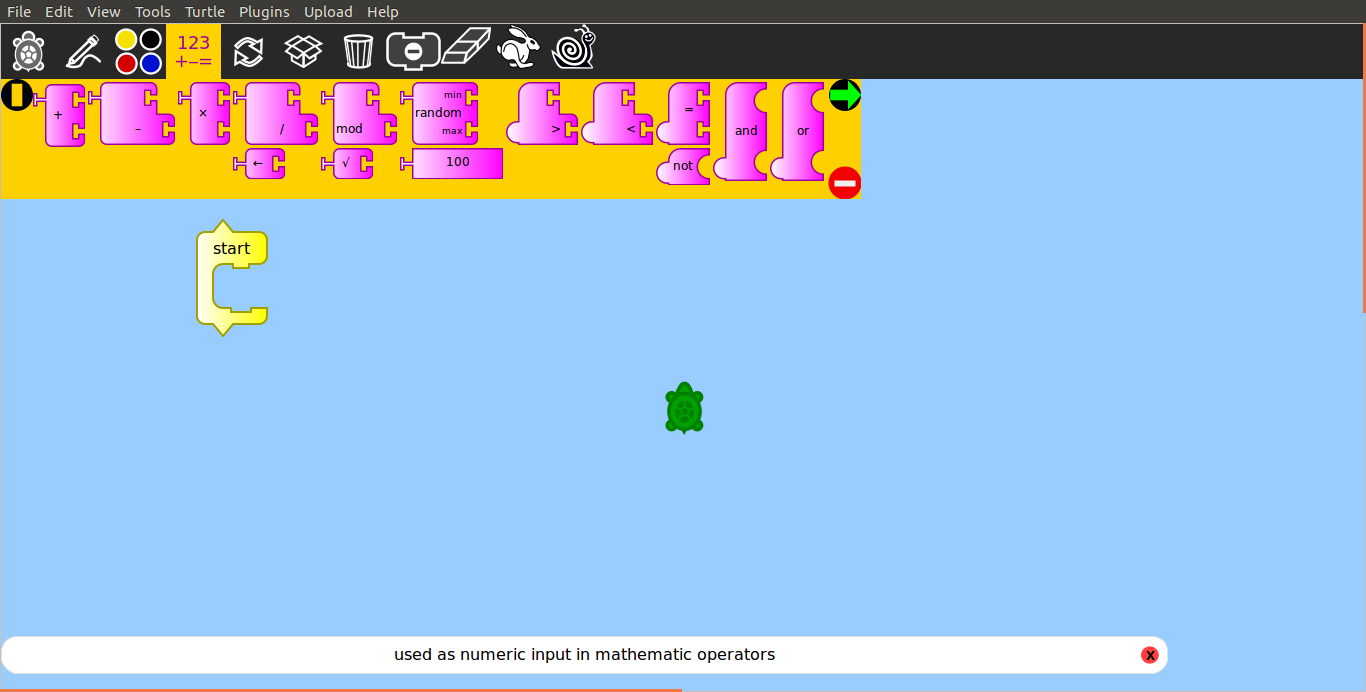
|

|
| Step 5 - This palette called number palette. The blocks in this palette relates to arithmetic and boolean operators. | Step 6 - The blocks in the flow palette control program flow. |
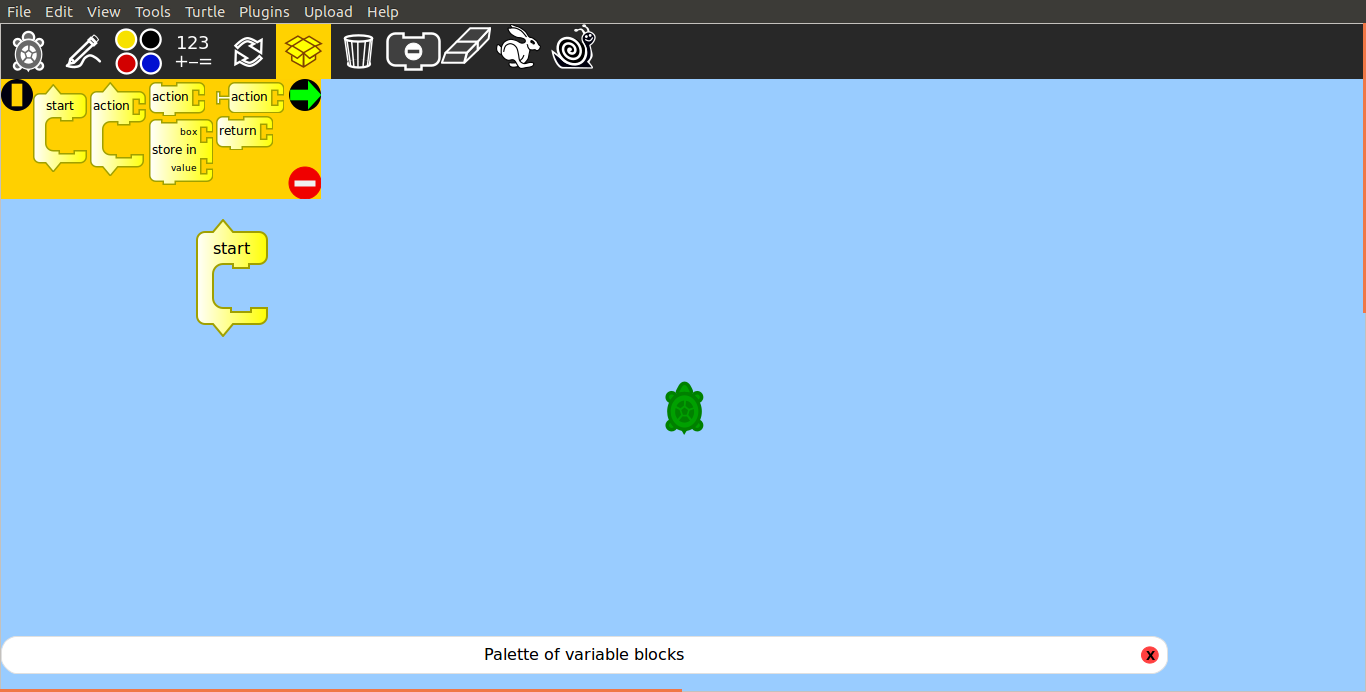
|

|
| Step 7 - This is palette of variable blocks. These blocks are for defining variables and subroutines. Without actions. | Step 8 - This palette called extras palette. These extra palette is a collection of extra blocks for accessing advanced features only available in Turtle Blocks. |
9
|

|
| Step 9 - The blocks in the portfolio palette are used to make multimedia presentations only available in Turtle Blocks. | Step 10 - This palette holds any blocks that have been put in the trash. You can drag blocks out of the trash to restore them. The trash palette is emptied when you quit Turtle Art. |
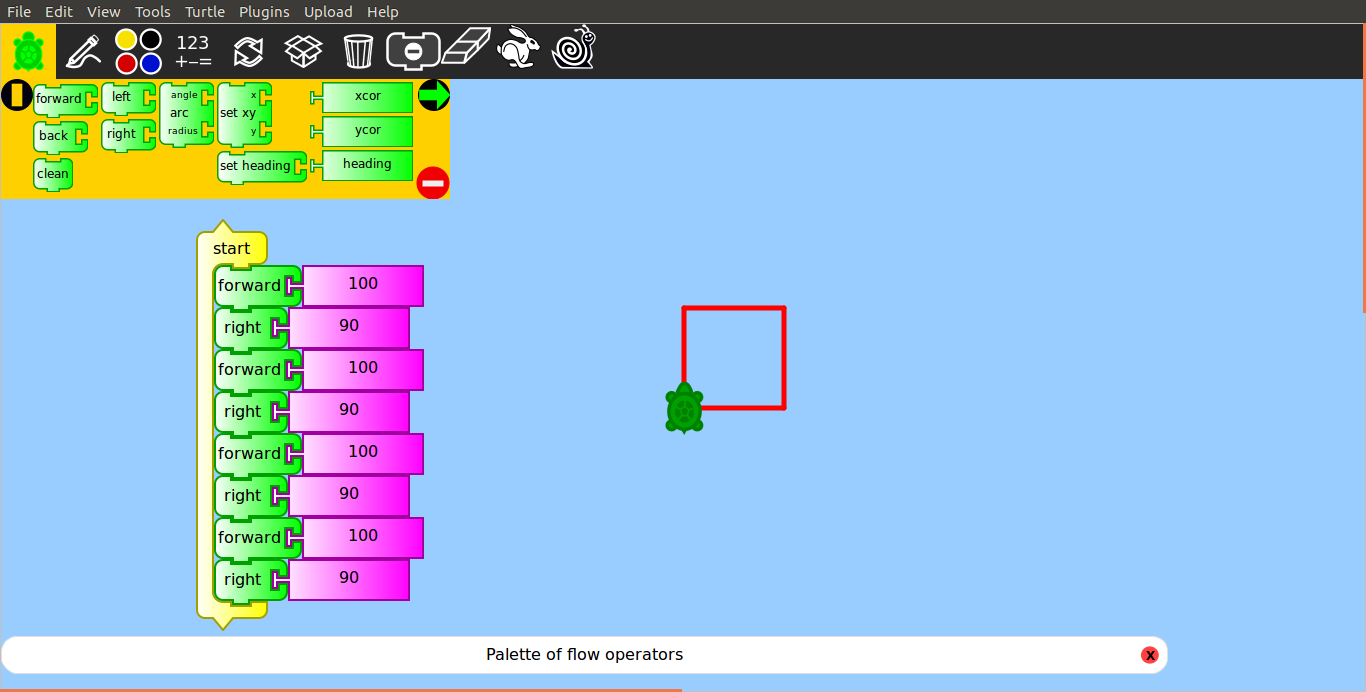
|

|
| Step 11 - Here we have to follow very lengthy code to write square. | Step 12 - Here we can draw the square by using very short code. |

|
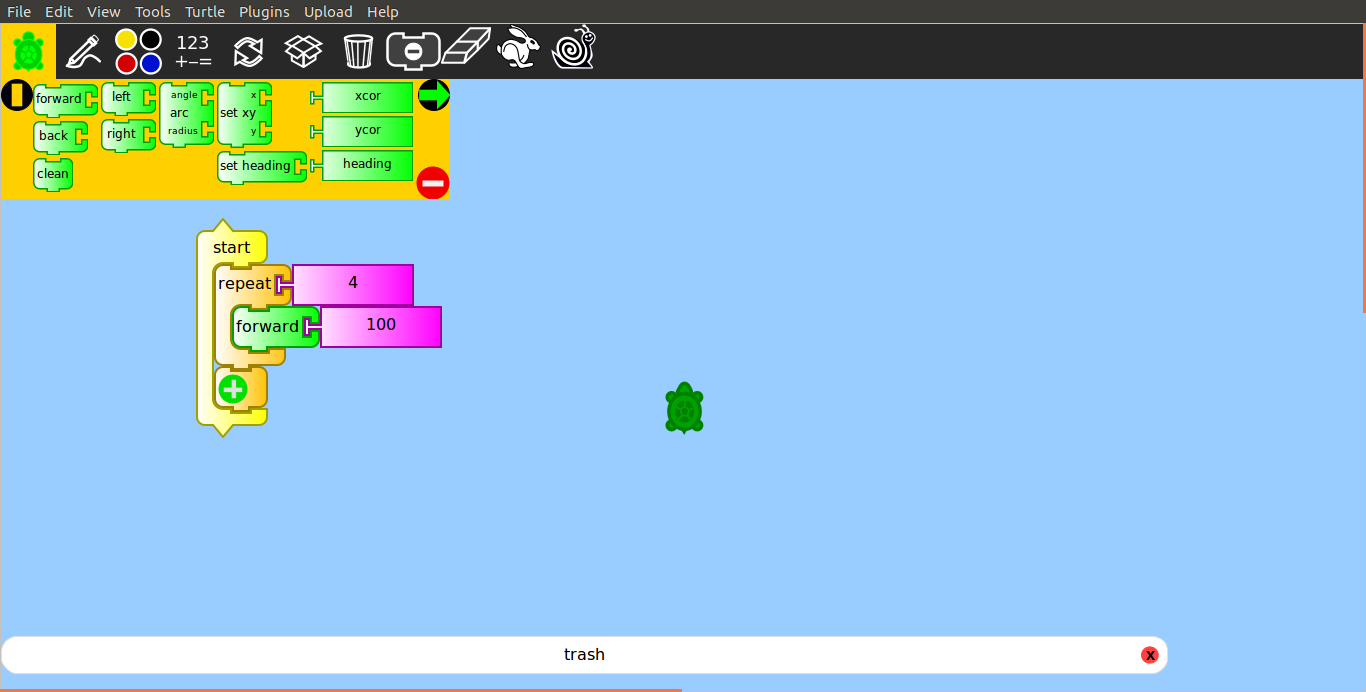
|
| Step 13 - In flow palette select repeat block and set number as 4 to write 4 sides. | Step 14 - To move the turtle select forword block in turtle palette set the measurement. |

|

|
| Step 15 - Then select the right block in turtle palette to turn the turtle in right side and set the measurements. | Step 16 - After entering all the code press start button turtle will draw square. |
File formats for creation
Saving the file
Export and publishing files
Advanced features
Installation
| Method of installation | Steps |
|---|---|
| From Ubuntu software Centre | Steps - Applications → Ubuntu Software Center → in right side search box search as “TurtleBlocks” → Click on Install. (If it asks any authentication, Enter your Ubuntu login password) |
| From Terminal | Steps - Open terminal by clicking (ctrl+Alt+T), Once window page is open, in front of dollar($) symbol just type below command.Sudo apt-get installed TurtleBlocks
Now, Enter your ubuntu login password(it will be hide) then press Enter. |
| From the web | Steps - Follow the below link for Installing through web, but again it will take you through software center.
https://apps.ubuntu.com/cat/applications/precise/turteblocks/ |
| Web based registration | Steps - |
The application on mobiles and tablets
How to install – currently there is no mobile app for TurtleBlocks but there is a App called turtleDraw, this app also same as turtleBlocks.
Ideas for resource creation
Programming Tool
References
Source:http://wiki.laptop.org/go/Turtle_Art_student_guide
https://llk.media.mit.edu/courses/readings/TurtleArt.pdf
How to use template
{{subst:Explore_an_application}} on the page you create for your tool. Page Name should be "Learn ToolName"
