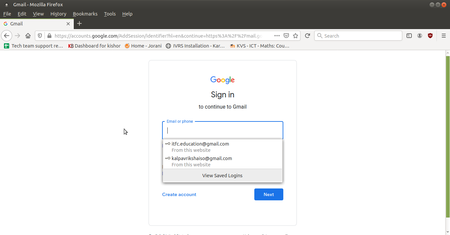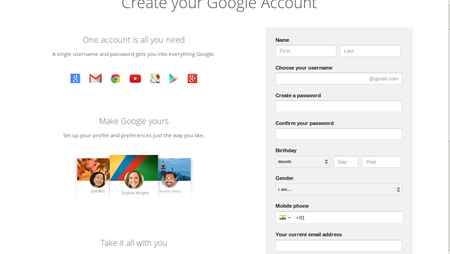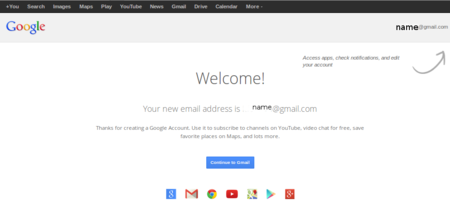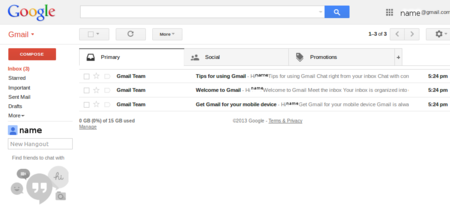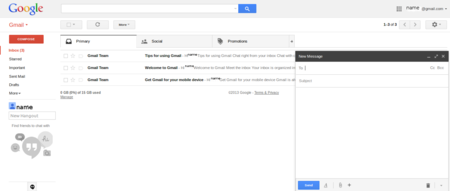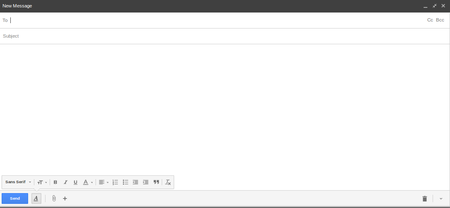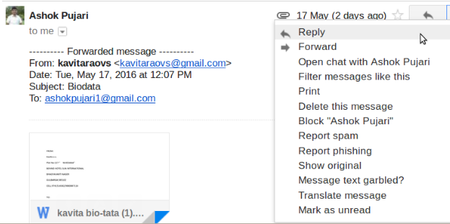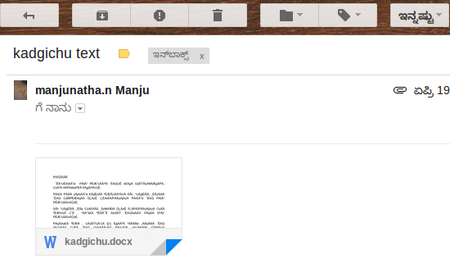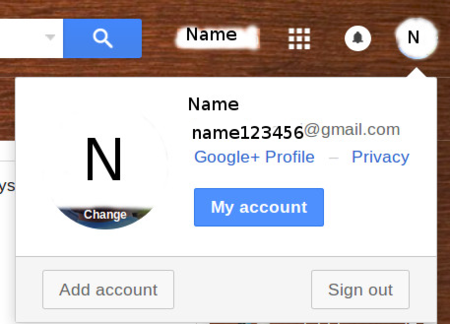Introduction
E-mail (electronic mail) is the exchange of computer-stored messages by telecommunication. E-mail was one of the first uses of the Internet and is still the most popular use. There are many domains to use emails for communication. Here we will learn about Google domain email and it called as GMAIL.
Gmail (pronounced Gee-mail) is a free Web-based e-mail service currently being tested at Google that provides users with a gigabyte of storage for messages and provides the ability to search for specific messages. The Gmail program also automatically organizes successively related messages into a conversational thread.
ICT Competency
Educational application and relevance
Email is very usefull and essential to share resources among learners.
Version
Configuration
Need Internet Connection to use this application
Overview of Features
With an initial storage capacity offer of 15 GB per user, Gmail significantly increased the web mail standard for free storage from the 2 to 4 MB its competitors such as Hot-mail offered at that time. Individual Gmail messages, including attachments, may be up to 25 MB. Gmail has a search-oriented interface and a "conversation view" similar to an Internet forum.
Other similar applications
Yahoo.com, Rediffmail, Mail.com, Outlook.com, Inbox.com
Development and community help
Google
Working with the application
Functionalities
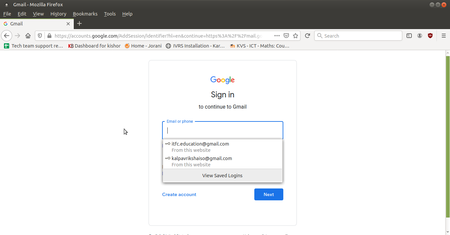
|
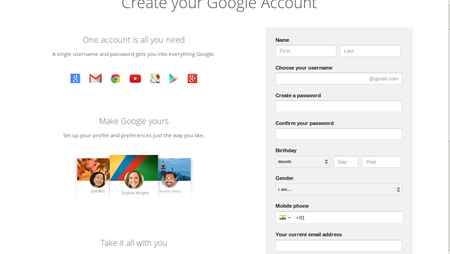
|
| Step 1- Open any browser - Mozilla Firefox or Google Chrome and type www.gmail.com in the address bar.
If you have email ID and password, please enter them in these boxes you will see.
Do not click on the box which says "Stay signed in". This means your Gmail account will always be open.
If you do not have an account click on Create Account and the following form will appear.
|
Step 2- To Create new Gmail ID click on Create Account and follow the below steps.
- Enter your name
- Enter user name and password. User name can be the same as your name. Keep your password simple - so you can remember it. Do not share your password with anyone
- Enter your date of birth, gender and phone number. To prove that it is a human being registering, you must enter the code numbers.
|
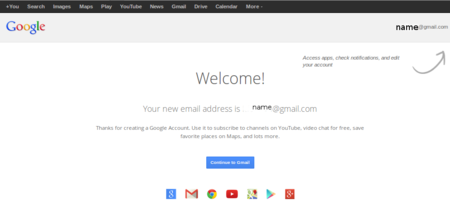
|
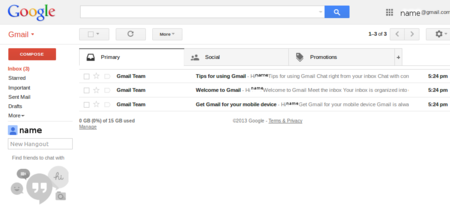
|
Step 3-
- Enter another email address if you have one.
- Check the privacy and terms and conditions box.
- Click on Next Step and your new gmail account is ready.
|
Step 4-
- Type the website for your mail (www.gmail.com for gmail) in the address bar.
- Enter your username and password without any spelling mistakes.
- Do not check the "Stay Signed In" box.
- To check your existing messages, go to Inbox.
- Your new Inbox will look like this with Welcome Message from Gmail
|
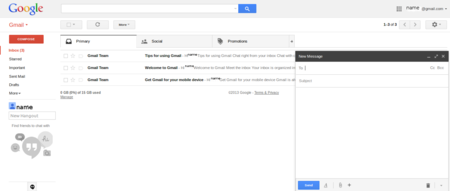
|
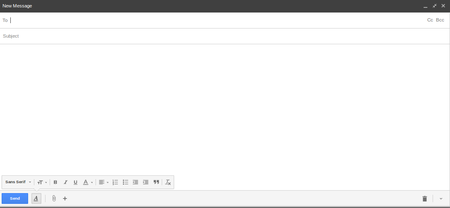
|
Step 5-
- To compose a new message, go to "Compose". This can be found on the left panel.
- When you click on that you see a panel open for composing a mail.
- If you click the double arrow in the right hand corner of this panel, the compose window will pop out
- You can see the bottom panel with formatting options
|
Step 6- Enter the address of the recipient; this can be one recipient or to the mailing forum. You can post to mailing lists by entering the address of the mailing group in the "To" or "Cc" box. For example, if you type mathssciencestf@googlegroups.com, the mail will be delivered to the STF forum.
You can address an email to one recipient and copy the mail to others by putting their email IDs in the "cc" box.
Enter the subject. Type the contents in the box.
Attach files (if any) by clicking on the image like a clip. Click "Send" to mail.
|
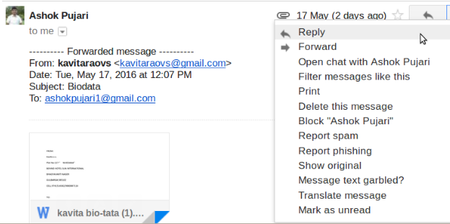
|

|
| Step 7-If you receive an email in your Inbox you can select Reply or Forward the mail.
You can also reply to a mailing list.
Remember that if you reply to a list, all members will get the email.To reply to an email sent to
Click on Reply , Type your message
Click on Send
Forward an email -
Click on Forward instead of Reply
Type in the email address (or addresses) for the individual(s) you want to forward the message to. Note: When you forward an email, any and all attachments will also be forwarded.
|
Step 8-Download an attachment
- A paperclip icon next to an email indicates that there is an attachment
- To download an attachment in an email, scroll down the message and come to the file attached.
- You can either view or download the file.
- Click on Download
- A window will appear Click on Save
- Choose the location where you want to save the file
- Click on Save to finish
|
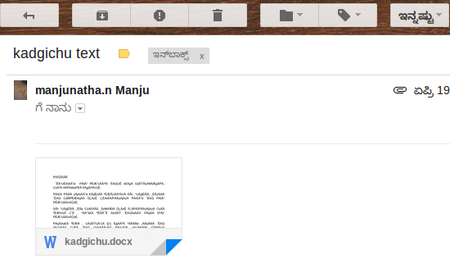
|
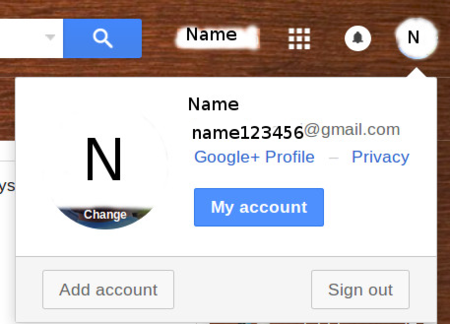
|
| Step 9-
To delete an email message, click on the check box next to that email
Note: You can delete several emails at once by selecting multiple check boxes.
Click on the Delete button to delete the selected email
|
Step 10-Log out when you’re done, When you are finished, log out by clicking on your photo or circle with your intial (located on the top right corner ).
Then click on Sign out.
|
File formats for creation
Not Applicable
Saving the file
Not Applicable
Export and publishing files
Not Applicable
Advanced features
- Spam filter
- Gmail Mobile
- Social network integration
- Google Voice in Gmail chat
- Gmail Search
- Language input
Installation
Its a Online Application, No need to install it and if we have a Internet connection we can use this through browser.
The application on mobiles and tablets
In Android Mobiles, K9 mail from Fdroid can be used to access gmail.
Ideas for resource creation
References
- Wikipedia
- How to create Filters in GMAIL