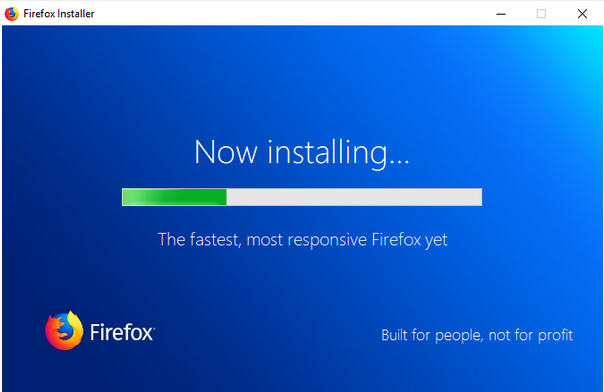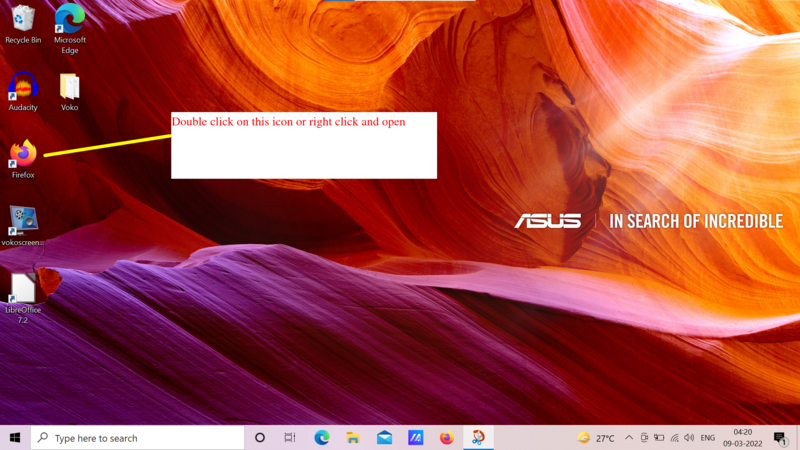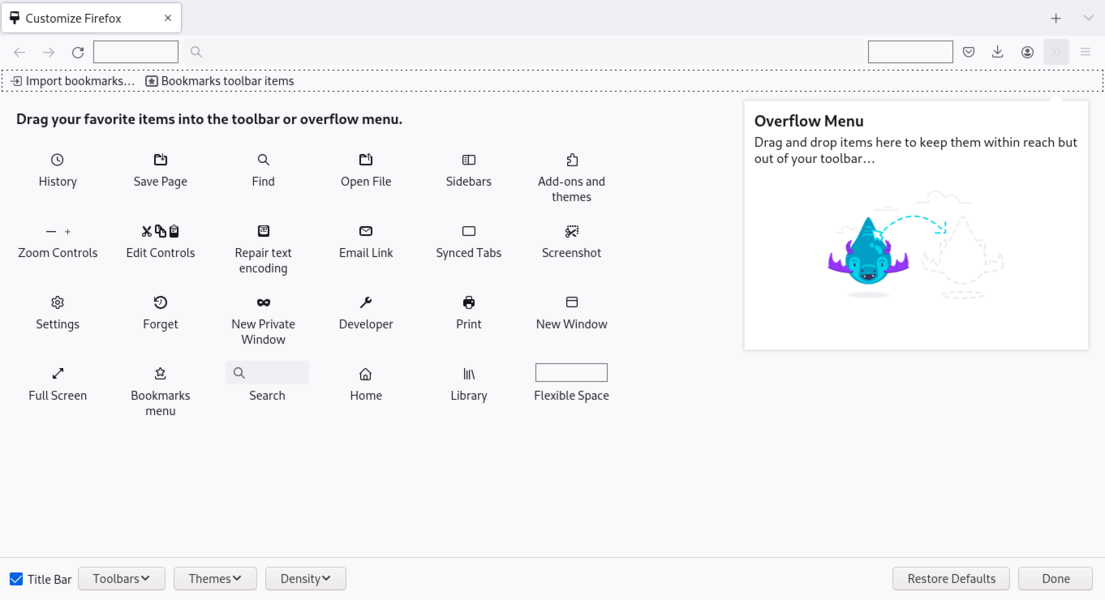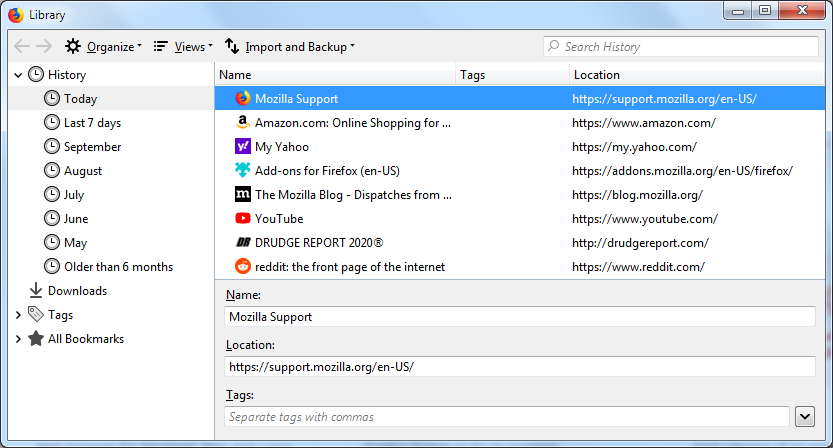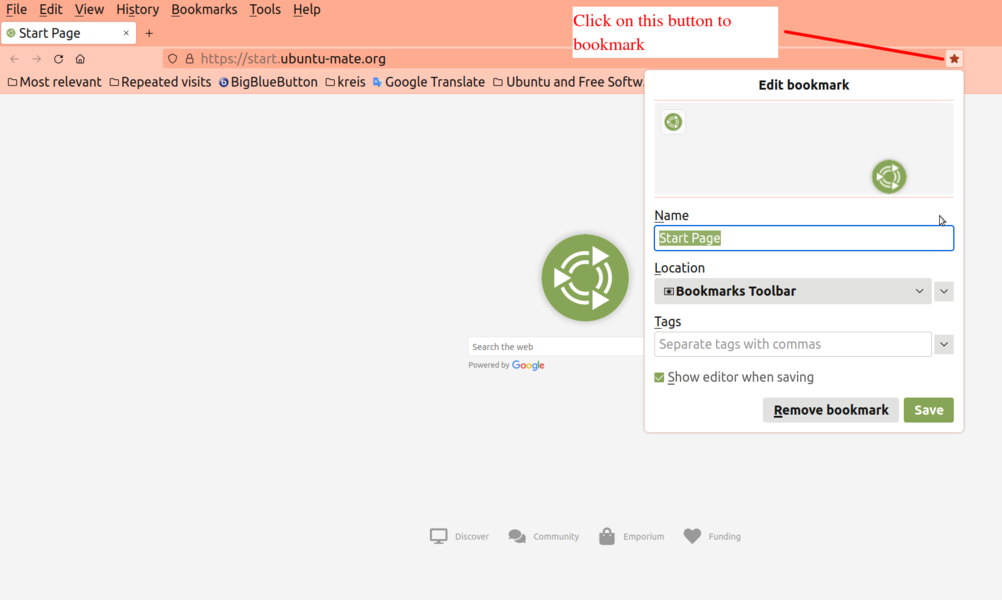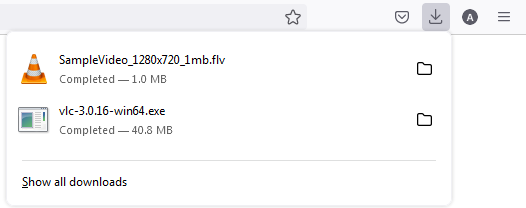Learn Firefox
Introduction
Mozilla Firefox (or simply Firefox) is a free and open-source web browser developed by the Mozilla Foundation and its subsidiary. Firefox is available for Windows, MacOS and Linux operating systems; Firefox is also available for Android.
Basic information
| ICT Competency | Firefox is a free and open-source web browser for connecting and learning.
We will use it as a web browser to browse academic information and resources. |
| Educational application and relevance | Accessing the web for one's learning as a global digital library is one of the most important advantages of ICT. A browser is essential for accessing pages on the web. |
| Version | Firefox 100.0.2 |
| Configuration | No need to configure, its a web based application and need internet connection to browse. |
| Other similar applications | Chromium, Safari , 'Google Chrome, Opera' |
| The application on mobiles and tablets | Android version for Firefox can be downloaded from Fdroid. |
| Development and community help | Mozilla Foundation and contributors - Mozilla Corporation |
Overview of Features
Firefox browser supports many web standards for rendering of web pages; it renders most of the web pages correctly. Firefox is also known for its vast range of plug ins/add-ons that let the user customize in a variety of ways.
Firefox is a free, cross platform (available for Windows, Mac OS X and Linux platforms) web browser developed by Mozilla Corp. together with many other contributors.
For more detail visit https://en.wikipedia.org/wiki/Features_of_Firefox
Installation
For Ubuntu Computer
- The application is part of the Ubuntu custom distribution and any Linux based OS.
- In case you do not find it on your computer, you can install by typing
Firefoxon top search bar in Software Centre. - If you would like to install through the terminal follow these steps below:
- Open terminal by clicking Applications->System Tools->Terminal or through Keyboard shortcut
Ctrl+Alt+T - In the terminal window, type the below command and press enter to start the installation by providing your machine password:
sudo apt-get install firefox
- Open terminal by clicking Applications->System Tools->Terminal or through Keyboard shortcut
For Windows computer
- Visit this Mozilla Firefox page in any other browser, such as Microsoft Internet Explorer, Google Chrome.
- Click the Download Now button.The Firefox Installer that downloads will automatically offer you the best available version of Firefox for your computer.
- If you see an Open File - Security Warning dialog, click Open or Run
- The User Account Control dialog may open, to ask you to allow the Firefox Installer to make changes to your computer. If the below dialog box appears, click YES to start the installation.
- Wait for Firefox to finish the installation (In windows search bar, type firefox and click to open)
- When the installation is complete Firefox will open.
- Mozilla firefox - Finishing the installation
Watch this video tutorial on Firefox installation on Windows computer
Working with the application
Opening and accessing Firefox
- Opening and accessing Firefox
- Mozilla Firefox will appear under Applications > Internet >Firefox Web Browser.
- Main page will look like the second image. If you know the web address you can type it in the address bar. Ex; www.upsc.gov.in
- Searching for information using Firefox
- As shown in the firefox features
- Go back to previous visited page using this button
- Go to browser home page
- New tab is used to search multiple web pages in a browser
- Once you download any file click on this button to check access your download
- Bookmarks menu is available from here
- Application menu can be accessed using this button
- Click on settings button to change browser settings
- If you don’t know the particular web address, you can type the key word of searching object Ex;UPSC. you can search not only for text, but also for images, videos using search engine. In Google search engine (there are also other search engines like DuckDuckgo, Wikipedia etc), the search results has options for searching the web, or images or videos. You can download the file (video, text file, image file) to your computer. Check if the copyright of the file allows to copy and use.
- The search results will appear like in the third image. You can click on the links to access the information retrieved.
Tabs allow you to open and organize multiple websites inside a single Firefox window. This keeps your screen from getting filled fully and makes it easy to switch between sites.
- Opening and closing tabs in firefox
Customize toolbar
Firefox's toolbar provides easy access to common features. The toolbar is easy to customize. You can change the items that appear in the menu or your toolbar. Click the menu button , click More Tools and choose Customize Toolbar.
A special tab will open which allows you to drag and drop items in or out of the menu and the toolbar. Feel free to experiment with what works best for you. You can always start over by clicking the Restore Defaults button at the bottom of the screen.
- Customize toolbar
Image resources
- You can search and download the images from Firefox web browser.
- For example: If you want to search images about Digital Story Telling you can follow these steps.
- Simply type "Digital Story Telling" in the search bar of the search engine.
- Select "Images" tab from the top google tab menu.
- If you want to download or save images to your computer, click on the images and once it open on the right side of the window, right click on the image and click on "Save image as".
- Rename the image file and select appropriate folder to save.
- Searching for resources from web
Access and download OER images from web
- You can search for OER images from Firefox web browser, For example: If you want to search images about Digital Story Telling, simply type "Digital Story Telling" in the search bar of the search engine and select ‘Images’ link.
- Click on tools. Here you can work with various filtering options such as size, color, type, time, usage rights.
- Under usage rights select creative commons licenses to filter OER images
If you want to download or save images to your computer, right click on the image and click on "Save image as". Rename the image file and select appropriate folder to save.
![]() Note: Filtering the images makes your search more optimized. For example you need a picture of planet Earth, but your color preference is Orange not Blue. In such case you can click on Tools --> Color --> Pick up the color Orange.
Note: Filtering the images makes your search more optimized. For example you need a picture of planet Earth, but your color preference is Orange not Blue. In such case you can click on Tools --> Color --> Pick up the color Orange.
- Searching for OER image resources from the INTERNET
Access and download text resources from web
You could look for text information by simply typing the key word of your searching content, In the below image (Image1) you can see text information accessed for "Digital Story Telling" in the search bar of the search engine. You can copy the search results information and can paste into your own text document.
- Searching for resources from the INTERNET
Also you can save webpages in 2 formats to use in offline mode (In Browser you can save web pages in offline mode to use without internet)
- Save as HTML: If you are looking to save any webpage in HTML format for your offline use, right click on the webpage and click on save page as and select a folder where you want to save this file and click on save. Videos in the webpage will not be loaded in HTML format.
- Save as PDF: If you are looking to save any webpage in PDF format for your offline use,Click on application menu and goto print and select save as PDF to save your file.
- Save the screenshot : This is a special feature on Firefox that saves the required data as per your needs.
- Full Page: If you need the entire webpage but need it to be as an image then you can select the Full page option in the screenshot. Although the image looks very small the original clarity will not be affected so that you can zoom the image and get the clarity as in the original format.
- Visible : If you want only the visible thing on the webpage to be captured as an image then you can select the option visible.
- Area : If you are looking for a particular area of data in a webpage then you can drag the cursor to the area which needs to be captured.
Access and download videos from Youtube
Using computer
The following animation will teach you how to use the "ss" prefix to easily download YouTube videos:
- Go to your browser and find the video you want to download from YouTube.
- Click a video to play it, then pause it.
- Navigate to the video URL, add "ss" before "youtube.com ..." and press Enter.
- You will be redirected to another page where you can save the video.
- This page is the parent site of ssyoutube.com known as savefrom.net.
- You will find out information such as duration, title of the video, and also get a download link.
- To the right of the green download icon, you will see a drop-down menu. Click on it and select the format in which you want to download the video (with or without sound).
![]() Note: To download OER videos from the internet you can follow these steps:
Note: To download OER videos from the internet you can follow these steps:
- Go to Youtube website and search for your required video.
- Click on filters option
- You can explore various filtering options available such as upload date, type, duration, features, sort by. In case of OER videos, click on Creative Commons under the Features category.
- It shortlists only the OER videos.
Using Mobile phone
Using History feature to revisit the webpages
Firefox keeps track of the websites you visit in your browsing sessions. To view your browsing history: Click on the Application menu button to open the menu panel. Click History and then click the Manage History bar at the bottom to open the Library window.The Library window that opens when you click the Manage History bar will show your browsing history.
- Browsing history in firefox
Using Bookmark feature to save useful webpages links
All modern web browsers include bookmark features. Bookmarks are called favourites or Internet short-cuts in Internet browser.
To add a bookmark, Go to Menu Bar and click the bookmarks and click on "add this to bookmarks" to save the current page as a bookmark. By default, new bookmarks are saved to the Unsorted bookmarks folder. If you want separate folder, you can also create as per our requirements.
To enable bookmark : Right clicking on the free tab space of the browser like shown in the below screenshot.
In Bookmark menu You can add name to the bookmark, Add location where to save it and also you can give tags so that it will be easy to search web pages
- Firefox - How to make bookmark
Using Private window feature
Private Browsing does not save your browsing information, such as history and cookies, and leaves no trace after you end the session. To use private window click on Application menu> New Private window and start browsing.
- Firefox - How to browse using private window
Changing browser default homepage
Set your favourite/most accessible website as your homepage so you can see it every time you open Firefox.
- Tap the menu button at the top-right corner of the browser, then Settings (In Windows you may need to go to "options").
- Tap General, and then Home. Click the menu next to Homepage and new windows and choose custom URLs.
- Enter a URL which you want to make it default home page (example: https://duckduckgo.com) in new window and tabs.
- Close your browser and open your browser to apply the changes you have done.
- Firefox - change browser default homepage
![]() Note:For Google Chrome users follow this link to set default homepage
Note:For Google Chrome users follow this link to set default homepage
Accessing downloaded files
Advanced features
- Keyboard Shortcuts: Access all the Firefox browser short keys from this link
Ctrl++ Zoom-in
Ctrl-- Zoom out
Ctrl+F Find
Ctrl+C Copy
Ctrl+X Cut
Ctrl+V Paste
Ctrl+H History
Ctrl+Z Undo
Ctrl+D Bookmark webpage
- Open Source Firefox is the only open source Web browser among the most used browsers on the Web as of March 2013. The open source nature of Firefox enables developers from all over the world to contribute code to the browser and extend the functionality of Firefox with add-ons and themes.
- Add-ons Firefox is one of the most easily customized browsers thanks to its extensive library of add-ons. Add-ons are small bits of code that can extend the functionality of Firefox in an almost infinite number of ways.
- Security Firefox features a number of tools designed to prevent malicious websites from causing harm.
Android version for Firefox can be downloaded from Fdroid.
- Download Settings By default in firefox browser the download path or download folder is downloads ( means if you download any resource from the internet it is saved in downloads folder). Suppose if you want to change the download path settings then click on application menu at the top right side of the screen and go to settings ( Application menu-> Settings -> General section > Files and Applications ). You will get two options here i) Save files to where you can browse your folder and set the download path ii) Always ask you where to save files using which you can save files to the selected folders.
- Downloads in firefox
Ideas for resource creation
From the web browser, we can easily download whatever we want related to the subject (text,audio-video)