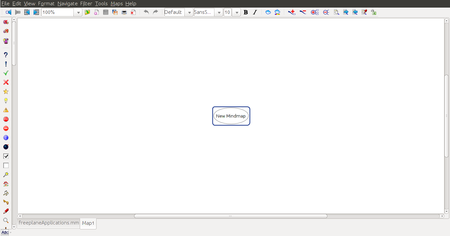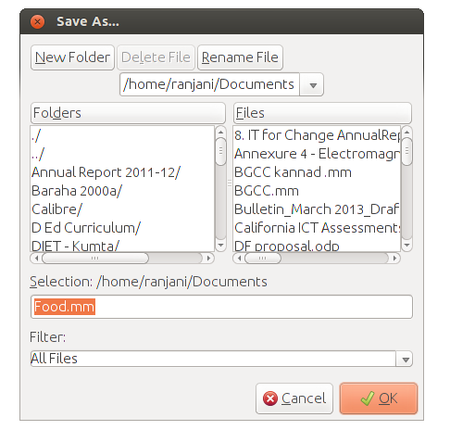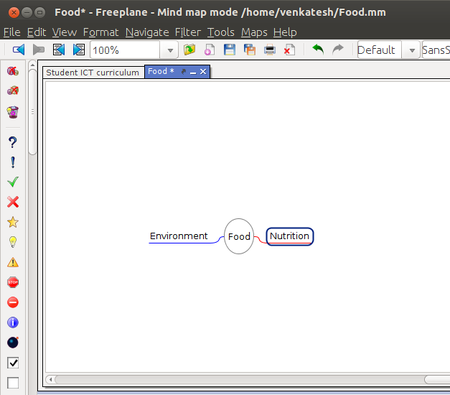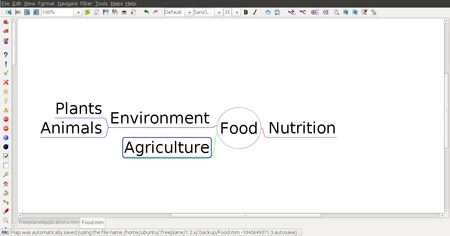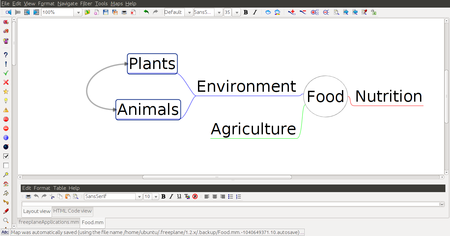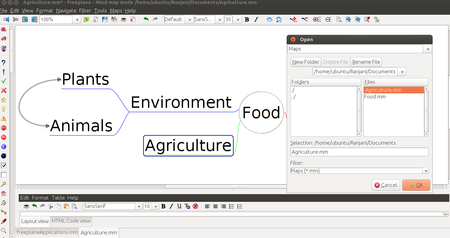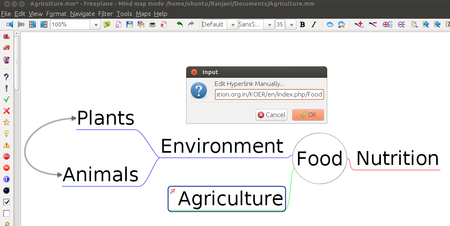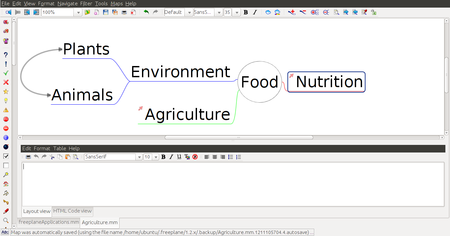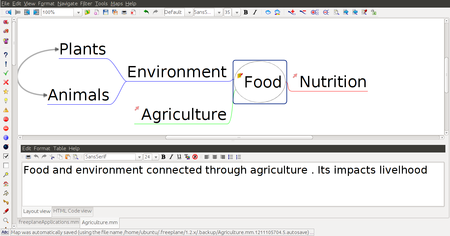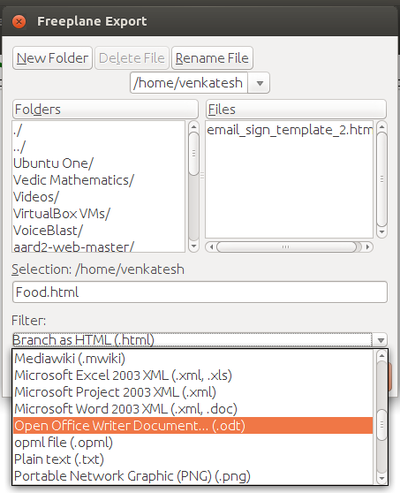Learn Freeplane
Introduction
Freeplane is a free and open source software application that supports thinking, sharing information and getting things done at work, in school and at home. The software can be used for mind mapping and analyzing the information contained in mind maps.
Mind mapping is considered a brainstorming technique out of which we obtain desired results or even extraordinary ones. This is why we must show our ideas to our mind map readers and help them understand what we were imagining while designing it. We can show the results in different ways, in order to make it look more appealing as well as profitable, according to the type of target audience that we are aiming at.
Educational application and relevance
Freeplane is an open source for educational use.
Educators consider mind mapping a good approach for supporting students with organizing ideas; they also find it a great asset for teaching. It is a great tool to organize the thought processes of their students when writing, due to the fact that the teacher only presents the basic content and it is the student who writes it in an organized way. However, the mind map should be comprehensive, well designed, and readable, in order to achieve its goal.
Version
Stable release 1.5.18 (December 7, 2016.
Preview release 1.5.18 (December 7, 2016;
Configuration
No need to configure
To Open from the desktop menu select Applications > Office > Freeplane.
Overview of Features
- Note taking with freely positionable, unconnected nodes (post-it’s);
- Ordering ideas (nodes) into a hierarchy connected by lines (edges);
- Classifying nodes with metadata (attributes) and style types (system styles, user defined styles, level styles);
- Grouping nodes with visual containers (clouds) and accolade (summary node);
- Connecting nodes with dynamic links, free lines (connectors) and labels;
- Automatically styling nodes (with a bubble, color, edge type, etc.) according to hierarchical level and content (conditional styles, automatic edge color, level styles);
- Structuring nodes in terms of content (text, scientific formula, calculation, icon, image and hyperlink) and presentation area (core, details, notes, attributes, images and tooltip);
- Changing views by hiding content (folding branches, filtering, roll-up of details and hiding extensions in tooltip), finding, scrolling and navigating;
- Tasking with calendar and reminders;
- Password protecting of whole map and of individual nodes with DES encryption;
- Ease of use with inline- and dialog editors, object oriented main menu, context menu’s, multi-language support, spell checker, properties panel, drag& drop functionality, hot keys, options for batch execution, publishing, sharing and selectable preferences;
- Approximate Search (similarity search) which allows to find search terms in a text, even if there is no exact match (e.g. "setup" = "set up" or "flie" = "file").
- Support for LaTeX formulae underneath/in nodes
- Easy extension of functionality with add-ons and home made scripts;
- Integration with Docear academic literature suite;
- Extensive support through Wiki and Forum; and tutorial and documentation in the form of a mind map.
Other similar applications
Freemind
Development and community help
Working with the application
Functionalities
File formats for creation
Saving the file
Like in most applications, a file can be saved using the FILE – SAVE AS command, or by the shortcut key CTRL-S. Always give a meaningful file name, reading which you should get an idea of the file contents.
Export and publishing files
Like in most applications, a file can be exported to a PNG, JPEG and Libre office writer documents format.
Advanced features
1. Writing
2. Inserting Graphics
3. Cloud
4. Blinkinhg
5. Colour
Installation
| Method of installation | Steps |
|---|---|
| From Ubuntu software Centre | Steps : Application - ubuntu software centre - search box select and type (Freeplane)- install |
| From Terminal | Steps - sudo apt-get install Freeplane enter password |
| From the web | Steps |
| Web based registration | Steps |
The application on mobiles and tablets
In Andorid Mobiles we can use this application through Freeplane reader
Ideas for resource creation
References
https://en.wikipedia.org/wiki/Freeplane
How to use template
{{subst:Explore_an_application}} on the page you create for your tool. Page Name should be "Learn ToolName"