Learn LibreOffice Writer
Introduction
LibreOffice Writer is the free and open-source word processor component of the LibreOffice software package. Writer is a word processor similar to Microsoft Word.
ICT Competency
LibreOffice Writer is a software used for creating (including writing, editing, formatting, and possibly printing) text documents. Apart from entering and editing text, you can insert images and links also. This software lets you to create a document, store it on the disk, show it on a screen, make changes to it using the keyboard and print it on a printer.
Educational application and relevance
LibreOffice Writer is an open source for educational use, This program is an alternative for students when it is compared to Microsoft Office.
Version
LibreOffice Writer, Version: 5.2.0.4 (LibreOffice writer is also available on the Windows and Macintosh operating systems)
Configuration
Overview of Features
LibreOffice Writer lets you design and produce text documents that can include graphics, tables, or charts. You can then save the documents in a variety of formats, including the standardized OpenDocument format (ODF), Microsoft Word .doc format, or HTML. And you can easily export your document to the Portable Document Format (PDF).
Other similar applications
Microsoft Word, OpenOffice.org writer, Web-based text editors (Google Docs) etc are popular text editors.
Development and community help
Developer(s) -The Document Foundation
Stable release:
"Fresh" version:
5.2.2 (September 29, 2016; 14 days ago[1]) [±]
"Still" version:
5.1.5 (August 3, 2016; 2 months ago[1]) [±]
Working with the application
Functionalities
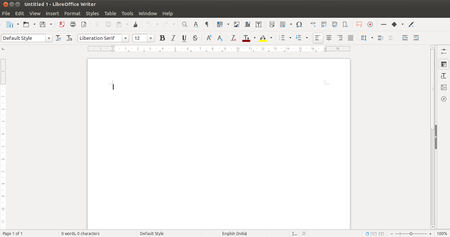
|
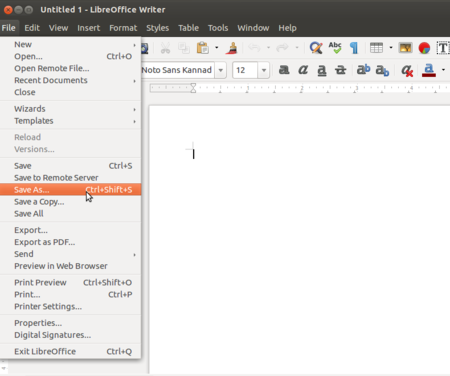
|
| Step 1-When you click on Application - Office - LibreOffice Writer, the main page will show like this. | Step 2-When you start enter text into this document, please SAVE your data. File can be saved using the FILE – SAVE AS command, or by the short-cut key CTRL-S. Always give a meaningful file name, reading which you should get an idea of the file contents. |
| 450px | 
|
| Step 3-As like above image, after selecting file name and folder click on "SAVE".
File will be saved in.odt format, ODT is the short form of Open Document Text. ODT conforms to Open Document Format (ODF) which is recommended by the Government of India through its Policy on open standards”. |
Step 4-The Menu Bar has the following options:
1. File Menu has options for File Save, Close, Print 2. Edit Menu has options for Copying, Cutting and Pasting Text – this will allow us to move text from one part of the document to another. To copy text from one place to another, or from one document to another, you can select the text, go to Edit --→ Copy and go to a different place in the document to paste it; Edit → Paste. |
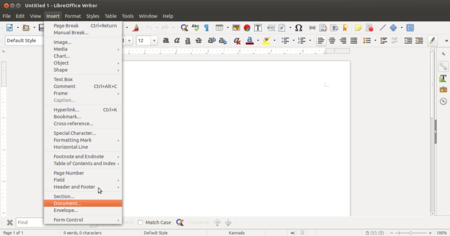
|
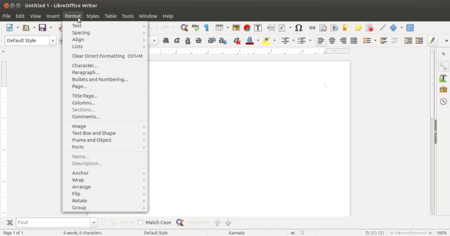
|
| Step 5-Insert Menu has options for entering page breaks, page numbers, formulas and images. | Step 6-Format has options for changing the format of the text, font type, size and also advanced layout options. In the tool bar, the letter “B” and “I” can be used to make the text bold and italics. |

|
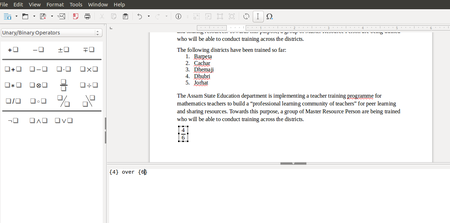
|
| Steps 7-You can also create numbered lists in a Writer document.
For this select the text input that has been entered, go to Format, Select Bullets and Numbering and choose the numbering type that is needed. |
Steps 8- To insert a formula, go to Insert → Object → Formula.
It will open a window as shown – a left panel which has various options for formulas and a bottom panel in which the formula is to be constructed. |
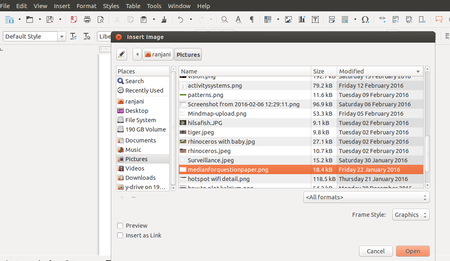
|
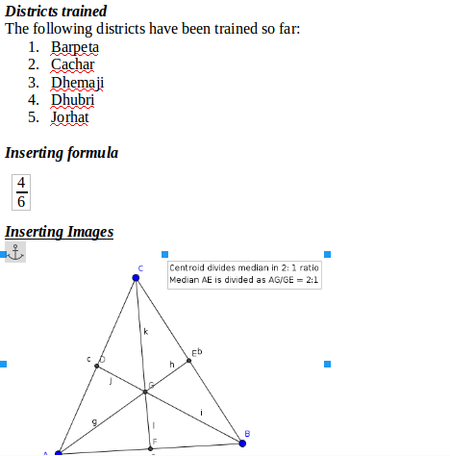
|
| Steps 9-Go to Insert → Image → This will open a folder from which images are to be inserted. | Steps 10-The image inserted above looks like this. |
File formats for creation
Saving the file
Like in most applications, a file can be saved using the FILE – SAVE AS command, or by the short-cut key CTRL-S. Always give a meaningful file name, reading which you should get an idea of the file contents.
File will save in.odt format, ODT is the short form of Open Document Text. ODT conforms to Open Document Format (ODF) which is recommended by the Government of India through its Policy on open standards”.
Export and publishing files
Like in most applications, a file can be exported to a PDF format. This is useful when you only need to print the file and do not want any changes to it.

Advanced features
- Designing and Structuring
- Creating Drawings
- Inserting Graphics
- Flexible Application Interface
- Drag&Drop
- Help Functions
Installation
| Method of installation | Steps |
|---|---|
| From Ubuntu software Centre | Search LibreOffice |
| From Terminal | sudo apt-get install libreOffice |
| From the web | Go to libreOffice.org and download files to install |
| Web based registration | Not Applicable |
The application on mobiles and tablets
In Android mobiles we can use this application through "OpenDocumentReader" App and WPS Office App.
