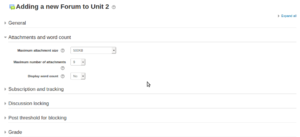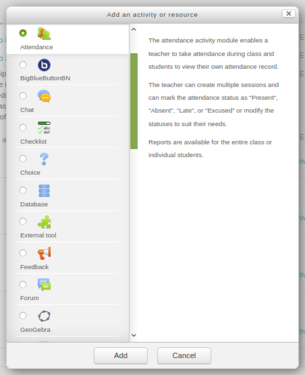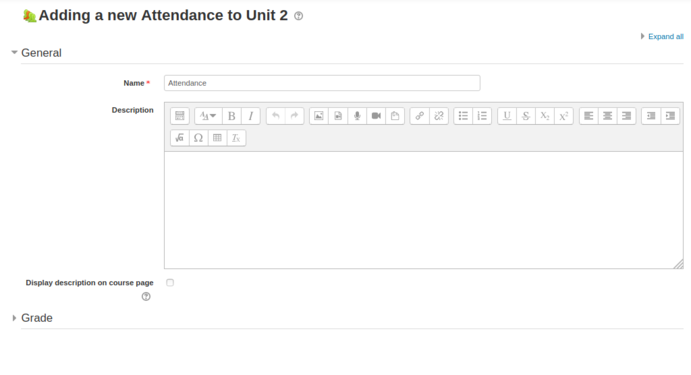Difference between revisions of "Learn Moodle"
m |
|||
| Line 141: | Line 141: | ||
After you finish configuring your questionnaire, click on ''save and display'' to show the questionnaire or click on save and return to the course. | After you finish configuring your questionnaire, click on ''save and display'' to show the questionnaire or click on save and return to the course. | ||
| − | + | Tracking attendance | |
| − | + | ||
| + | The '''Attendance''' module is designed for ''teachers to be able take attendance'' during class, and for ''students to be able to view their own attendance record''. | ||
| + | |||
| + | A teacher can mark the attendance status of a student as "Present", "Absent", "Late", or "Excused". These status descriptions are configurable, and more can be added. The teacher adds Attendance as an activity of a course, and then sets up the sessions whose attendance is to be tracked. To create course attendance go to any section and click an "Add an activity or resource". | ||
| − | + | <gallery mode="packed" heights="250px" caption="Adding Attendance for the course"> | |
| + | File:Adding attendance.png|Select attendance option from the list | ||
| + | File:Adding attendance - 2 .png| Configuring group | ||
| + | </gallery> | ||
| − | + | In the general section, Enter all the common details like Name of the attendance and description about the attendance (if you have). | |
==== Discussion forum activity ==== | ==== Discussion forum activity ==== | ||
| Line 170: | Line 176: | ||
Students can start replying to a topic / discussion by simply clicking on the 'reply' option. | Students can start replying to a topic / discussion by simply clicking on the 'reply' option. | ||
| + | |||
| + | ==== Advanced activities ==== | ||
| + | Chat | ||
| + | |||
| + | Lesson | ||
| + | |||
| + | Workshop | ||
==== Multi-lingual offering of courses ==== | ==== Multi-lingual offering of courses ==== | ||
| Line 184: | Line 197: | ||
{{Clear}} | {{Clear}} | ||
| − | |||
| − | |||
| − | |||
| − | |||
| − | |||
| − | |||
| − | |||
| − | |||
| − | |||
| − | |||
| − | |||
| − | |||
==== Advanced features ==== | ==== Advanced features ==== | ||
| − | |||
# Tracking activities | # Tracking activities | ||
# Tracking assessments | # Tracking assessments | ||
Revision as of 22:22, 1 July 2018
Introduction
Basic information
| ICT Competency | Moodle is a learning management system (LMS) designed to provide educators, administrators and learners with a robust, secure and integrated system to create personalised and collaborative learning environments. |
| Educational application and relevance | Moodle provides and on-line platform for collaborative learning. It empower teachers to set-up courses, provide learning resources and activities for the course and assess learners. Teachers and learners can share ideas and experiences using the on-line discussion forums in Moodle. |
| Version | Currently using 3.4 |
| Other similar applications | TalentLMS |
| The application on mobiles and tablets | It is a web based application, and can be accessed through a browser on any device supporting browsing. |
| Development and community help | Moodle |
Working with Moodle
A course is a space on a Moodle site where teachers can add learning materials and activities for their students. A teacher may have more than one course and a course may include more than one teacher and more than one group of learners.
Both teachers and students have to be 'registered' for a course (as 'teacher' or as 'student'), this role configuration is done by the Moodle administrator.
Logging into Moodle course page
Click on your Moodle course link and click on the login to view or edit the course content. Click here to view a Moodle installation managed by Centre for Education and Technology, IT for Change.
- Moodle - Login to the course
Once you login, you can see the course content and you will see your login name on the top right corner of the screen.
Editing sections
Once you have a new blank course, you can start work on it by ''Turning on'the editing, by clicking the'Turn editing on' button on the top of the screen. Only faculty will have rights to edit the course contents, including adding resources and activities. This is not available for students.
When the 'editing' option is turned 'on', each item on your course homepage and each section/block will display 'edit' option, which will enable you to perform different functions such as edit/move/copy/delete/hide. Note: In your theme the icons may be different. However the functionality is the same for different themes of Moodle.
Once you click on edit - edit topics, it will take us to edit page (see the below screen shots).
- Moodle - editing course content sections
You can embed your files like images or videos by dragging and dropping the file to the summary section. You can also adjust the size of the file.
Un-check "Use default section name" to give your custom heading for your section.
Start adding section summary under the summary box (you can copy paste from an existing text document also). Use the top 'basic formatting' toolbar to format your text, you can bold or italicise your text and perform basic text editing functions.
Under the restrict section, you can restrict the page to access as in the screen shot below.
- Moodle - editing course content sections
Once you have completed your editing and added the text, images, videos in the section, you should on click on "save changes" button to save your content under that section.
Scroll to the bottom of the course main page and, below the last section, look for the small + and - icons (at right). Click the plus (+)/minus(-) to add and remove sections.
Adding Resources
A resource is an item that a teacher can use to support learning, such as a file or web link. To add a resources like files, folder, URLs or to create a book, turn on your editing by clicking on "Turn edit on". Choose the section in your course homepage where you'd like it to appear and click on the "Add an activity or resource" available in that section and then select the type of resources you are going to add, from the drop down list.
After you select any resource type from the list, click on 'Add'. In the next dialog box you have enter the required information. See the screen shot below for details.
- Adding resources into the sections
- Name : Type the name for your resources link, it will create a link which students will click on to view the file. It will be helpful to give it a name that suggests its purpose / contents.
- Description : Add a description of your file here if required.
- Display description on the course page : If this box is ticked, the description will appear on the course page just below the name of the file.
- Select files : click on "Add" and use the file picker to upload your file or drag and drop your file onto the arrow if you are using an appropriate browser. Here you can also create folder and add multiple resource files to a folder. You can use folders to categories files if you plan to provide many of them for the section.
- Adding resources into the sections
Once your browse the file then click on upload this file to upload to the page. Finally click on "save and display" to display your resources under the specified section.
Adding Activities
Moodle supports a range of different activities types that allow you to insert to any section. You can add interactive exercises for your students.
To add a activities like quiz, discussion forum, attendances, forms and surveys turn on your editing by clicking on 'Turn editing on'. Choose the section in your course homepage where you'd like it to appear and click on the "Add an activity or resource" then select the type of activities you are going to add into section from the list (for example: Quiz).
- Adding activities
After select any activity which you are going to add it to the section (for example: quiz) then click on "add". In the next dialog box will be a settings form for the activity like below.
- General
- Name : Type the name for your activity link, it will create a link which students will click on to view the file. It will be helpful to give it a name that suggests its purpose / contents.
- Description : Add a description of your file here if required.
- Display description on the course page : If this box is ticked, the description will appear on the course page just below the name of the file.
- Timing
- Open the quiz and Close the quiz : Students can only start their attempt(s) after the open time and they must complete their attempts before the close time.
- Time limit : If enabled, the time limit is stated on the initial quiz page and a countdown timer is displayed in the quiz navigation block.
- Configuring activities
Once the all the settings has been filled out as required and saved, the activity will appear at the bottom of the section.
You can move any activity around in the course with the move buttons while in course edit mode.
Important activities
- Assignment
Assignment helps course creators to give assignments to course participants. They can submit assignments in the form of text by typing in text editor or by they can upload their digitally created content. Creators can download the submissions.
- Configuring Assignment
- Forum
Forum module helps course creators to allow participants discuss about course content, resources etc and share their collective knowledge. After a participant is subscribed for a course, he/she can take part in these forums.
- Configuring Forum
Also there is a control menu which enables users to participate in the forums with word count and attachment size. This will help maintain the course with optimum sized files.
- Questionnaire
Questionnaire module will help course creators to give quizzes, data collection etc.
To add a questionnaire, click on Add an activity/resource and select Questionnaire
- Configuring Questionnaire
You can control response actions and also activity completion which gives more control to the creator/moderators.
- Configuring Questionnaire
After you finish configuring your questionnaire, click on save and display to show the questionnaire or click on save and return to the course.
Tracking attendance
The Attendance module is designed for teachers to be able take attendance during class, and for students to be able to view their own attendance record.
A teacher can mark the attendance status of a student as "Present", "Absent", "Late", or "Excused". These status descriptions are configurable, and more can be added. The teacher adds Attendance as an activity of a course, and then sets up the sessions whose attendance is to be tracked. To create course attendance go to any section and click an "Add an activity or resource".
- Adding Attendance for the course
In the general section, Enter all the common details like Name of the attendance and description about the attendance (if you have).
Discussion forum activity
The forum activity allows students and teachers to exchange ideas by having discussions on any topic. Any teacher or student registered for the course can post comments, to initiate a new topic, or respond to available discussions on any topic. The discussions for a topic are automatically shown as as part of a 'thread' by Moodle.
There are several forum types to choose from, such as a standard forum where anyone can start a new discussion at any time; a forum where each student can post exactly one discussion; or a question and answer forum where students must first post before being able to view other students' posts. A teacher can allow files to be attached to forum posts. Any images attached in the forum post are displayed.
Discussion forums have many uses, such as
- A social space for students to get to know each other
- For course announcements (using a news forum with forced subscription, where only faculty can post)
- For discussing course content or reading materials
- For continuing on-line an issue raised previously in a face-to-face session
To add discussion topic click on the add "an activity or resource" option and select forum option from the activities list.
Under the "general" section type your discussion topic and under the "attachments and word count" you can limit the size of the attachment and word counts and number of attachments etc.
After you completes the editing, click on "Save and display" to display third discussion thread under your selected section.
Students can start replying to a topic / discussion by simply clicking on the 'reply' option.
Advanced activities
Chat
Lesson
Workshop
Multi-lingual offering of courses
The multi-language content filter enables resources to be created in multiple languages. Moodle by default language will be in English and for running any local languages, language packages need to install in your server (This will be done by your web admin).
Login to your course and on the top right side of the screen you can select the language which you want see your course.
Adding content in the course page
For adding other language content into any section, after you enable the editing option and select click on edit -> edit topic.
Once the section open with edit option, for adding Kannada text in to the section just add {mlang kn} ('kn' means Kannada, replace this with your language) before your text began and at the end of your text just add {mlang}. follow the same steps for any other language which is already installed in your moodle server.
Advanced features
- Tracking activities
- Tracking assessments
- Quizzes
- Check-lists of activities