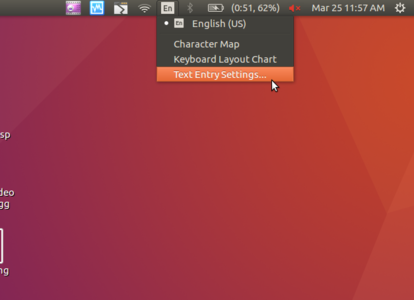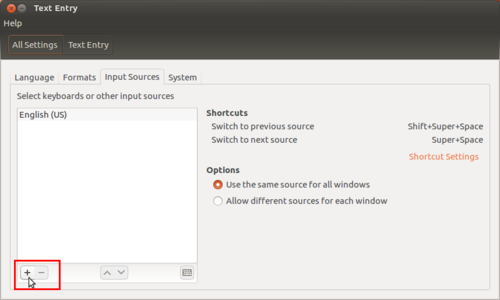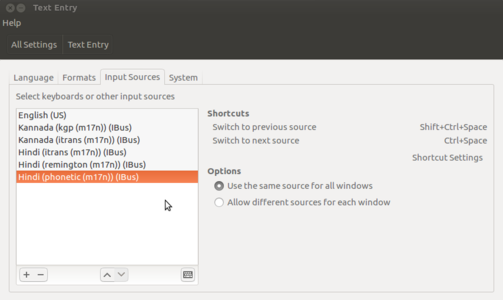Difference between revisions of "Learn Ubuntu"
| Line 188: | Line 188: | ||
# '''Select your location'''- If you are connected to the internet, this should be done automatically. Check your location is correct and click ’Forward’ to proceed. If you’re unsure of your time zone, type the name of the town you’re in or click on the map and we’ll help you find it. Select your preferred keyboard layout Click on the language option you need. If you’re not sure, click the ’Detect Keyboard Layout’ button for help. | # '''Select your location'''- If you are connected to the internet, this should be done automatically. Check your location is correct and click ’Forward’ to proceed. If you’re unsure of your time zone, type the name of the town you’re in or click on the map and we’ll help you find it. Select your preferred keyboard layout Click on the language option you need. If you’re not sure, click the ’Detect Keyboard Layout’ button for help. | ||
# Enter your '''login and password''' details<br> After this, Install process will get start and it may take 20-40 min to complete. once its done it will ask you to remove the device and restart that system. | # Enter your '''login and password''' details<br> After this, Install process will get start and it may take 20-40 min to complete. once its done it will ask you to remove the device and restart that system. | ||
| + | ====Get Applications, Places (Gnome)menu==== | ||
| + | After login into you Ubuntu and if it is not showing Applications and places menu option, you just logout from your user and click on the Ubuntu icon (in front of your user name)<gallery mode="packed" heights="180px" caption="Opening kdenlive from menu option"> | ||
| + | File:Ubuntu login screen-gnome.png|Click on Ubuntu icon from login screen | ||
| + | File:Gnome session.jpg|none|Change to Gnome classic compize or metacity | ||
| + | </gallery>and here select the '''Gnome flashback(metacity)''' and now login to your username with password. see the below gif for your reference. | ||
| − | + | [[File:How to change your Desktop environment - gnome .gif|link=http://troer.telangana.gov.in/OER/index.php/File:How_to_change_your_Desktop_environment_-_gnome_.gif]] | |
| − | |||
| − | [[File: | ||
| − | |||
| + | '''NOTE:''' If you are not able to find any icons in the login screen, means you need to install this gnome flashback packages to get Applications, places menu. Follow the below steps to install it in your ubuntu computer. | ||
| + | |||
| + | You have to use terminal for installing this application. Applications -> System tools -> Terminal or key board shortcut '''Ctrl+Alt+T'''. | ||
| + | #Once terminal window is open, in front of dollar($) symbol just type below command. | ||
| + | #sudo apt update && sudo apt-get install kdenlive | ||
| + | #Then, just type your ubuntu password(it will not display on your screen), press Enter. | ||
| + | After you complete the installation, follow the above steps to switch to gnome. | ||
===References=== | ===References=== | ||
#[https://wiki.ubuntu.com/Releases Ubuntu releases] | #[https://wiki.ubuntu.com/Releases Ubuntu releases] | ||
| Line 201: | Line 210: | ||
[[Category:Explore an application]] | [[Category:Explore an application]] | ||
| + | |} | ||
Revision as of 10:42, 23 March 2018
IntroductionOperating system is also called system software as it works with the hardware. Every computer must have an operating system to run other computer programmes. Even your mobile phone will have an operating system. Operating systems start automatically when you turn on the computer, this process is termed booting. All the other computer programmes like programmes to paint, type, listen to music, learn maths etc., are called application software or 'Apps' which work with the system software. Ubuntu is a ‘Free and Open Source Software’ (called FOSS in short) operating system. You may be familiar with Microsoft Windows operating system or used an application called Adobe Reader. Windows or Adobe Photoshop are ‘proprietary’ , meaning they cannot be copied or shared or modified by us; FOSS applications are licensed under the ‘General Public License’ which allows all of us to share the software freely, we can also modify the software as per our needs. Hence it is important to use FOSS in our schools. Teachers must learn and teach FOSS and avoid use of proprietary software, since it is not possible for all to access and use proprietary software, and not possible for anyone (other than the vendor) to study or improve the software. Since all the software like Office suite, web browser, educational software can be bundled with Ubuntu GNU/Linux operating system, all these applications can be installed on the computer at one time. On proprietary software Windows, each software has to be separately installed, which can make it cumbersome and time consuming. Operating systems use a program called the Graphical User Interface (GUI, which is pronounced as goo-ee), to access other computer with a mouse. The popular operating systems are Microsoft Windows, GNU/Linux and Mac OSx. In this section, you will learn about the functions of an operating system, using an example of Ubuntu GNU/Linux operating system. With this learning, you can also operate a computer with Windows of Mac operating systems. Remember that we are focusing on learning the processes of any software application, so that we can, with that learning, use similar other applications. Basic information
Overview of FeaturesUbuntu performs all the basic functions expected of an operating system.
Ubuntu is shipped with many applications relevant to education including GCompris, KDE Edutainment Suite, Ubuntu Menu editor, LibreOffice, Gnome Nanny etc. Ubuntu is available to freely download. Edubuntu's default GUI is Unity while GNOME is also available. Working with the applicationStarting and shutting down your computer
Creating and managing folders and files
Opening files by "open with" option
Import files and folders from external device
You should periodically take back up of important files on your computer and store it on a pen drive or an external hard disk. So that if the hard disk of your computer has a problem or crashes, you would not lose your data entirely.
Changing user interface language in UbuntuEnglish will be default interface in Ubuntu but you can also use Ubuntu in you local languages like Telugu, Kannada or Tamil.
5. Ubuntu may ask if you want to update your user folders names to your new language, Select Rename folder option. Adding software applications to your computer systemYou can add many more FOSS applications to your computer. Select the "Ubuntu software centre" - You can download applications from the Internet. Teachers can explore new FOSS educational tools and utilities. Go to Applications > System Tools -> Software. You will need to type the required application name in the search bar. It will show all applications with the words you have entered and you will get an option for "Install". Click on "install" if you want to install the application. If your search does not get the application(s) you want, try with fewer letters / words to search. It may ask your Ubuntu log in password for authentication, just type your Ubuntu password press enter. If you have doubts or difficulties in using the Ubuntu operating system or any of the applications, you can search for solutions on the Internet using a search engine or refer to 'Frequently asked questions'. Saving the files and formats
Adding your languages to type in UbuntuIn Ubuntu by default you can type English in any application and by default it will use only Unicode fonts unless you manually changing it to non-unicode. Also you can type any your local languages in Ubuntu by adding language into the list. For typing in any local language, Ubuntu will use application called Ibus. You can follow the below step to set up Ibus and to add languages in the typing list.
Now you have to add your languages in "Text Entry" to type it. You can type multiple language in any application by adding it in this list.
Now it time to type type your added language in most of the applications. Click on the language panel "En" (right top corner of the screen) and select language in which you want to type. When you select language, icon will change to that language. The very important is you can add multiple languages in this list. Advanced featuresUbuntu contains a wide range of software that includes LibreOffice, Firefox, Thunderbird and several games and Educational tools. Many additional software packages are accessible from the built in Ubuntu Software Center. More complex commands can be given to the computer using the 'Terminal' interface, this is really for those who have technical expertise. InstallationHardware requirement for Ubuntu installation
To install Ubuntu into different version OS, please refer document for detail steps.
Steps to install Ubuntu
After login into you Ubuntu and if it is not showing Applications and places menu option, you just logout from your user and click on the Ubuntu icon (in front of your user name)
NOTE: If you are not able to find any icons in the login screen, means you need to install this gnome flashback packages to get Applications, places menu. Follow the below steps to install it in your ubuntu computer. You have to use terminal for installing this application. Applications -> System tools -> Terminal or key board shortcut Ctrl+Alt+T.
After you complete the installation, follow the above steps to switch to gnome. References |