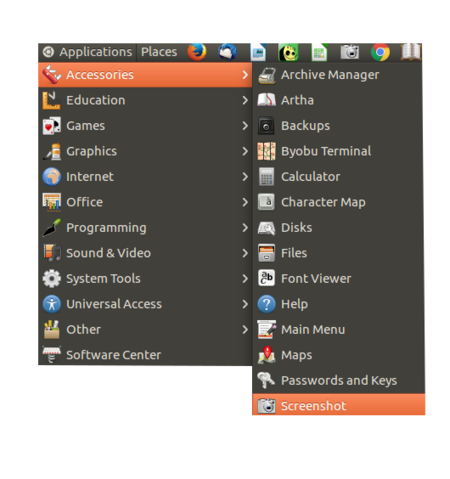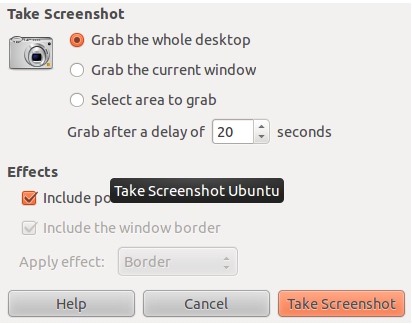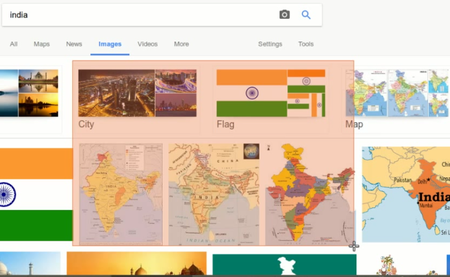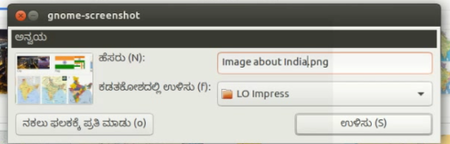Difference between revisions of "Learn Screenshot"
| Line 62: | Line 62: | ||
==Advanced features== | ==Advanced features== | ||
#The ability to automatically name and save your screenshots to a specific folder. | #The ability to automatically name and save your screenshots to a specific folder. | ||
| − | #Timed captures to allow you prepare the | + | #Timed captures to allow you prepare the work space (desktop) before capturing the image. |
| − | #Options to include or exclude the mouse cursor. | + | #Options to include or exclude the mouse cursor. The mouse cursor can be used to point out a particular point in your image. |
=Installation= | =Installation= | ||
| Line 86: | Line 86: | ||
# Screenshot Touch | # Screenshot Touch | ||
# Quick Screenshot | # Quick Screenshot | ||
| − | |||
| + | In any Android mobile, if you press and hold the '''Power key''', it will give you a Screenshot option. | ||
=Ideas for resource creation= | =Ideas for resource creation= | ||
You can take a picture of your screen (a screenshot). This is useful if you want to show someone how to do something on the computer, for example. Screenshots are just normal picture files, so you can email them and share them on the web. | You can take a picture of your screen (a screenshot). This is useful if you want to show someone how to do something on the computer, for example. Screenshots are just normal picture files, so you can email them and share them on the web. | ||
Revision as of 10:32, 14 March 2017
Introduction
A screenshot is an image taken by a us to record the visible items displayed on the monitor or other visual output device in use.
Screenshots can be used to demonstrate a program, a particular problem a user might be having, or generally when display output needs to be shown to others or archived.
Screenshot also defined as ""Screenshot" is the term used to describe the action of capturing your computer desktop or anything shown on your computer screen to a static image file"
ICT Competency
Screenshot is a tool for Generic Resource Creation.
Educational application and relevance
Screenshots can be very helpful when you want to demonstrate something that would be difficult to explain in words.
Version
Currently we are using screenshot 3.18.0 version.
Configuration
No need to configure separatly, its inbuilt application in ubuntu os.
Overview of Features
- Various programs are available for creating screen shots, but screenshot is easy to do without any special program.
- Screenshots are also useful to save snippets of anything you have on your screen that cannot be easily printed.
Other similar applications
- Evernote Web Clipper icon- Save anything you see online - including text, links and images - into your Evernote account with a single click.
- Monosnap-Monosnap allows you to save screenshots easily, conveniently, and quickly, sharing them with friends and colleagues at once.
- Web-capture: Online webpage screenshot tool that take a full page snapshot of a website for free
- Jet Screenshot- is a freeware utility enabling you to share screenshot via the internet in seconds. It allows you to take a screenshot.
Development and community help
Working with the application
Functionalities
Use Print Screen- This is the most common method to take screenshots. Pressing the “Print Screen” button will take the screenshot of the “Entire Visible Screen”.
File formats for creation
Saving the file
Screenshot images will be saved in .png format
Export and publishing files
Not Applicable
Advanced features
- The ability to automatically name and save your screenshots to a specific folder.
- Timed captures to allow you prepare the work space (desktop) before capturing the image.
- Options to include or exclude the mouse cursor. The mouse cursor can be used to point out a particular point in your image.
Installation
| Method of installation | Steps |
|---|---|
| From Ubuntu software Centre | Type "screenshot" in search bar and then click Install |
| From Terminal | sudo apt-get install screenshot |
| From the web | Steps |
| Web based registration | Not Applicable |
The application on mobiles and tablets
Screenshot manages to capture the screen of simple to Android mobile phone.
There are many apps available in Android play store. few are listed here:-4
- Screenshot
- Touchshot
- Screenshot Touch
- Quick Screenshot
In any Android mobile, if you press and hold the Power key, it will give you a Screenshot option.
Ideas for resource creation
You can take a picture of your screen (a screenshot). This is useful if you want to show someone how to do something on the computer, for example. Screenshots are just normal picture files, so you can email them and share them on the web.