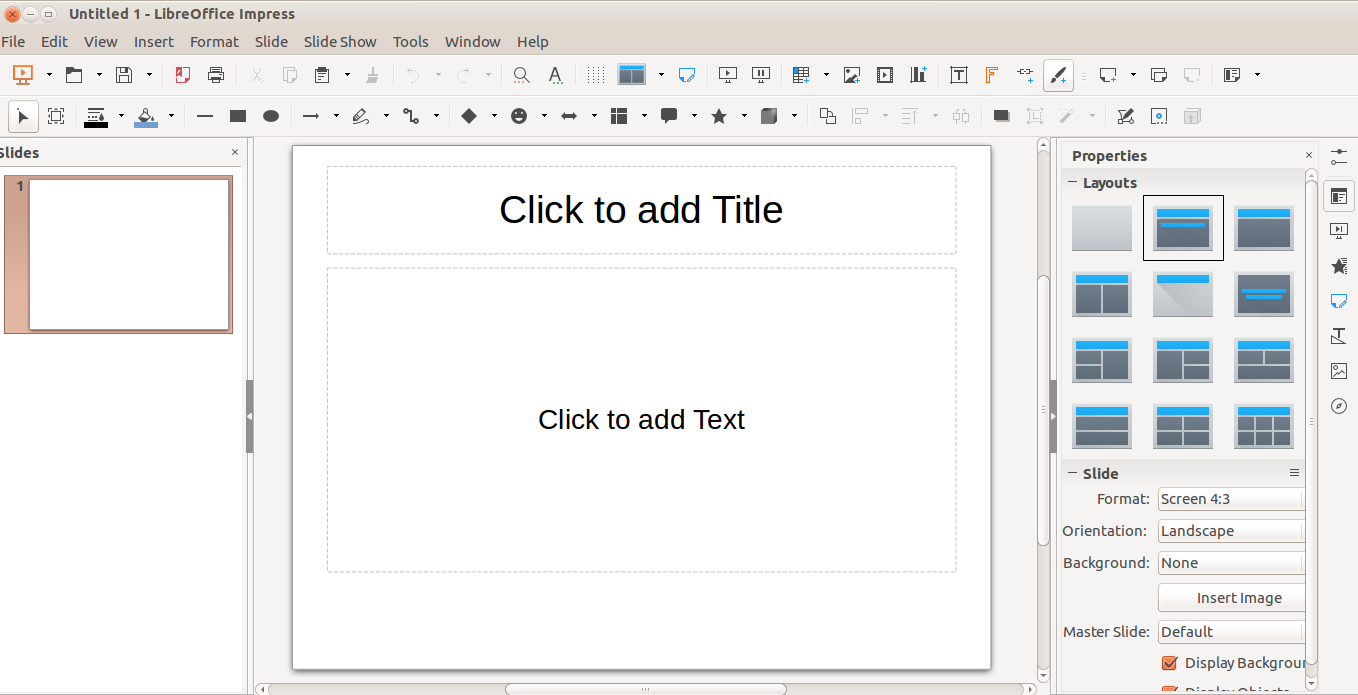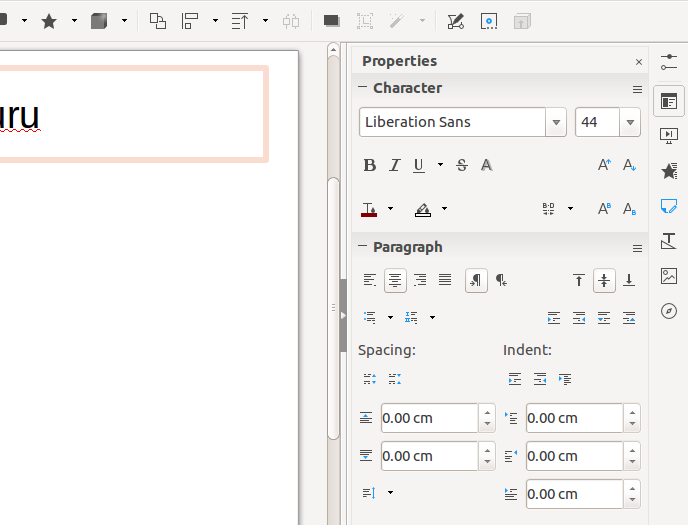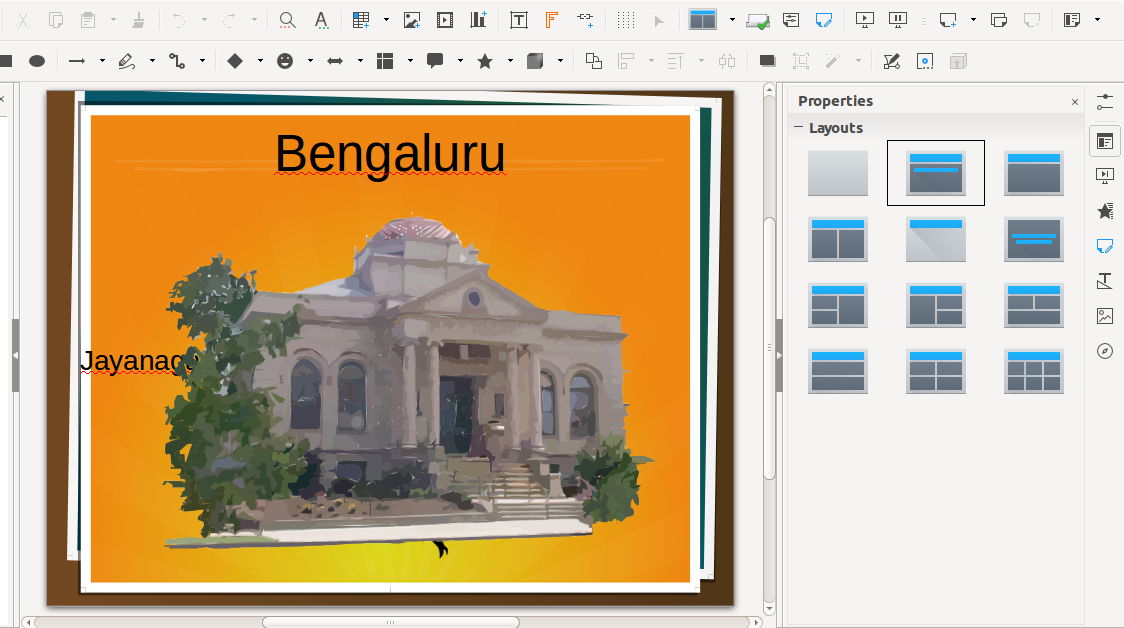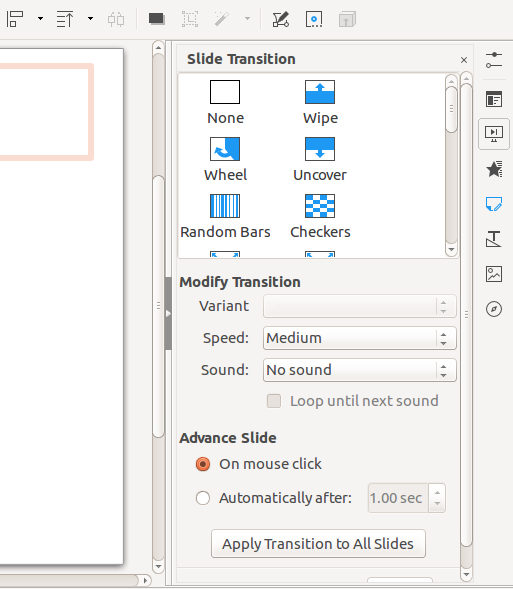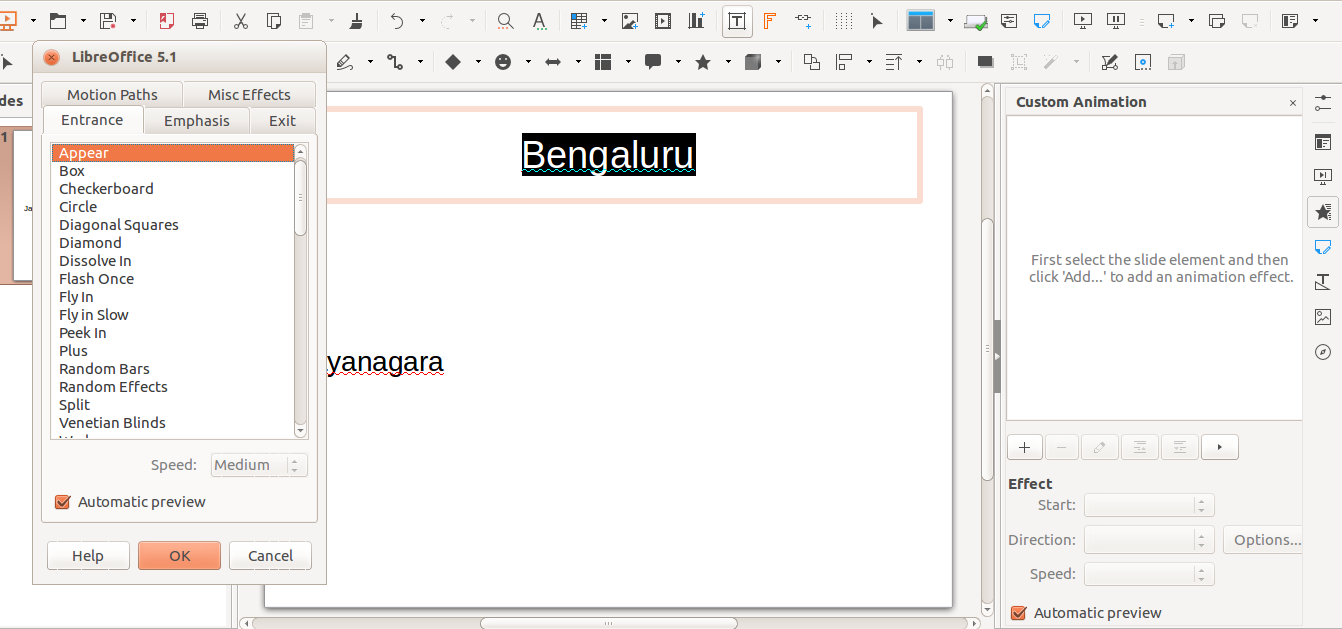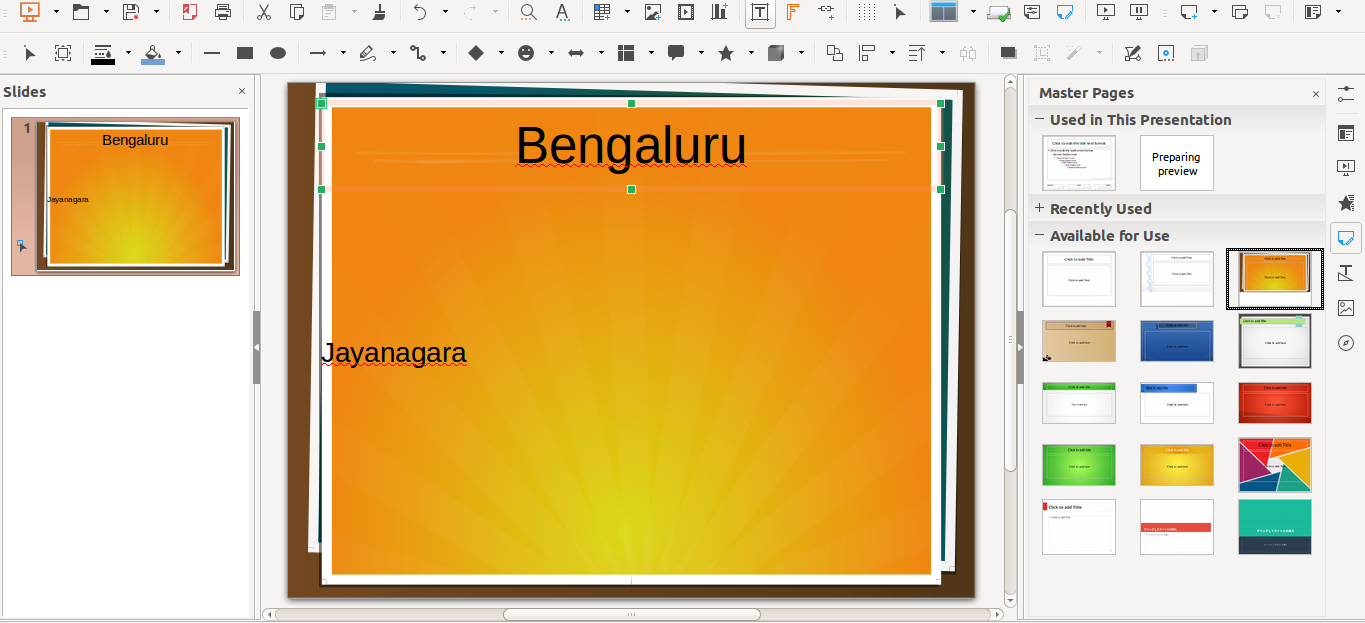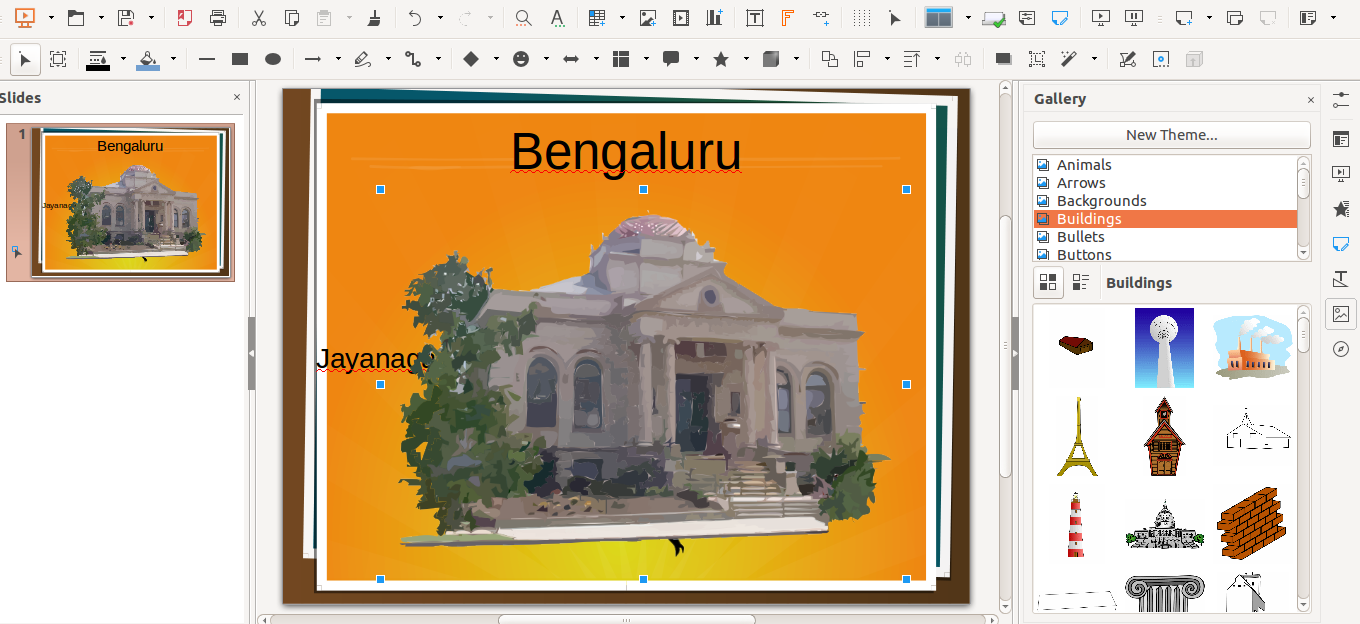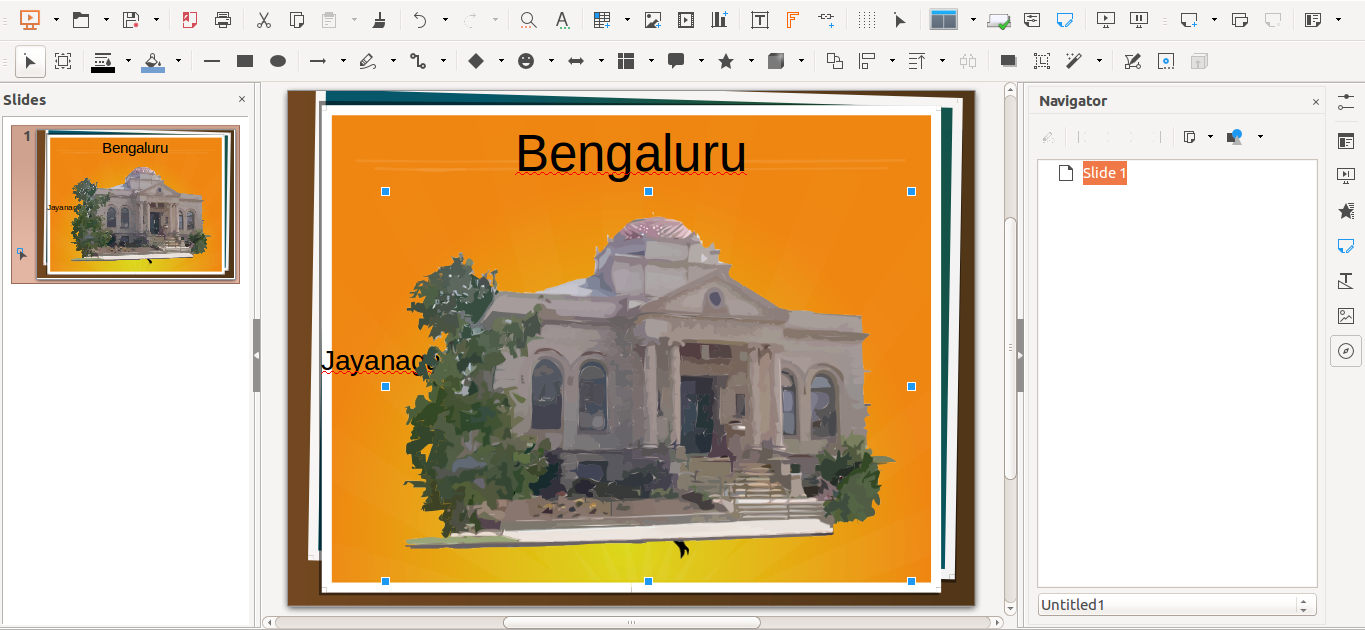Difference between revisions of "Learn LibreOffice Impress"
m (Guru) |
m |
||
| Line 57: | Line 57: | ||
| style="width: 50%;" |{{ext-img|450px|[[File:LO_Impress_6_Master_page_setting.png]]}} | | style="width: 50%;" |{{ext-img|450px|[[File:LO_Impress_6_Master_page_setting.png]]}} | ||
|- | |- | ||
| − | | style="width: 50%;" |Step 5- Custom animation- the | + | | style="width: 50%;" |Step 5- Custom animation - the text can appear like flying rolling Etc. and we can select the time to appear. You can configure the entrance, exit, speed of text. You can chose Automatic preview to preview the new or edited effects on the slide. |
| − | |||
| − | |||
| − | |||
| − | |||
| − | |||
| − | Automatic preview | ||
| − | | style="width: 50%;" |Step 6- | + | | style="width: 50%;" |Step 6- Master slide - Impress comes with a collection of slide masters. These slide masters are shown in the Master Pages section of the Tasks pane. This section has three subsections: |
| − | Used in This Presentation, Recently Used,and Available for Use.Click the expand marker (usually a downward-pointing triangle or+sign) next to the name of a subsection to expand it and show thumbnails of the slides | + | Used in This Presentation, Recently Used,and Available for Use. |
| + | |||
| + | Click the expand marker (usually a downward-pointing triangle or+sign) next to the name of a subsection to expand it and show thumbnails of the slides. Click the collapse marker to collapse the subsection to hide the thumbnails | ||
|- | |- | ||
|- | |- | ||
| Line 82: | Line 78: | ||
==File formats for creation== | ==File formats for creation== | ||
| − | + | LibreOffice Impress saves files in an .Odp (standing for Open Document Presentation) format. The ODP is an open format, conforming to open standards. | |
==Saving the file== | ==Saving the file== | ||
| − | After completing | + | After completing editing, need to save the file. |
Under Menu bar, go to FILE and then click on Save. | Under Menu bar, go to FILE and then click on Save. | ||
Under selected Folders, pick a path and file folder, and then name the file and click SAVE. | Under selected Folders, pick a path and file folder, and then name the file and click SAVE. | ||
==Export and publishing files== | ==Export and publishing files== | ||
| − | + | You can export a LibreOffice Impress file to many other formats, including PDF (for printing), HTML (as a web page), JPEG (image) etc. | |
==Advanced features== | ==Advanced features== | ||
#'''Hide a Slide''': There are certain situations where you just need to show a few slides of a bigger presentation, or omit certain slides to certain audiences. In these cases, its possible to hide certain slides from showing in the ‘slide show’ mode. | #'''Hide a Slide''': There are certain situations where you just need to show a few slides of a bigger presentation, or omit certain slides to certain audiences. In these cases, its possible to hide certain slides from showing in the ‘slide show’ mode. | ||
| − | |||
#Slide Transition / Sound Effects | #Slide Transition / Sound Effects | ||
#Change Master Layout Background Colours/ Patterns | #Change Master Layout Background Colours/ Patterns | ||
| − | # | + | #Bullets/ Numbering |
=Installation= | =Installation= | ||
| Line 111: | Line 106: | ||
=The application on mobiles and tablets= | =The application on mobiles and tablets= | ||
| − | In | + | In Android mobile you can install LibreOffice Impress remote through the Google Playstore |
=Ideas for resource creation= | =Ideas for resource creation= | ||
It is best to do this after you have developed an outline, because the outline will determine some of the requirements for the appearance of the slides. For example: | It is best to do this after you have developed an outline, because the outline will determine some of the requirements for the appearance of the slides. For example: | ||
| − | #What | + | #What colour combinations (background and text) will look good and also be easy for your audience to read? |
#Would a picture help your audience understand the contents better? | #Would a picture help your audience understand the contents better? | ||
#Do you want particular text and a picture to appear on all the slides? For example a company name and logo. | #Do you want particular text and a picture to appear on all the slides? For example a company name and logo. | ||
#Would the audience benefit from having the slides numbered so that they can quickly refer to one of them? | #Would the audience benefit from having the slides numbered so that they can quickly refer to one of them? | ||
| − | #Do you want a background graphic or gradient? If so, you need to pick something that does not interfere or clash with content such as the | + | #Do you want a background graphic or gradient? If so, you need to pick something that does not interfere or clash with content such as the colours used in charts. |
#Will you need one slide master or more than one? Will one slide design suit all of the content? You can change the appearance of slides as you develop the presentation, but planning ahead will save you time in the long run. | #Will you need one slide master or more than one? Will one slide design suit all of the content? You can change the appearance of slides as you develop the presentation, but planning ahead will save you time in the long run. | ||
=References= | =References= | ||
Revision as of 10:30, 21 February 2017
Introduction
LibreOffice is a fully functional office suite. LibreOffice embeds several applications that make a complete Free and Open Source Office suite.
ICT Competency
Libre office impress is a tool for generic resource creation, used to create slide presentations
Educational application and relevance
Libre office impress can be used to create slides that contain many different elements, including text, bulleted and numbered lists, tables, charts, and a wide range of graphic objects such as clipart, drawings and photographs. Impress also includes a spelling checker, a thesaurus, text styles, and background styles, to communicate information in simple and powerful ways. Slides are often used in training programs and in teaching to quickly and simply communicate ideas through points.
Version
Version: 5.2.2.2
Build ID: 1:5.2.2-0ubuntu1~trusty0
CPU Threads: 4; OS Version: Linux 4.4; UI Render: default;
Locale: en-US (en_US.UTF-8); Calc: group
Using KDE Development Platform 4.13.3
This application is free and licensed under the GNU Public License.
Configuration
This tool has no specific configuration requirements. It is available as a part of Ubuntu operating system.
Overview of Features
LibreOffice Impress lets you create professional slide shows that can include charts, drawing objects, text, multimedia and a variety of other items. We can even import and modify Microsoft PowerPoint presentations. On-screen slide shows, animation, slide transitions and multimedia are a few of the techniques you can use to make presentation more exciting.
Other similar applications
Sozi - Sozi is another free and open source application that allows you to create a vector graphics (.svg) file with text and images to create and present non-linear presentations with relations, zooming into details etc. Sozi- Sozi is an open-source browser-based presentation software using SVG and JavaScript to play animated presentations.
'MS Office power point - Microsoft PowerPoint, part of the Microsoft Office Suite, is similar to LibreOffice Impress.
Google Office App - Google Slides, part of Google Drive , is an online presentations app that allows you to show off your work in a visual way.
Development and community help
This tool is developed by LibreOffice.org and supports the continuous development of the application. More detail please visit this site LibreOffice.org
Working with the application
Functionalities
|
|
|
| Step 1- To open the application : Application – office- and select and click libre office Impress. Now you can see the display as above.
Slide setting -from the right side corner from the layout we can select the slide layout which we want |
Step 2- Font setting - In the properties tab, you can select the character like font style and font size which you want |
|
|
|
| Step 3 - To add background images - Go to the insert menu in menu bar and click on images and select the image which we want to display to background | Step 4 - Slide transition- From the right side corner we can select the slide transition like flying ,crawling text from right to left and left to right and many other transitions. When you present the slides using slide show, the slide will transition as per this configuration |
|
|
|
| Step 5- Custom animation - the text can appear like flying rolling Etc. and we can select the time to appear. You can configure the entrance, exit, speed of text. You can chose Automatic preview to preview the new or edited effects on the slide. | Step 6- Master slide - Impress comes with a collection of slide masters. These slide masters are shown in the Master Pages section of the Tasks pane. This section has three subsections:
Used in This Presentation, Recently Used,and Available for Use. Click the expand marker (usually a downward-pointing triangle or+sign) next to the name of a subsection to expand it and show thumbnails of the slides. Click the collapse marker to collapse the subsection to hide the thumbnails |
|
|
|
| Step 7- Gallery- Graphics in the Gallery are grouped by themes,such as Bullets, Rulers, and 3D Effects.The left pane of the gallery window lists the available themes. Click on a theme to see its images displayed in the right pane of the Gallery dialog. | Step 8- Navigation-
Escape Key;Moves the focus to the first slide. Arrow key;Moves the focus to the next slide. Spacebar;Makes the slide with focus the current slide |
File formats for creation
LibreOffice Impress saves files in an .Odp (standing for Open Document Presentation) format. The ODP is an open format, conforming to open standards.
Saving the file
After completing editing, need to save the file. Under Menu bar, go to FILE and then click on Save. Under selected Folders, pick a path and file folder, and then name the file and click SAVE.
Export and publishing files
You can export a LibreOffice Impress file to many other formats, including PDF (for printing), HTML (as a web page), JPEG (image) etc.
Advanced features
- Hide a Slide: There are certain situations where you just need to show a few slides of a bigger presentation, or omit certain slides to certain audiences. In these cases, its possible to hide certain slides from showing in the ‘slide show’ mode.
- Slide Transition / Sound Effects
- Change Master Layout Background Colours/ Patterns
- Bullets/ Numbering
Installation
| Method of installation | Steps |
|---|---|
| From Ubuntu software Centre | Go to Ubuntu Software System and search and download. This is part of the custom distribution 16.04, Kalpavriksha. |
| From Terminal | sudo apt-get install libreoffice |
| From the web | https://www.libreoffice.org/ and https://wiki.ubuntu.com/LibreOffice |
The application on mobiles and tablets
In Android mobile you can install LibreOffice Impress remote through the Google Playstore
Ideas for resource creation
It is best to do this after you have developed an outline, because the outline will determine some of the requirements for the appearance of the slides. For example:
- What colour combinations (background and text) will look good and also be easy for your audience to read?
- Would a picture help your audience understand the contents better?
- Do you want particular text and a picture to appear on all the slides? For example a company name and logo.
- Would the audience benefit from having the slides numbered so that they can quickly refer to one of them?
- Do you want a background graphic or gradient? If so, you need to pick something that does not interfere or clash with content such as the colours used in charts.
- Will you need one slide master or more than one? Will one slide design suit all of the content? You can change the appearance of slides as you develop the presentation, but planning ahead will save you time in the long run.