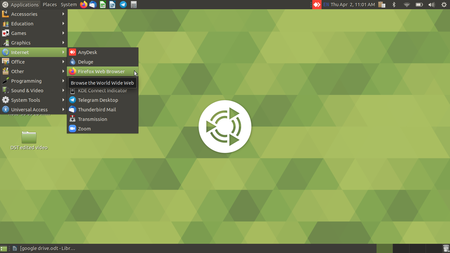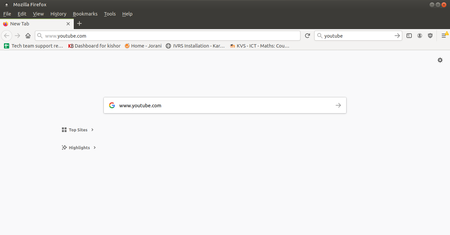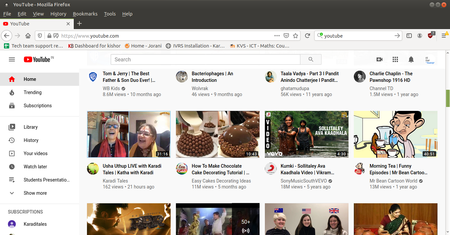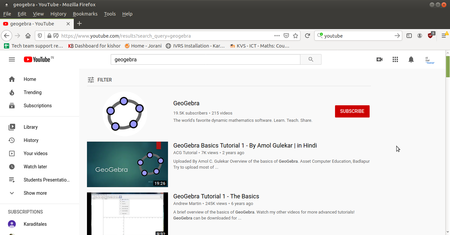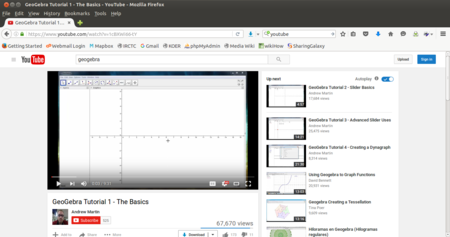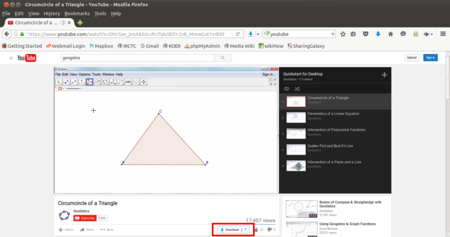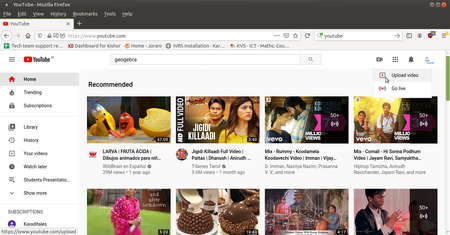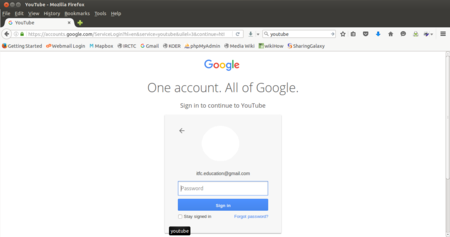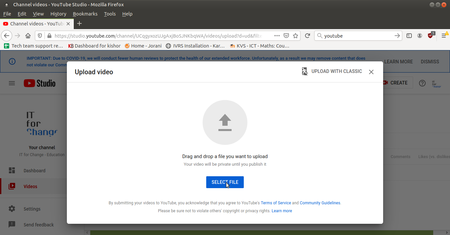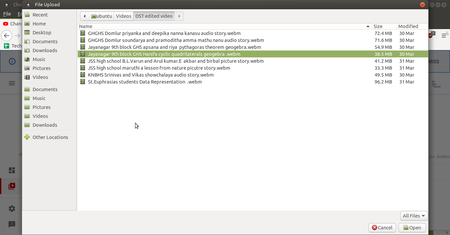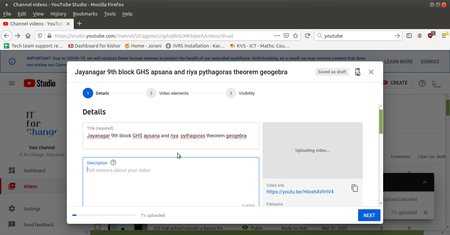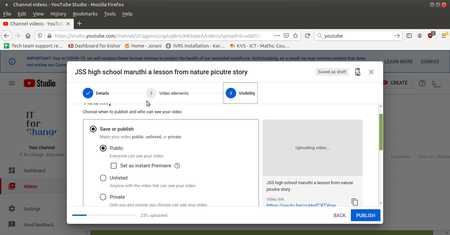Difference between revisions of "Learn Youtube"
| Line 27: | Line 27: | ||
{| class="wikitable" | {| class="wikitable" | ||
|- | |- | ||
| − | |style="width: 50%;| | + | |style="width: 50%;|[[File:Youtube_1_Option_Menu_to_Open.png|450px]] |
| − | |style="width: 50%;| | + | |style="width: 50%;|[[File:Youtube_2_Open_Web_Browser.png|450px]] |
|- | |- | ||
|style="width: 50%;|Step 1 - First we have to open a Browser(Ex Mozila,Chroom etc) to open web browser (Applications → Internet→ Mozila). | |style="width: 50%;|Step 1 - First we have to open a Browser(Ex Mozila,Chroom etc) to open web browser (Applications → Internet→ Mozila). | ||
|style="width: 50%;|Step 2 - After opening the web browser type (www.youtube.com) in address bar or in search bar (just youtube) and press Enter. it will open a YouTube search engine. | |style="width: 50%;|Step 2 - After opening the web browser type (www.youtube.com) in address bar or in search bar (just youtube) and press Enter. it will open a YouTube search engine. | ||
|- | |- | ||
| − | |style="width: 50%;| | + | |style="width: 50%;|[[File:Youtube_3_Main_Window_Of_Youtube.png |450px]] |
| − | |style="width: 50%;| | + | |style="width: 50%;|[[File:Youtube_4_List_Of_Videos.png |450px]] |
|- | |- | ||
|style="width: 50%;|Step 3 - Than This first screen will appear. Here in the youtube search box type videos name or subject what we are searching for(Ex. Geogebra, PhET etc) then click on search | |style="width: 50%;|Step 3 - Than This first screen will appear. Here in the youtube search box type videos name or subject what we are searching for(Ex. Geogebra, PhET etc) then click on search | ||
|style="width: 50%;|Step 4 - The list of searched keyword related videos will show, just click on any one video. | |style="width: 50%;|Step 4 - The list of searched keyword related videos will show, just click on any one video. | ||
|- | |- | ||
| − | |style="width: 50%;| | + | |style="width: 50%;|[[File:Youtube_5_Start_Playing.png|450px]] |
| − | |style="width: 50%;| | + | |style="width: 50%;|[[File:Youtube_6_Download_Video.png|450px]] |
|- | |- | ||
|style="width: 50%;|Step 5 - It starts Streaming(Playing) the Video | |style="width: 50%;|Step 5 - It starts Streaming(Playing) the Video | ||
|style="width: 50%;|Step 6 - If you want to download the video you just have to click on the download option which appears Downside of the video which is playing | |style="width: 50%;|Step 6 - If you want to download the video you just have to click on the download option which appears Downside of the video which is playing | ||
|- | |- | ||
| − | |style="width: 50%;| | + | |style="width: 50%;|[[File:Youtube_7_Upload_videos.png|450px]] |
| − | |style="width: 50%;| | + | |style="width: 50%;|[[File:Youtube_8_Login_To_Gmail.png|450px]] |
|- | |- | ||
|style="width: 50%;|Step 7 - By Clicking on the Upload button we can upload our own videos, | |style="width: 50%;|Step 7 - By Clicking on the Upload button we can upload our own videos, | ||
| Line 52: | Line 52: | ||
|style="width: 50%;|Step 8 - It ask for your gmail account you just login it takes you to the next step. | |style="width: 50%;|Step 8 - It ask for your gmail account you just login it takes you to the next step. | ||
|- | |- | ||
| − | |style="width: 50%;| | + | |style="width: 50%;|[[File:Youtube_9_You_are_in_upload_page.png|450px]] |
| − | |style="width: 50%;| | + | |style="width: 50%;|[[File:Youtube_10_Select_the_video.png|450px]] |
|- | |- | ||
|style="width: 50%;|Step 9 - Now you are in Upload page, just u have to click on the Arrow it allow you to select the video clip to upload and before that we have to select the visibility permutations (ex public, friends, private) then we have to click on that arrow to upload the video. | |style="width: 50%;|Step 9 - Now you are in Upload page, just u have to click on the Arrow it allow you to select the video clip to upload and before that we have to select the visibility permutations (ex public, friends, private) then we have to click on that arrow to upload the video. | ||
|style="width: 50%;|Step 10 - After clicking in the arrow this window will display to select the video to upload then click on open it starts uploading. | |style="width: 50%;|Step 10 - After clicking in the arrow this window will display to select the video to upload then click on open it starts uploading. | ||
|- | |- | ||
| − | |style="width: 50%;| | + | |style="width: 50%;|[[File:Youtube_11_Uploading_video.png|450px]] |
| − | |style="width: 50%;| | + | |style="width: 50%;|[[File:Youtube_12_Progress_of_the_upload.png|450px]] |
|- | |- | ||
|style="width: 50%;|Step 11 - Hear it is uploading the video for the temporarily and soon after finishing we have to give details about the video by which . | |style="width: 50%;|Step 11 - Hear it is uploading the video for the temporarily and soon after finishing we have to give details about the video by which . | ||
Revision as of 16:44, 30 November 2016
Introduction
YouTube is a video streaming site that allows anyone to create and upload videos. You can watch millions of different videos, or upload your own to share with the world. If your content is good enough, you may even find yourself making some money!
ICT Competency
Educational application and relevance
Version
To open YouTube first we have to open a web browser(Ex Mozilla Firefox, Google Chrome, etc) After opening the browser have to type in address bar(www.youtube.com) or you have to type in search bar (youtube).
Configuration
After installation, no need to do any configure. Have to open a web browser and type youyube and give a related text which you want to search and that will give a result of given related text videos.
Overview of Features
The tool has several features...like…., We can Play a videos We can download videos and other important feature is we also can upload the videos to the YouTube server. To use these all features we gave a step by step points to use the YouTube easily.
Other similar applications
Mobile app is available in a Google Play store (Search for YouTube and you can install the youtube app in your andriod mobile.
Development and community help
Working with the application
Functionalities
File formats for creation
Not applicable
Saving the file
Not applicable
Export and publishing files
Not applicable
Advanced features
- Download Videos
- upload videos
Installation
No need to install because this is not an application this is an search engine which helps to search videos.
| Method of installation | Steps |
|---|---|
| From Ubuntu software Centre | Steps |
| From Terminal | Steps |
| From the web | Steps |
| Web based registration | Steps |
The application on mobiles and tablets
Ideas for resource creation
- create own videos and share to youtube
- Download videos for resource creation