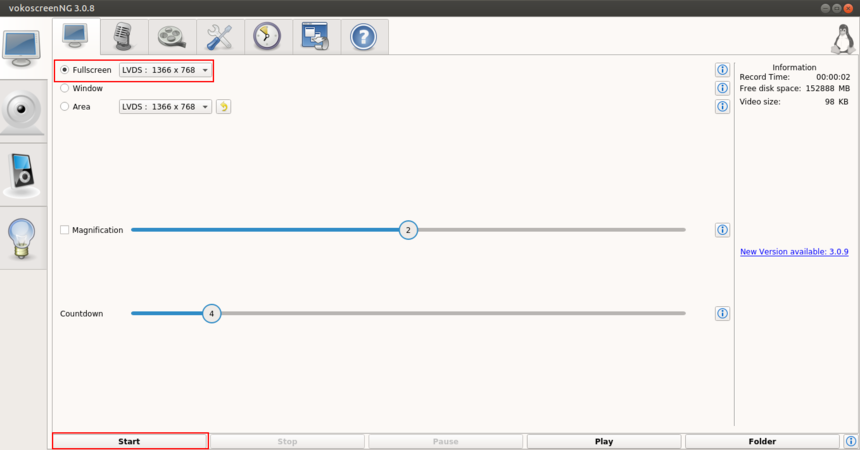Difference between revisions of "Learn VokoscreenNG"
| Line 99: | Line 99: | ||
==== Screen Capturing Settings ==== | ==== Screen Capturing Settings ==== | ||
The following “Screen” view will open when you launch the tool for the first time: | The following “Screen” view will open when you launch the tool for the first time: | ||
| − | <gallery mode="packed" heights="300px" width=" | + | <gallery mode="packed" heights="300px" width="200px"> |
File:Screen_Capturing_Settings.png|Screen Capturing Settings of VokoscreenNG | File:Screen_Capturing_Settings.png|Screen Capturing Settings of VokoscreenNG | ||
</gallery> | </gallery> | ||
Revision as of 19:00, 8 June 2021
Introduction
Basic information
| ICT Competency | VokoscreenNG is a Free and Open Source screencasting desktop application.
screencasting: digital recording of computer screen output, also known as a video screen capture, often containing audio narration. |
| Educational application and relevance | Creating video and image resources, combining audio, text, image, video, and dubbing audio of any video. This can be used in digital storytelling activities |
| Version | VokoscreenNG 3.0.7 |
| Other similar applications | Kazam, RecordMyDesktop, Simple screen recorder |
| The application on mobiles and tablets | There are many similar applications are available on android mobile phones. For example, AZ screen recorder |
| Development and community help |
Overview of features
Installation
For Windows
- Go to this link to select latest and stable version of the VokoscreenNG installable file (take the first linked file from the list).
- Locate and double-click the .exe file. (It will usually be in your Downloads folder.)
- A Installation dialogue box will appear, follow the instructions to install the software.
- The software will be installed. You can now open the VokoscreenNG application by double-clicking on the VokoscreenNG icon on the desktop screen or go to the applications list, search using the search box feature, and click on the application icon to open.
For Linux (Ubuntu)
- To install VokoscreenNG through the terminal, follow the below steps :
- Open terminal by clicking Applications->System Tools->Terminal or through Keyboard shortcut
Ctrl+Alt+T - In the terminal window, type below command and press Enter to start the installation by providing your machine password:
sudo snap install vokoscreen-ng
- Open terminal by clicking Applications->System Tools->Terminal or through Keyboard shortcut
Working with application
Vokoscreen is an Free and Open Source Software desktop application, which will allow you to record the computer screen along with your audio input, live recordings of the browser, video conferences. VokoscreenNG also captures your face using your computer webcam at the same time.
Getting familiar with application
You can access Vokoscreen from the Ubuntu applications menu.
And in Windows Operating system, double-clicking on the VokoscreenNG icon on the desktop screen or go to the applications list, search vokoscreen using the search tab ,and click on the application icon to open.
The Vokoscreen User Interface
The Vokoscreen home screen has a user interface with setting tabs such are screen, Audio, Video, General settings, and Webcam settings.
There is some standard button that will always appear on the bottom of the Vokoscreen window.
Start: button starts the recording process
Stop: button stops the recording
Pause: The Pause button pauses the video, which can be resumed using the Start button
Play: The Play button lets you play your recording back
Send: Send button lets you mail the video.
Audio Settings
The second tab on the screen (denoted by the microphone symbol) allows you to do audio settings to improve audio quality. You can choose whether to record audio or not, you can set the audio input either from the monitor or from the microphone to record from using the checkboxes provided.
Recording settings
Once you've configured your settings, you're ready to finally record your screen. To start recording your video, press Start at the bottom of the window.
As soon as you press Start, Vokoscreen will begin recording. Everything you do from here out will be part of your video ( if you want to temporarily stop recording, press Pause. When you press Start again, Vokoscreen will pick back up where it left off)
When you're done recording, maximize the Vokoscreen window again, and press Stop. Also, you can use the below shortcut keys to start, pause and stop recording.
- Start recording: <CTRL + SHIFT + F10>
- Pause recording: <CTRL + SHIFT + F12
- Stop recording: <CTRL + SHIFT + F11>
After you stop your recording, you can safely close the Vokoscreen window, and your recording will be located in the folder that you configured under the Settings tab (In Ubuntu by default recording will be saved under the "Videos" folder).
Screen Capturing Settings
The following “Screen” view will open when you launch the tool for the first time:
You can see that you have three options for screen recording
- Fullscreen.
- A specific Window.
- An Area on the screen.
The first thing you need to decide is if you are going to record in Full screen, a single application Window, or an Area on the screen which you can select with the mouse.