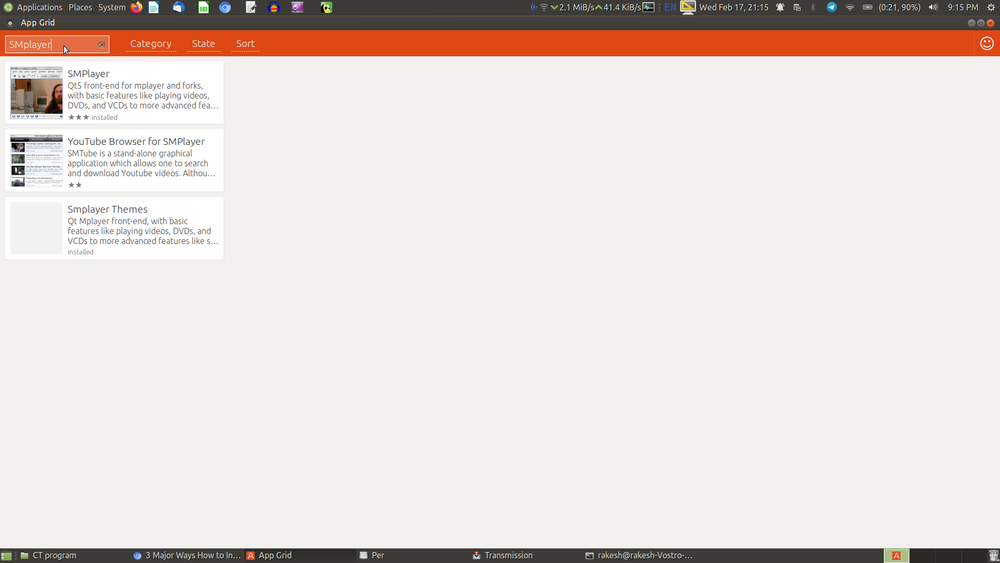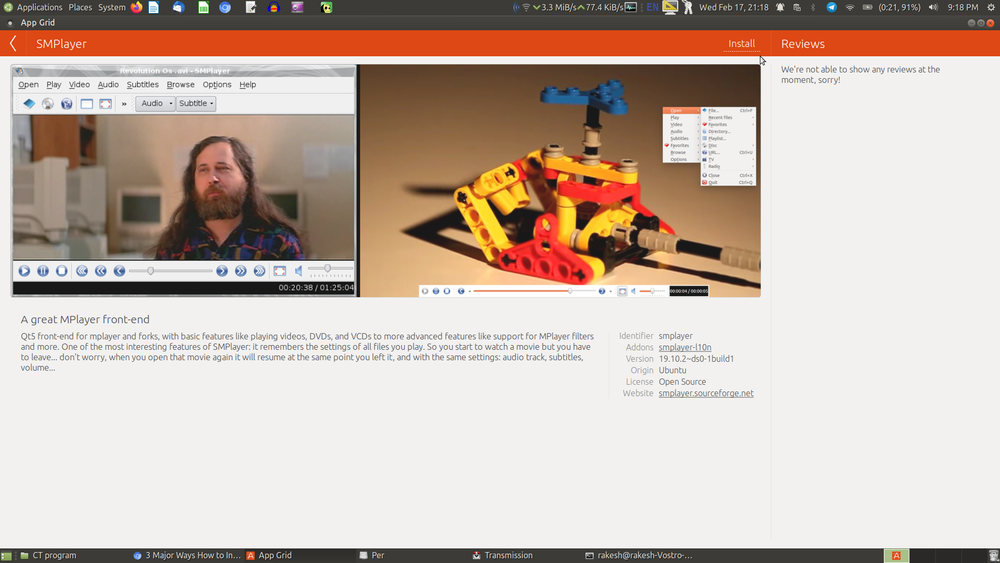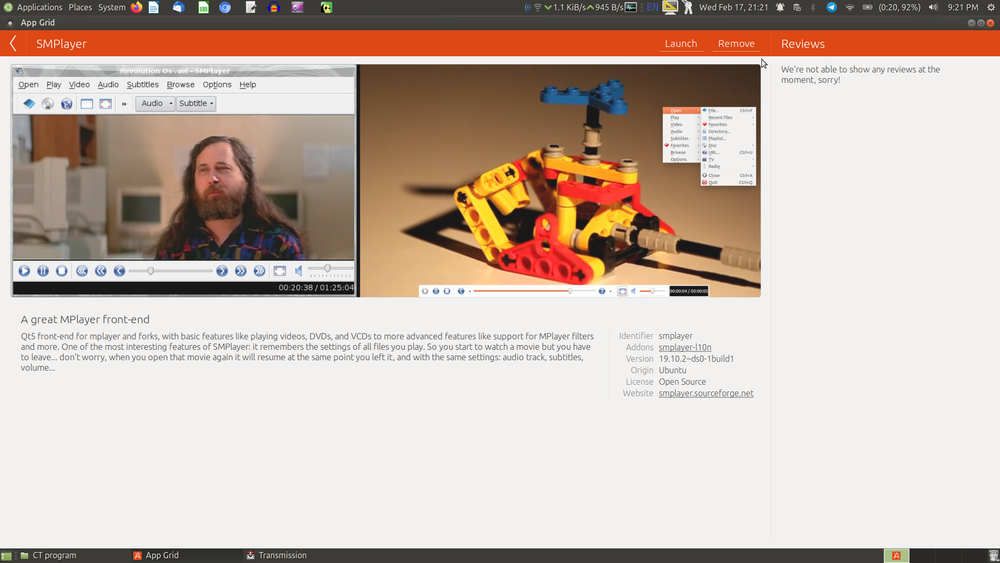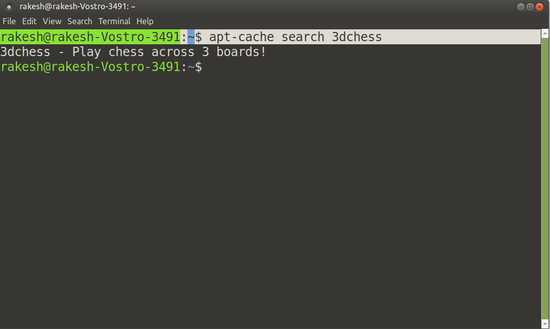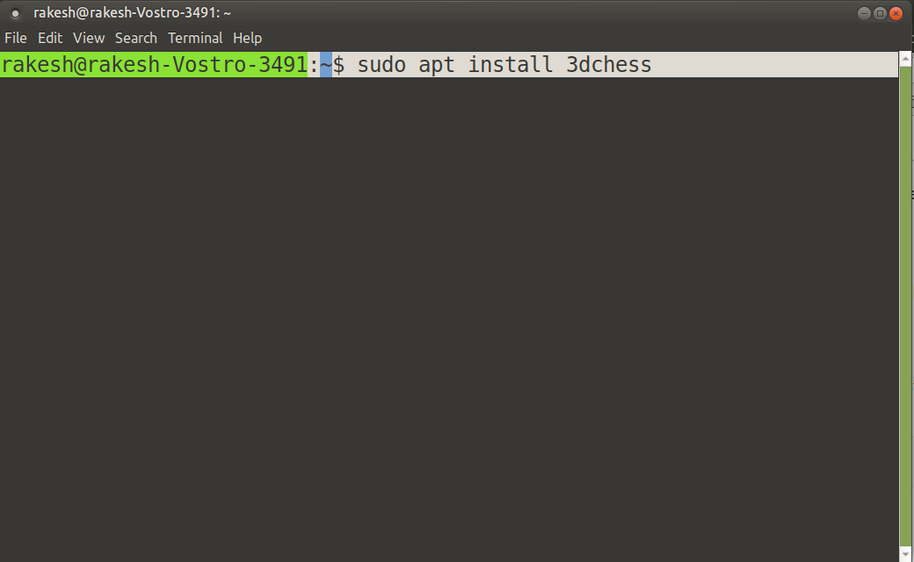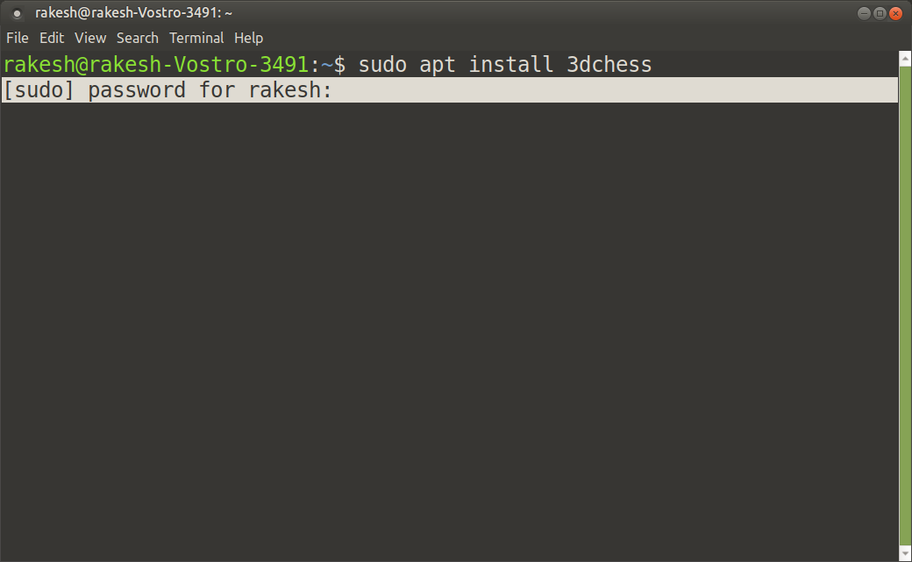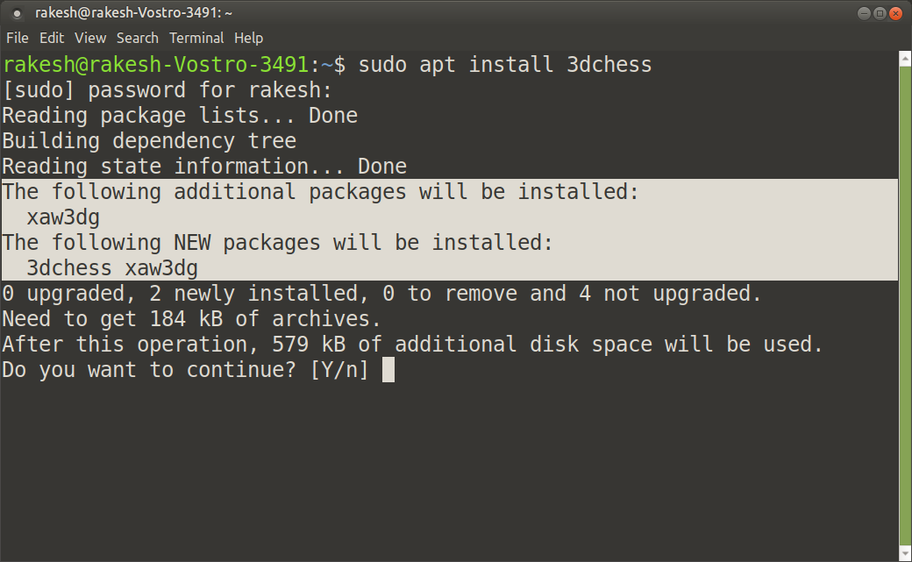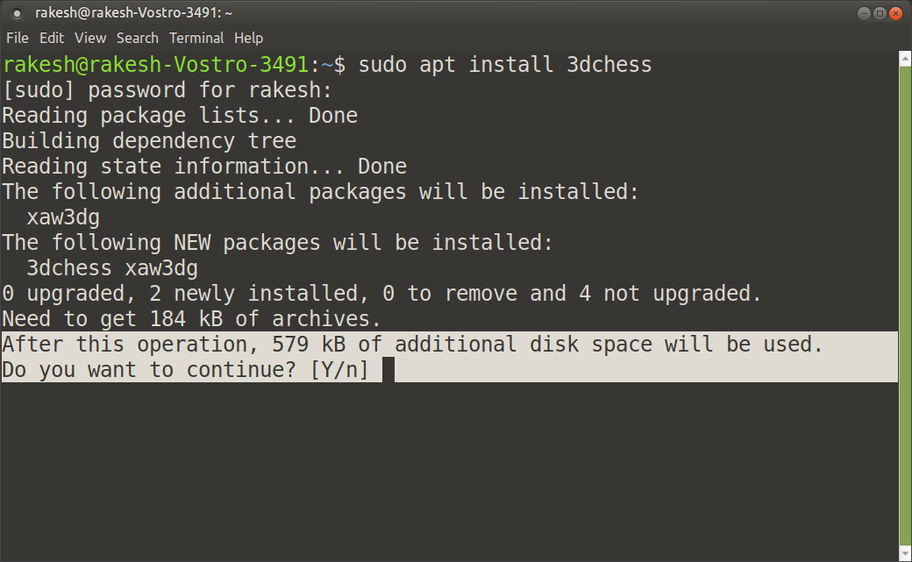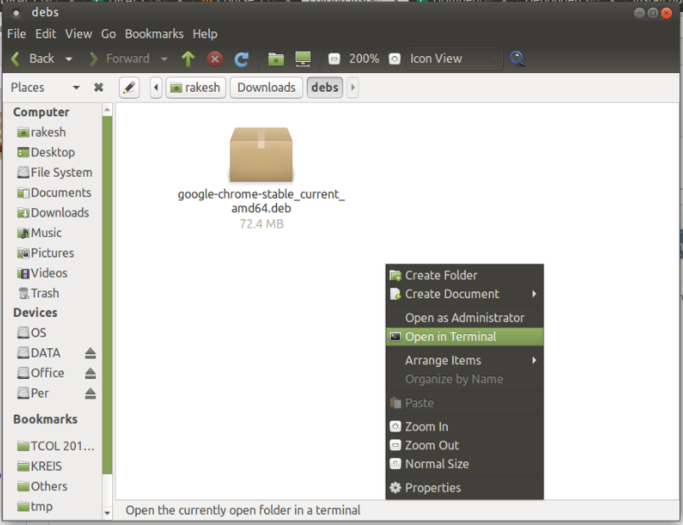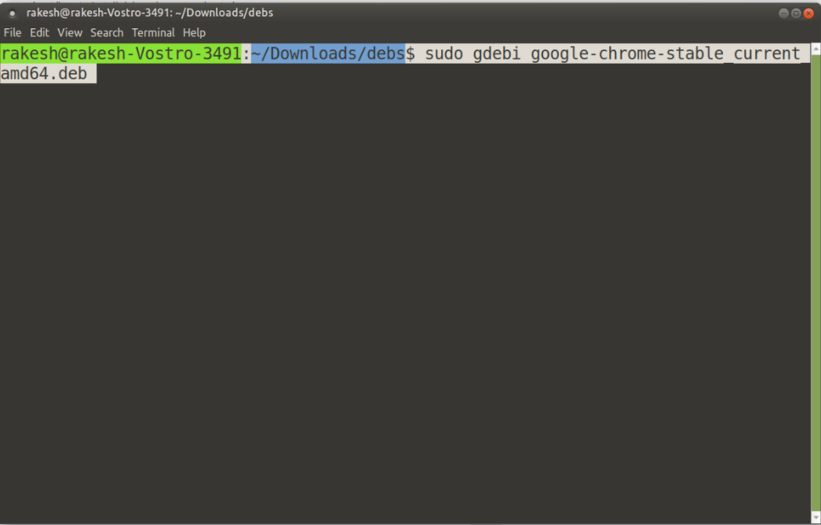Difference between revisions of "Install applications"
| Line 64: | Line 64: | ||
When it comes to installing deb packages from the command line you have several tools. Here we are going to show using "gdebi" tools. "Gdebi" is a tool for installing local deb packages. It is not installed by default in Ubuntu, but you can install it with the following command: | When it comes to installing deb packages from the command line you have several tools. Here we are going to show using "gdebi" tools. "Gdebi" is a tool for installing local deb packages. It is not installed by default in Ubuntu, but you can install it with the following command: | ||
sudo apt install gdebi | sudo apt install gdebi | ||
| − | [[File:gdebi - 2 install gdebi.png|550px]] | + | [[File:gdebi - 2 install gdebi.png|550px]] <br> |
Once the process complete, gdebi is ready to install any local .deb packages. Now close the terminal window | Once the process complete, gdebi is ready to install any local .deb packages. Now close the terminal window | ||
To install the deb package with gdebi, go to the folder where you have downloaded the .deb file (usually the Downloads folder) and right-click on free space select "Open in terminal" this will open the terminal with your current directory. | To install the deb package with gdebi, go to the folder where you have downloaded the .deb file (usually the Downloads folder) and right-click on free space select "Open in terminal" this will open the terminal with your current directory. | ||
sudo gdebi [your deb file name] | sudo gdebi [your deb file name] | ||
| − | <gallery mode="packed" heights=" | + | <gallery mode="packed" heights="350px"> |
File:gdebi - 1 open terminal.png | File:gdebi - 1 open terminal.png | ||
File:gdebi - 3 running gdebi.png | File:gdebi - 3 running gdebi.png | ||
</gallery> | </gallery> | ||
| − | + | <br> | |
Type <code>y</code> when prompted and <code>gdebi</code> will resolve and install the deb package and all its dependencies for you. | Type <code>y</code> when prompted and <code>gdebi</code> will resolve and install the deb package and all its dependencies for you. | ||
Revision as of 12:24, 18 February 2021
In any operating system, you can install application after the complete installation of the Operating System. In any Linux based Operating systems you can install user applications through different method. All Linux apps are distributed as packages, which are nothing more than files associated with a package management system. Every Linux distribution comes with a package management system, but they are not all the same.
A package management system is comprised of sets of tools and file formats that are used together to install, update, and uninstall Linux applications. The two most common package management systems are from Red Hat and Debian. Red Hat, CentOS, and Fedora all use the rpm system (.rpm files), while Debian, Ubuntu, Mint, and Ubuntu use dpkg (.deb files). The primary difference between these systems is how they install and maintain apps.
Through Software center
The most easiest and most convenient way to install the software in Ubuntu is by using the Software center app called "App Grid". On Ubuntu mate, go to System menu → Administration → click on App grid to open it.
You can think of the App Grid as like Google’s Play Store or Apple’s App Store in our smartphones or tabs. Basically, It showcases all the software available for your Ubuntu OS. You can either search for an application by its name or just browse through various categories of software. You can also see all the installed apps under the "state" menu.
Once you find the application you are looking for, simply click on it. This will open a page inside the App Grid with a description of the application. you can click on the install button to install it and then you have to enter your password in order to install applications on Ubuntu.
Through command prompt
Ubuntu use .deb files and the dpkg package management system. There are two ways to install apps via this system. You can use the apt application to install from a repository, or you can use the dpkg app to install apps from .deb files. Let's take a look at how to do both.
Open terminal by pressing Ctrl+Alt+T or go to Applications → System tools → terminal and first you check whether your application is available in the Ubuntu repository by using the below command (replace "search terms" with your package name).
apt-cache search [search terms]
This will give you the output result, this will show you whether your application is available in the repository.
If the package is available in the repository, type the below command to install it (replace "package name" with your package name).
sudo apt-get install [package name]
After you type the command, press Enter key and it will ask you to type your system administration password (This will not appear on the screen, just type and press Enter).
This will download and install all of the packages listed. If there are dependencies – other prerequisite packages – they will also be installed. Sometimes you’ll also see a list of recommended but optional packages to go along with your selection. Sometimes, you’ll also see a confirmation prompt, though not always.
After it finishes the installation process, a screen will look like this.
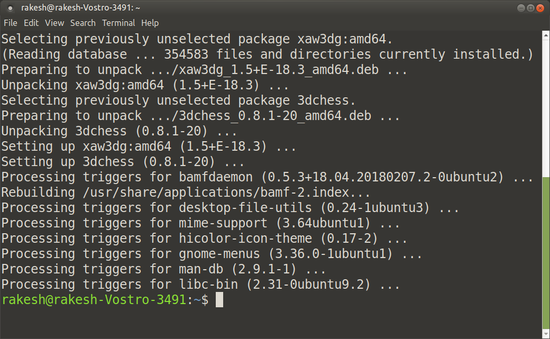
Through downloading packages from the website
When you use apt to install a package, under the hood it uses dpkg. When you install a package using apt, it first creates a list of all the dependencies and downloads it from the repository. Downloading Debian packages and install is the simplest method to install many applications.
First, you need to go to the official website of the package which you are looking for and download Debian file (For the purposes of demonstration, we will download and install the Google chrome deb file).
Launch your Firefox web browser and navigate to the chrome for Linux download page.
[[image}}
Install deb files through GUI mode
Once you download "google-chrome-stable_current_amd64.deb" file to your computer, go to the folder where you downloaded the .deb file (usually the Downloads folder) and double click on the file. Double click on the file to open the installation window and click on the Install button and the Authenticate dialog box will open, type your administration password, press Enter key to start the installation process.
[[image}}
The installation may take some time depending on the file size and its dependencies. Once the deb package is installed, the “Install” button within the package installer window will change to “Remove”.
That’s all, the application has been installed on your system and you can start using it.
Install deb files through terminal
When it comes to installing deb packages from the command line you have several tools. Here we are going to show using "gdebi" tools. "Gdebi" is a tool for installing local deb packages. It is not installed by default in Ubuntu, but you can install it with the following command:
sudo apt install gdebi
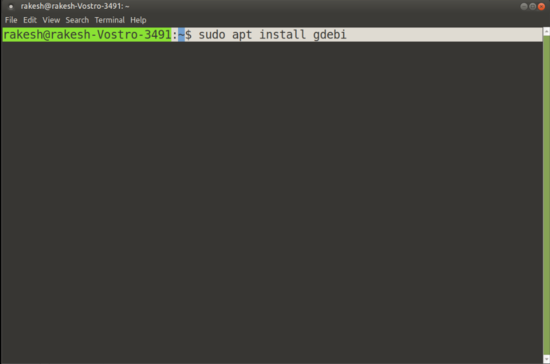
Once the process complete, gdebi is ready to install any local .deb packages. Now close the terminal window
To install the deb package with gdebi, go to the folder where you have downloaded the .deb file (usually the Downloads folder) and right-click on free space select "Open in terminal" this will open the terminal with your current directory.
sudo gdebi [your deb file name]
Type y when prompted and gdebi will resolve and install the deb package and all its dependencies for you.