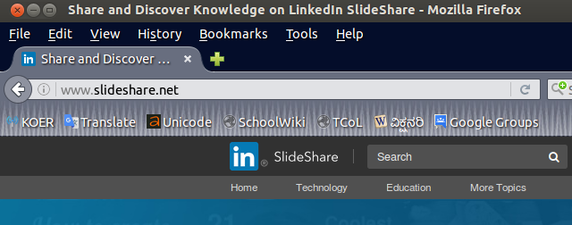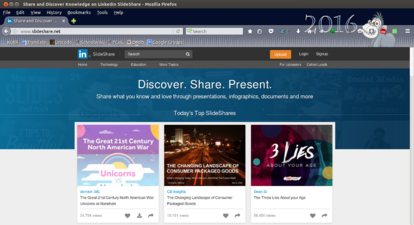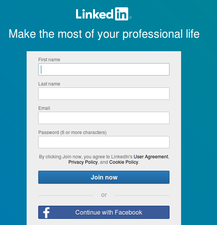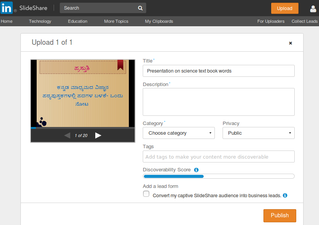Difference between revisions of "Learn Slideshare"
Jump to navigation
Jump to search
| Line 2: | Line 2: | ||
{| cellspacing="0" | {| cellspacing="0" | ||
| [[File:Book.jpg|none|80px|Book image]] | | [[File:Book.jpg|none|80px|Book image]] | ||
| − | | style="padding-left:2px;"| Go back to <br/>[[ICT student textbook]] <br/> [[ICT teacher handbook]] | + | | style="padding-left:2px;" | Go back to <br />[[ICT student textbook]] <br /> [[ICT teacher handbook]] |
|}</div> | |}</div> | ||
=Introduction= | =Introduction= | ||
| − | “SlideShare is | + | “SlideShare is a web based application for sharing presentations. |
| − | == | + | ====Basic information==== |
| − | |||
| − | |||
| − | |||
| − | |||
| − | == | ||
| − | |||
| − | |||
| − | |||
| − | |||
| − | |||
| − | |||
| − | |||
| − | |||
| − | |||
| − | |||
| − | |||
| − | |||
| − | |||
| − | |||
| − | |||
| − | |||
| − | |||
| − | |||
| − | |||
| − | |||
| − | |||
{| class="wikitable" | {| class="wikitable" | ||
|- | |- | ||
| − | | | + | |ICT Competency |
| − | | | + | |SlideShare is a application for accessing and publishing resources. |
| − | |||
| − | |||
| − | |||
| − | |||
| − | |||
| − | |||
| − | |||
| − | |||
| − | |||
| − | |||
| − | |||
| − | |||
| − | |||
| − | |||
| − | |||
| − | |||
| − | |||
| − | |||
| − | |||
| − | |||
| − | |||
| − | |||
|- | |- | ||
| − | | | + | |Educational application and relevance |
| − | | | + | |You can store presentations resources and can share with others through link. |
|- | |- | ||
| − | | | + | |Version |
| − | + | |Version - Not Applicable | |
| − | | | ||
| − | |||
| − | |||
| − | - | ||
|- | |- | ||
| − | | | + | |Configuration |
| − | | | + | |No specific configuration requirements but Internet connection is needed to use this application. |
|- | |- | ||
| − | | | + | |Other similar applications |
| − | + | |[https://products.office.com/en-in/powerpoint Microsoft power point], [https://www.google.com/slides/about/ Google slides] | |
| − | | | ||
| − | |||
|- | |- | ||
| − | | | + | |The application on mobiles and tablets |
| + | |Linked in Slideshare app available in android mobiles | ||
|- | |- | ||
| − | | | + | |Development and community help |
| − | + | |[https://www.slideshare.net/ Official Website] | |
| − | |||
|} | |} | ||
| + | ====Overview of Features==== | ||
| + | * Users can upload, view and share presentation files. | ||
| + | * Embed slideshows into websites and blogs . | ||
| + | * Download orginal PPT files (If author permits) . | ||
| + | * Can search presentation via category. | ||
| + | ====Installation==== | ||
| + | It is a web based application, there is no installation process. | ||
| + | ===Working with the application=== | ||
| + | ==Functionalities== | ||
| + | You’ll need to have a presentation files to upload. | ||
| + | <gallery mode="packed" heights="150px" caption="Access Slideshare and Login"> | ||
| + | File:Slideshare_2_Address_bar.png|Open Slideshare | ||
| + | File:Slideshare_3_Slideshare_Sign_Up.png|Login to Slideshare | ||
| + | File:Slideshare_4_Slideshare_Fill_The_Form.png|Create account | ||
| + | File:Slideshare_6_Upload_the_file.png|Upload a file | ||
| + | </gallery> | ||
| + | #Open web browser and type www.slideshare.net in the address bar | ||
| + | #Then click on sign up on top right of the page | ||
| + | #Fill up the form and continue to create account. Enter your email id and new password for your Slideshare account. Your email id will be used as user id to login Slideshare account. | ||
| + | #Then Click on "Upload" to upload your first presentation, then Click on “ Browse and select files” in order to upload the presentation, Choose the correct file from your computer, Fill some details while waiting for uploading like description, Category, privacy, tags. It will give you a notification that the file has been uploaded. Then click on "Publish" | ||
| − | ==File | + | ====Search, Share and Download Presentation files==== |
| − | + | <gallery mode="packed" heights="150px" caption="Search and Download Presentation files"> | |
| + | File:Slideshare_9_Search_Bar.png|Search files | ||
| + | File:Slideshare_10_Share_and_download.png|Share and Download | ||
| + | </gallery> | ||
| + | #After login to the Slideshare account you can search for available presentation under different categories. go to search bar on top of the page and enter your searching keywords. | ||
| + | #Once you upload your files, you can see three option under your file display "Share" "Like" and "Download". If you click on share, you can share your uploaded file link with others. When you search for required presentation, you can download those files by clicking on "Download". | ||
| − | ==Saving the | + | ====Saving the files and formats==== |
| − | Not | + | Not Applicable |
| − | + | ====Advanced features==== | |
| − | == | ||
| − | |||
| − | |||
| − | ==Advanced features== | ||
| − | |||
| − | |||
| − | |||
| − | |||
| − | |||
| − | |||
| − | |||
| − | |||
| − | |||
| − | |||
| − | |||
| − | |||
| − | |||
| − | |||
| − | = | ||
| − | |||
| − | =Ideas for resource creation= | + | ==Ideas for resource creation== |
| − | |||
| − | |||
| − | |||
=References= | =References= | ||
Revision as of 12:11, 13 April 2017
Introduction
“SlideShare is a web based application for sharing presentations.
Basic information
| ICT Competency | SlideShare is a application for accessing and publishing resources. |
| Educational application and relevance | You can store presentations resources and can share with others through link. |
| Version | Version - Not Applicable |
| Configuration | No specific configuration requirements but Internet connection is needed to use this application. |
| Other similar applications | Microsoft power point, Google slides |
| The application on mobiles and tablets | Linked in Slideshare app available in android mobiles |
| Development and community help | Official Website |
Overview of Features
- Users can upload, view and share presentation files.
- Embed slideshows into websites and blogs .
- Download orginal PPT files (If author permits) .
- Can search presentation via category.
Installation
It is a web based application, there is no installation process.
Working with the application
Functionalities
You’ll need to have a presentation files to upload.
- Access Slideshare and Login
- Open web browser and type www.slideshare.net in the address bar
- Then click on sign up on top right of the page
- Fill up the form and continue to create account. Enter your email id and new password for your Slideshare account. Your email id will be used as user id to login Slideshare account.
- Then Click on "Upload" to upload your first presentation, then Click on “ Browse and select files” in order to upload the presentation, Choose the correct file from your computer, Fill some details while waiting for uploading like description, Category, privacy, tags. It will give you a notification that the file has been uploaded. Then click on "Publish"
- Search and Download Presentation files
- After login to the Slideshare account you can search for available presentation under different categories. go to search bar on top of the page and enter your searching keywords.
- Once you upload your files, you can see three option under your file display "Share" "Like" and "Download". If you click on share, you can share your uploaded file link with others. When you search for required presentation, you can download those files by clicking on "Download".
Saving the files and formats
Not Applicable