Difference between revisions of "Learn Openshot Video Editor"
m (added Category:Explore an application using HotCat) |
|||
| Line 1: | Line 1: | ||
| − | |||
| − | |||
| − | |||
| − | |||
| − | |||
| − | |||
| − | |||
| − | |||
| − | |||
| − | |||
| − | |||
| − | |||
| − | |||
| − | |||
| − | |||
| − | |||
| − | |||
| − | |||
| − | |||
| − | |||
| − | |||
| − | |||
| − | |||
| − | |||
==Functionalities== | ==Functionalities== | ||
{| class="wikitable" | {| class="wikitable" | ||
|- | |- | ||
| − | |style="width: 50%;| | + | |style="width: 50%;|{{ext-img|450px|https://upload.wikimedia.org/wikipedia/commons/7/7a/Openshot_1_Main_Window.png}} |
| − | |style="width: 50%;| | + | |style="width: 50%;|{{ext-img|450px|https://upload.wikimedia.org/wikipedia/commons/6/6a/Openshot_2_Arrange_photos_on_timeline.jpg}} |
|- | |- | ||
|style="width: 50%;|Step 1- 1. How to Launch OpenShot Video Editor | |style="width: 50%;|Step 1- 1. How to Launch OpenShot Video Editor | ||
| Line 37: | Line 13: | ||
After you have imported some files, the next step is adding them to the timeline and arranging them. Click on each photo (one at a time), and drag them onto Track 2 on the timeline. Drag and drop the files to arrange them. | After you have imported some files, the next step is adding them to the timeline and arranging them. Click on each photo (one at a time), and drag them onto Track 2 on the timeline. Drag and drop the files to arrange them. | ||
|- | |- | ||
| − | |style="width: 50%;| | + | |style="width: 50%;|{{ext-img|450px|https://upload.wikimedia.org/wikipedia/commons/d/d2/Openshot_3_Add_music_to_timeline.jpg}} |
| − | |style="width: 50%;| | + | |style="width: 50%;|{{ext-img|450px|https://upload.wikimedia.org/wikipedia/commons/2/22/Openshot_4_Adding_title_to_video.png}} |
|- | |- | ||
|style="width: 50%;|Step 3-Add Music to Timeline | |style="width: 50%;|Step 3-Add Music to Timeline | ||
| Line 44: | Line 20: | ||
|style="width: 50%;|Step 4-Adding Title to Video | |style="width: 50%;|Step 4-Adding Title to Video | ||
To create simple title click | To create simple title click | ||
| − | |||
on Title → New Title | on Title → New Title | ||
While Creating Simple Title select the pattern of the title in the list and click on “Create Title”. When we click on Create title a small window appears, give the name of the title file and click “OK”. Provide the required title and subtitle and click “Apply”. We can edit the font style and font color by clicking font properties and colors. Now click “OK”. Your title file appears along with the project files. | While Creating Simple Title select the pattern of the title in the list and click on “Create Title”. When we click on Create title a small window appears, give the name of the title file and click “OK”. Provide the required title and subtitle and click “Apply”. We can edit the font style and font color by clicking font properties and colors. Now click “OK”. Your title file appears along with the project files. | ||
|- | |- | ||
| − | |style="width: 50%;| | + | |style="width: 50%;|{{ext-img|450px|https://upload.wikimedia.org/wikipedia/commons/a/a8/Openshot_5_Slice_a_clip.png}} |
| − | |style="width: 50%;| | + | |style="width: 50%;|{{ext-img|450px|https://upload.wikimedia.org/wikipedia/commons/c/c1/Openshot_7_Transitions.jpg}} |
|- | |- | ||
|style="width: 50%;|Step 5-'''Move & Trim Clips on Timeline ''' | |style="width: 50%;|Step 5-'''Move & Trim Clips on Timeline ''' | ||
| Line 85: | Line 60: | ||
Just like a clip, a transition has a properties window. To launch the properties window for a transition or a mask, right-click on the item, and choose Properties. To save your changes, click on the Apply button. | Just like a clip, a transition has a properties window. To launch the properties window for a transition or a mask, right-click on the item, and choose Properties. To save your changes, click on the Apply button. | ||
|- | |- | ||
| − | |style="width: 50%;|Add Effects | + | |style="width: 50%;|{{ext-img|450px|link}}Add Effects |
| − | |style="width: 50%;|Preview Image | + | |style="width: 50%;|{{ext-img|450px|link}}Preview Image |
|- | |- | ||
|style="width: 50%;|Step 7 - 7. Effects | |style="width: 50%;|Step 7 - 7. Effects | ||
| Line 100: | Line 75: | ||
To preview what our video looks & sounds like, click the Play button under the preview window. Click the Play button again to pause your video. Remember, if you need to re-arrange any clips, just drag and drop the clips to move them. | To preview what our video looks & sounds like, click the Play button under the preview window. Click the Play button again to pause your video. Remember, if you need to re-arrange any clips, just drag and drop the clips to move them. | ||
|- | |- | ||
| − | |style="width: 50%;|Export Image | + | |style="width: 50%;|{{ext-img|450px|link}}Export Image |
| − | |style="width: 50%;|Step | + | |style="width: 50%;|Step 09-'''Export your Video''' |
| − | |||
| − | |||
| − | |||
| − | |||
| − | |||
| − | |||
| − | |||
| − | |||
| − | |||
| − | |||
| − | |||
| − | |||
| − | |||
Once you are happy with your photo slide-show video, the next step is to export your video. This will convert your OpenShot project into a single video file, which should work on any Any media player (such as Totem, VLC, SMPlayer, Video Player etc...) or websites (such as YouTube, Vimeo, etc...). | Once you are happy with your photo slide-show video, the next step is to export your video. This will convert your OpenShot project into a single video file, which should work on any Any media player (such as Totem, VLC, SMPlayer, Video Player etc...) or websites (such as YouTube, Vimeo, etc...). | ||
Click on the Export Video icon (Red Button) at the top of the screen (or use the File > Export Video). Choose from one of the many preset export options, and click the Export Video button. | Click on the Export Video icon (Red Button) at the top of the screen (or use the File > Export Video). Choose from one of the many preset export options, and click the Export Video button. | ||
| − | |||
| − | |||
| − | |||
| − | |||
| − | |||
| − | |||
| − | |||
| − | |||
| − | |||
| − | |||
| − | |||
| − | |||
| − | |||
| − | |||
| − | |||
| − | |||
| − | |||
| − | |||
| − | |||
| − | |||
| − | |||
| − | |||
| − | |||
| − | |||
| − | |||
| − | |||
| − | |||
| − | |||
| − | |||
| − | |||
| − | |||
|} | |} | ||
| − | |||
| − | |||
| − | |||
| − | |||
| − | |||
| − | |||
| − | |||
| − | |||
| − | |||
Revision as of 11:55, 15 October 2016
Functionalities

|

|
| Step 1- 1. How to Launch OpenShot Video Editor
Applications menu Choose Sound & Video Select OpenShot Video Editor. Before we can begin making a video, we need to import files into OpenShot. The files may be any image file, vector editor file, or any format of video file. Click on “+” icon in the menu bar and select the photos and music you want and click OK. |
Step 2- Arrange Photos on Timeline
After you have imported some files, the next step is adding them to the timeline and arranging them. Click on each photo (one at a time), and drag them onto Track 2 on the timeline. Drag and drop the files to arrange them. |

|
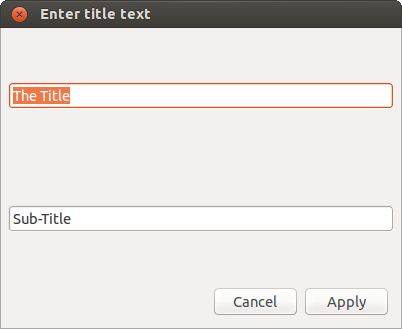
|
| Step 3-Add Music to Timeline
To make our photo slide-show more interesting, we need to add some music. You should have imported a music file as in first step. Click on the music file, and drag it onto Track 1 on the timeline. |
Step 4-Adding Title to Video
To create simple title click on Title → New Title While Creating Simple Title select the pattern of the title in the list and click on “Create Title”. When we click on Create title a small window appears, give the name of the title file and click “OK”. Provide the required title and subtitle and click “Apply”. We can edit the font style and font color by clicking font properties and colors. Now click “OK”. Your title file appears along with the project files. |

|

|
| Step 5-Move & Trim Clips on Timeline
Once you have files (also referred to as clips) on the timeline, we need to arrange them onto tracks, and put them in the correct order. Also, we will need to trim off the beginning and endings of the video clip (if needed). 1. Move a Clip (Select Mode)- Switch to Select Mode (this is the default mode) Click on a clip. Drag the clip to a new position on the timeline, and drop it. If snapping is enabled, the clip will jump to any close-by clips (or the play-head, if it is close-by). 2. Trim a Clip (Resize Mode) - Switch to Resize Mode, by clicking on the resize icon. Move you mouse cursor over the right or left edge of a clip. Drag the edge of the clip to trim the video. As you drag the edge of the clip, the preview window will display where the clip will begin or end (based on which side of the clip you are dragging). 3. Slice a Clip (Razor Mode) - To slice a clip into 2 pieces, switch to Razor Mode . The mouse cursor will change to a dotted line & razor icon. Click on a clip at the point you want to cut / slice it. If snapping is enabled, the razor will jump to the play-head position, if it is close-by. |
Step 6-Transitions are used to gradually move between 2 different clips. Many different transitions are available in OpenShot. They are easy to drag and drop onto the timeline, and can add lots of fun to a video project.
1. Add a Transition- To add a transition, switch to the Transition Tab, and select a transition by clicking on it. Drag and drop the transition onto the timeline. It will snap between 2 tracks. 2. Move a Transition- To move a transition, switch to Select Mode on the Timeline Toolbar, and drag it to a new position. 3. Resize a Transition- To resize a transition, switch to Resize Mode on the Timeline Toolbar, and drag the left or right edge to a new size. 4. Transition Properties- Just like a clip, a transition has a properties window. To launch the properties window for a transition or a mask, right-click on the item, and choose Properties. To save your changes, click on the Apply button. |
link
Add Effects |
link
Preview Image |
| Step 7 - 7. Effects
OpenShot has over 40 effects designed to manipulate the video or audio output of a clip. Adjusting color hue, brightness, and gamma can all be done with effects. Also, more exotic effects, such as distort, wave, old-film, green screen (also known as Chroma Key), and audio effects. 1. Add an Effect To add an effect, switch to the Effects tab, select an effect from the list, and drag the effect onto a clip on the timeline. 2. Adjust Effect Settings : To adjust the settings of an effect, right-click on a clip, and choose Properties. Switch to the Effects tab, and you will see a list of all effects that have been applied to the current clip. |
Step 8-Preview your Project
To preview what our video looks & sounds like, click the Play button under the preview window. Click the Play button again to pause your video. Remember, if you need to re-arrange any clips, just drag and drop the clips to move them. |
link
Export Image |
Step 09-Export your Video
Once you are happy with your photo slide-show video, the next step is to export your video. This will convert your OpenShot project into a single video file, which should work on any Any media player (such as Totem, VLC, SMPlayer, Video Player etc...) or websites (such as YouTube, Vimeo, etc...). Click on the Export Video icon (Red Button) at the top of the screen (or use the File > Export Video). Choose from one of the many preset export options, and click the Export Video button. |