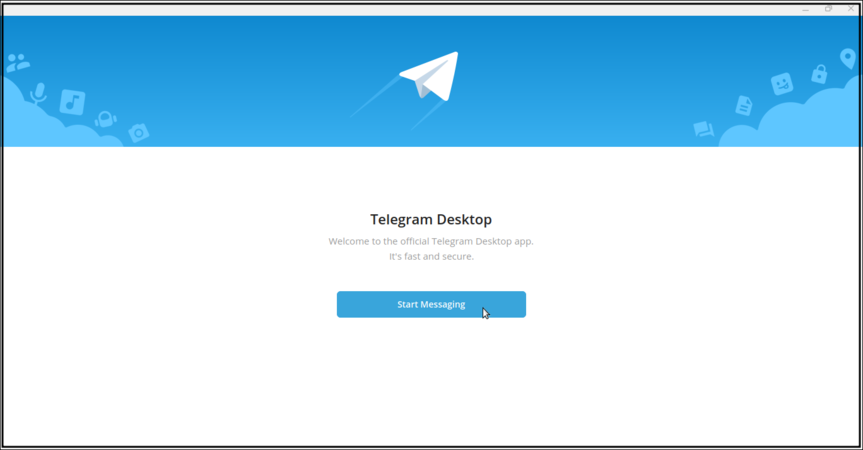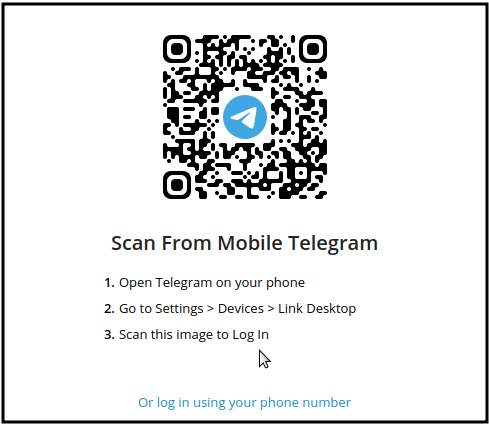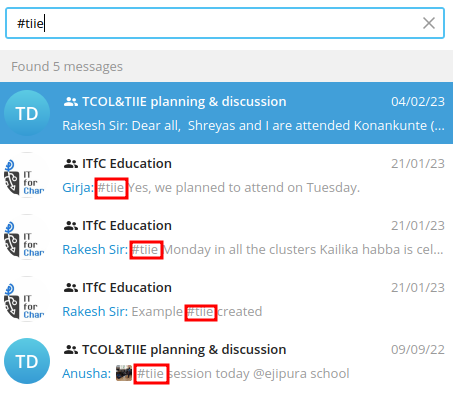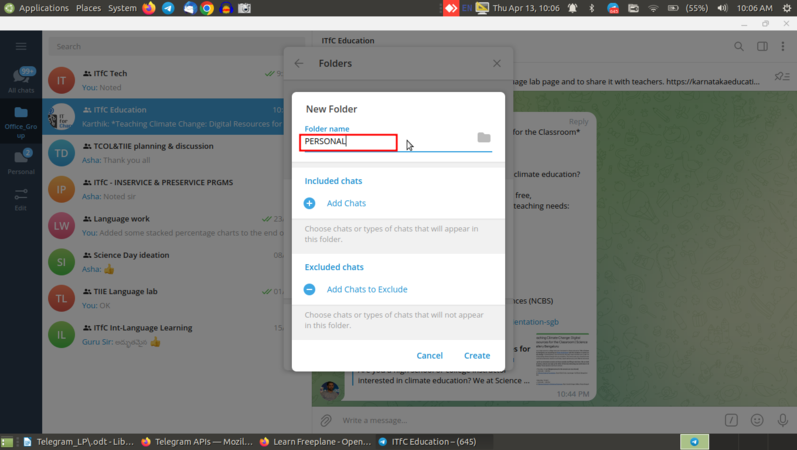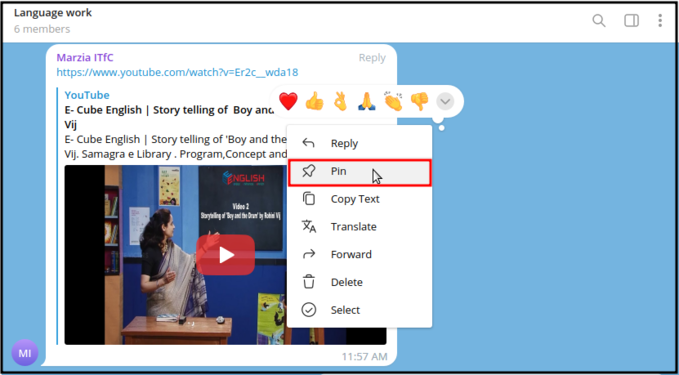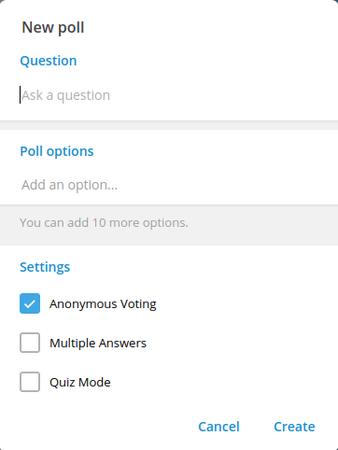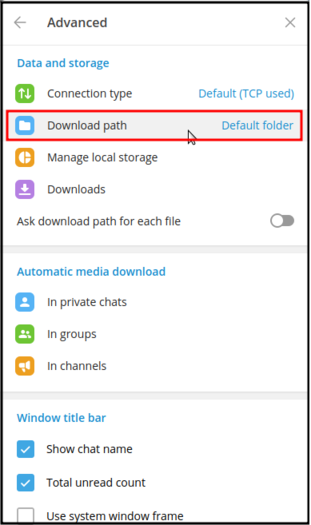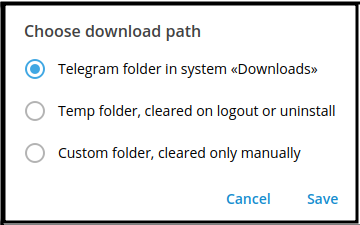Difference between revisions of "Learn Telegram"
| (105 intermediate revisions by 2 users not shown) | |||
| Line 1: | Line 1: | ||
| − | |||
| − | |||
| − | |||
| − | |||
| − | |||
===Introduction=== | ===Introduction=== | ||
| − | |||
==== Basic information ==== | ==== Basic information ==== | ||
{| class="wikitable" | {| class="wikitable" | ||
| Line 26: | Line 20: | ||
|- | |- | ||
|The application on mobiles and tablets | |The application on mobiles and tablets | ||
| − | | | + | |[https://signal.org/en/ Signal] |
|- | |- | ||
|Development and community help | |Development and community help | ||
| Line 32: | Line 26: | ||
|} | |} | ||
====Overview of Features==== | ====Overview of Features==== | ||
| − | With Telegram you can send messages, photos, videos and files of any type (doc, zip, mp3, etc), as well as create groups for up to 2,00,000 people or channels for broadcasting to unlimited audiences. You can | + | With Telegram you can send messages, photos, videos and files of any type (doc, zip, mp3, etc), as well as create groups for up to 2,00,000 people or channels for broadcasting to unlimited audiences. You can use this tool to create group of people with folder by project and this will help you to use this for any projects related discussions and communication in the team. You can also find people by their usernames. As a result, Telegram is like SMS and email combined and can take care of all your personal or work related needs. In addition to this, it supports end-to-end encrypted voice and video calls, as well as voice chats in groups for thousands of participants. |
====Installation==== | ====Installation==== | ||
===== For Ubuntu OS ===== | ===== For Ubuntu OS ===== | ||
| − | #In case you do not find it on your computer, you can install by typing Telegram-Desktop on top search bar in Software | + | #In case you do not find it on your computer, you can install by typing Telegram-Desktop on top search bar in Software Center(App Grid). |
#If you would like to install through the terminal follow these steps below: | #If you would like to install through the terminal follow these steps below: | ||
##Open terminal by clicking Applications->System Tools->Terminal or through Keyboard shortcut <code>Ctrl+Alt+T</code> | ##Open terminal by clicking Applications->System Tools->Terminal or through Keyboard shortcut <code>Ctrl+Alt+T</code> | ||
| Line 43: | Line 37: | ||
===== For Windows OS ===== | ===== For Windows OS ===== | ||
To install and use Telegram on your Windows computer, you can follow these steps: | To install and use Telegram on your Windows computer, you can follow these steps: | ||
| − | + | ||
| − | + | # Download the Windows x64 option of Telegram-Desktop version from [https://desktop.telegram.org/ this link] | |
| + | # Now go the downloaded path on your computer and double click on "tsetup-x64..." file to begin the installation. | ||
===== For MAC OS ===== | ===== For MAC OS ===== | ||
| − | + | ||
| − | + | # Download the installation file for MAC OS from [https://desktop.telegram.org/ this link] | |
| + | # When the download is complete, find the downloaded .dmg file and move it to the application folder to install it. | ||
| + | '''For Smart phones''' | ||
| + | |||
| + | # Go to Playstore, search Telegram app from the search option. | ||
| + | # Select the official telegram app (for [https://play.google.com/store/apps/details?id=org.telegram.messenger&pli=1 android] and [https://apps.apple.com/us/app/telegram-messenger/id686449807 iOS])and click on Install button to install it on your phone. | ||
| + | |||
===Working with the application=== | ===Working with the application=== | ||
| − | |||
| − | |||
| − | |||
| − | |||
| − | |||
| − | |||
| − | |||
| − | ==== | + | ==== Configuring the Telegram ==== |
| − | + | You can use Telegram on both mobile and systems. Telegram is a cloud based messenger which keeps all your media on the cloud. | |
| − | To | + | To use Telegram on your PC, you must have a mobile Telegram app set up on your phone to verify your identity. If you are using Android you can use [https://telegram.org/android this link] to download the Telegram application. Telegram can be supported on iphone and ipad which you can download using [https://apps.apple.com/app/telegram-messenger/id686449807 this link]. |
| − | <gallery mode="packed" heights= | + | |
| − | File: | + | Once you install Telegram on your phone, it asks for your contact number as a login and later you can install it on the system. |
| + | |||
| + | At first, you need to download the Telegram application based on your operating system as instructions given in 'Installation' section above. | ||
| + | |||
| + | Once you download and install you should follow the below steps: | ||
| + | |||
| + | # At first you will be displayed a welcome message with an option 'START MESSAGING'. You can click on that. Now you can login using ''one of the two methods.'' | ||
| + | #* '''Using QR Code:''' Open the Telegram application on your phone, click on three lines on top left --> Settings --> Devices --> Link Desktop Device. It opens the camera and asks you to scan the QR code on your PC. Telegram recommends this as this is a very quick process. | ||
| + | #* '''Using contact number:''' You can choose the option to configure using your contact number also. You can click on "login using your phone number option". It asks you to enter your phone number and sends an OTP. Once you enter OTP you will get the Telegram chat screen. | ||
| + | <gallery mode="packed" heights="300px"> | ||
| + | File:Telewelcome.png|Telegram welcome screen | ||
</gallery> | </gallery> | ||
| − | + | ||
| − | + | <gallery mode="packed" heights="300px"> | |
| − | <gallery mode="packed" heights= | + | File:Teleconfiguration1.png|Configuration by QR code |
| − | File: | + | File:Teleconfiguration2.png|thumb|Configuration by phone number |
</gallery> | </gallery> | ||
| − | <gallery mode="packed" heights= | + | ==== Compose, Reply and Forwarding messages ==== |
| + | Composing the message is same as you compose a text message or compose in Whatsapp. You have to open a contact and start composing. | ||
| + | |||
| + | To reply to the person or in the group either you can move the cursor to the particular message and there appears on top right corner 'Reply' option. You can click that and compose the message. In short, you can simply double-click on the message you want to reply. | ||
| + | |||
| + | In some case, you may want to forward the messages exactly to some other person/group. You can forward the content you received in the group or in person. To do that, you can right-click on the message and click 'Forward'. It open your contact list where you can choose the intended receiver and press 'Enter' key. Note that whenever you Forward a message, the receiver will get the name of the person who is the originator of the message by default. If you do not want to disclose this, you can disable this when it shows you the contact list to whom you want to forward the message. | ||
| + | |||
| + | Emoticons are special feature which is usually in an animated form in telegram. You can also search for a particular type of emoticon by using the expression you want to show by prefixing a colon (:) symbol. For example, to show a sad expression, you can type ''':sad''' in the text area, immediately you will get the emoticons that shows sad faces. Below image depicts the same. | ||
| + | ====Editing and Deleting the messages==== | ||
| + | Whenever you will be sending messages using telegram you may come across a situation of typing error or even the message you sent may not be valid at some point of time. This leads to awkward specially you are sharing something with the team. But Telegram avoids these kind of situation by allowing you to 'edit' the message even after you sent it. This is a unique feature that you can see in Telegram which most of the other instant messaging application does not support. | ||
| + | |||
| + | To edit the message you can right-click on the message and click ‘edit’. You can modify the text according to the need and then press 'enter' key. Note that whenever you edit a message and send the same will be notified as 'edited' message on the below. | ||
| + | |||
| + | You may have to face a situation where your message does not make sense to the team or colleague or the message has no longer valid and you do not want it to be displayed on the chart screen. In such situation you can delete the message as well. | ||
| + | |||
| + | To delete any message you can right-click on the message and click 'delete'. You can delete it only for you OR delete for the receiver OR all the participants in the group. 'Delete' option is also unique on Telegram as it does not leave any trace that you have texted to the team or your colleague. | ||
| + | |||
| + | ==== Use of Hashtags ==== | ||
| + | If you have a common term used in your project repeatedly that usually appears on your group or individual chats then better you prefix # tag for that word. This helps you to search all those #tag messages to appear in the search result. | ||
| + | |||
| + | For example, Education team has a major project named TIIE, whenever edu team plans or converse about this project they could use #tiie so that if anyone from the team needs an old conversation, they can simply go to the search bar as "#tiie" that displays all their conversation that has been tagged with this word. | ||
| + | |||
| + | <gallery mode="packed" heights=300> | ||
| + | File:Hashtags1.png|Searching for the hash word | ||
</gallery> | </gallery> | ||
| + | Note that the # word is a clickable. | ||
| − | + | ====Voice and video calls==== | |
| + | Telegram is not only an instant messaging application but it also allows you to make a voice and video call with screen casting. This can be used whenever you want to have a quick video call or screen cast your screen to do a quick presentation, short meeting with your team etc. It also allows to make group video calls up to 30 users to join from their camera device and the video call can be attended by 1000 people at the same time. As in the working hours every employee is connected to the internet it can be easy to contact them as it gives a call as regular phone calls do. | ||
| − | + | To make a voice or video call you can click on 'phone' icon on the recipient’s name box as shown in the image. | |
| + | <gallery mode="packed" heights="300px"> | ||
| + | File:Tele call.png|'Call' option on Telegram | ||
| + | File:Calls.png|Calling interface in Telegram | ||
| + | </gallery> | ||
| − | + | It will try to connect to the recipient and established a connection as you click on the phone icon. If the connection is established properly, it gives an option to switch to video call and also allows to share the screen with the team. | |
| + | |||
| + | ==== Creating a folder ==== | ||
| + | We know folders are required to group and keep similar kind of information. Likewise what to do if you want to separate your personal and office groups? There comes the solution of creating folders. Creating folders might also useful for you when you are working with many projects or with different teams. By bifurcating the chats or groups with folders you can avoid confusion and work efficiently too. | ||
| + | |||
| + | <gallery mode="packed" heights="300px"> | ||
| + | File:Folder1.png|Click on "Settings" | ||
| + | File:Folder2.png|Click on "Folders" | ||
| + | </gallery> | ||
| + | |||
| + | To create a folder, | ||
| + | |||
| + | "Click on three lines on top left --> Click Settings --> Click on Folders --> Create a new folder" | ||
| + | <gallery mode="packed" heights="300px"> | ||
| + | File:Folder3.png|thumb|Click on "Create new folder" | ||
| + | File:Folder4.png|thumb|Give a folder name | ||
| + | </gallery> | ||
| + | |||
| + | |||
| + | |||
| + | You can type the folder name and choose what all the chats that you want to appear on this folder or chats that you don’t want to appear on this folder. With these two options you can bifurcate the contacts/groups that exists in your contact. | ||
| + | |||
| + | ==== Having an unread folder ==== | ||
| + | While working with folder you might worry about the messages that you could miss in between. If you feel so, there is a solution. You can have a separate view for all unread messages so that none of the messages could miss your attention. | ||
| + | <gallery mode="packed" heights="300px"> | ||
| + | File:Teleunreadmes.png|Creating 'unread' messages folder | ||
| + | </gallery> | ||
| + | |||
| + | To add unread folder, | ||
| + | |||
| + | Click on three lines on top left --> Click Settings --> Click on Folders --> In Recommended folders section there is an option to add unread. Click on that and close the window. | ||
| + | |||
| + | ==== Pin messages ==== | ||
| + | In the Telegram you may feel to note an important message and want everyone to access it whenever they need it without need to get back to the history. For example, someone from your team might have changed the password of your team mail ID, in that case they can pin it in the group so that everyone can access it easily. They need not try to recall the date on which password has been changed and all. In two clicks they can get the pinned messages. Also note that you can pin any number of messages. | ||
| + | <gallery mode="packed" heights="250px"> | ||
| + | File:Telepinning.png|Pinning a message | ||
| + | File:Telepin2.png|Notifying the team | ||
| + | </gallery> | ||
| + | |||
| + | <gallery mode="packed" heights="250px"> | ||
| + | File:Telepinned.png|Pinned messages list | ||
| + | </gallery> | ||
| − | ==== | + | ==== Creating a poll ==== |
| − | + | In general, a poll is used to collect information, opinion etc. Situation could arise when you want to collect team's opinion on something and need to take decision democratically. Poll gives you an idea of their thought or will. You can take the decision based on that. | |
| − | + | It is good that, to create a poll you don’t have to have the administrator rights. This involves few steps. | |
| − | |||
| − | |||
| − | |||
| − | |||
To create a poll, | To create a poll, | ||
| − | |||
| − | + | Click on the group in which you want to create a poll --> Click on three dots on the right side of group name --> Create poll. | |
| − | + | ||
| − | + | It asks for a question. You can enter a question and add options. You can have a variety of settings such as anonymous voting, multiple answers etc. | |
| − | You can | + | <gallery mode="packed" heights="300px"> |
| − | You can | + | File:poll1.png|Creating a poll |
| − | + | File:Poll2.png|Creating a Poll : Interface | |
| + | </gallery> | ||
| − | |||
| − | |||
| − | |||
| − | |||
| − | |||
| − | |||
| − | |||
| − | |||
| − | |||
| − | ==== | + | ==== Using 'saved messages' feature ==== |
| − | + | When you are working with Telegram you may like to save some particular resources for your own references say, text notes, to-do list, images, links, videos etc, but you don’t want to disturb others by sending them those. In such case you can create a “Saved Messages” which acts as a personal chat box for you. This is a very useful feature of Telegram. | |
To create a saved messages forum, | To create a saved messages forum, | ||
| + | |||
Click on three lines on top left of telegram → Click on “Saved Messages”. You can use this space for yourself. This is like your personal workspace. | Click on three lines on top left of telegram → Click on “Saved Messages”. You can use this space for yourself. This is like your personal workspace. | ||
| − | ==== | + | ====Creating / using public channel ==== |
| − | If you want to | + | You can create and use the existing public channel on Telegram. If you want any resource and expect public to access those then you can create your own channel. This can be a newsletter, articles, audio or video lectures etc. Once you create you can share the link with your contact so that they can 'Join' your channel. |
| − | Click on three lines on top left of the telegram | + | |
| + | To create a channel click on three lines on top left of telegram --> New Channel. You can enter the channel name and description. In the next step it asks whether it is a private or public channel. Usually private channel can be used for internal purpose where you do not want the people to search for you and get accessed to the content. For Private channel you need to invite the channel link to the people who you think as the audience. Public channels are those that are accessible by anyone. | ||
| + | |||
| + | To search and join for a public channel you are interested, you can type the keywords in the search bar. You can get accessibility to plenty of channels, you can view the content inside and join if it suits your interest. | ||
| + | |||
| + | ====Having a secret chat==== | ||
| + | Secret chat is a device-specific chat box which is secure with end-to-end encryption. Interesting thing in secret chat is that there is an option of self-destruct timer after which the messages disappear automatically. | ||
| + | |||
| + | Secret chat option is available only on Mobile phones. | ||
| + | |||
| + | To open a secret chat, | ||
| + | |||
| + | Open the contacts in telegram --> There will be an option say, “Create a secret chat”. | ||
| + | |||
| + | ====Editing the profile==== | ||
| + | You can edit your profile based on your need. | ||
| + | |||
| + | To do that, you can click on three lines on "top left of telegram --> Settings --> Edit Profile". | ||
| + | |||
| + | <gallery mode="packed" heights="300px"> | ||
| + | File:Teleeditprofile.png|Edit profile | ||
| + | File:Teleeditprofile2.png|Changing user basic information | ||
| + | </gallery> | ||
| + | |||
| + | * You can change your first name and last name by clicking 'Name' field. | ||
| + | |||
| + | * You can change your contact number | ||
| + | |||
| + | * You can add username for your account so that the people cannot figure out your contact number and you can be uniquely identified by your username. | ||
| + | |||
| + | Note that this will be the global username, with this feature you need not be searched with your contact number. | ||
| + | |||
| + | ====Changing the download path==== | ||
| + | Usually the files you download from the Telegram will be downloaded to the default folder. The default folder will be "/home/user/Downloads/Telegram Desktop". You can change the default folder to download the files to make it more convenient to you. | ||
| + | |||
| + | <gallery mode="packed" heights="350px"> | ||
| + | File:Download path.png|Download path in 'Advanced' | ||
| + | File:Changing download path.png|thumb|Changing the download path | ||
| + | </gallery> | ||
| + | |||
| + | To do that, | ||
| + | |||
| + | "Click on three lines on top left of the telegram --> Settings --> Advanced --> Download path." | ||
| + | |||
There will be three options for download path, | There will be three options for download path, | ||
| − | |||
| − | |||
| − | |||
| − | ==== | + | # Telegram folder is system under 'Downloads' directory which is the default path |
| − | + | # A temporary folder that can be cleared on logout or uninstall | |
| − | + | # Custom folder in which you want to store your files and clear it manually. | |
| − | + | ||
| + | ====Setting pass code for telegram==== | ||
| + | You may want to make your Telegram more secure and want it to be asked for a passcode when you away for a particular amount of time. In such case you can set a passcode for your application from unauthorized access. | ||
| − | |||
| − | |||
To do that, | To do that, | ||
| − | Click on three lines on top left of the telegram | + | |
| − | You can enter a | + | Click on three lines on top left of the telegram --> Settings --> Click on Privacy and Security --> Click on Local Pass code. |
| + | |||
| + | You can enter a pass code and confirm it. You can also some specific amount of time such as one minute, after which your account should ask for the pass code. | ||
| + | |||
| + | ====Translating text==== | ||
| + | While working with Telegram, you may get a in some other languages which you do not understand. As Telegram supports multiple languages you can simply translate the text within Telegram without the need to depend on any other external translators. | ||
| + | <gallery mode="packed" heights="300px"> | ||
| + | File:Texttranslate1.png|Language option | ||
| + | File:Translate2 1.png|An example of translation | ||
| + | </gallery> | ||
| + | |||
| + | To do that, Click on three lines on top left of the "telegram → Settings → Language" | ||
| + | |||
| + | Tick the "Show Translate button" → OK. Now on wards, if you receive text in any other languages that your default one, you can select the text, right click on that and click on "Translate selected text" | ||
| + | |||
| + | Text which is in some other language gets easily translated with two clicks without need of external translator applications. | ||
| + | |||
| + | ==== Telegram users and admins ==== | ||
| + | Generally there are three types of users in a Telegram. | ||
| + | |||
| + | * '''Owner :''' Owner is the the creator of group. Owner has supremacy in managing the group. Owner has the rights to do everything with the group. Owner can assign the members as administrators. Owner will have the ability to give a few or some or all authority to the administrators. Telegram considers the creator of the group as owner of the group by default. | ||
| + | |||
| + | * '''Admin:''' Administrator is the person assigned by an owner and is usually responsible to look after the group's activities. Administrators have the rights to add or remove users, post and manage messages, block members, edit group information etc subject to the permission given by the 'Owner'. Admin also has the provision to delete the message that user or admin or owner has sent to the group. Note that admin do not the have authority to create other admins for the group. | ||
| + | * '''Users :''' Telegram users are usually treated as participants/audience of the group. They are usually able to receive the messages, freely chat in the group, reply for a message, create and share posts, delete their own messages, create and participate in the poll, add members to the group etc subject to the permission given by the 'admin'. Note that a user can add other 'users' but not have the authority to remove them later on. | ||
| + | |||
| + | === Advanced features === | ||
| + | |||
| + | * Hiding contact number from appearing on the profile to others | ||
| + | * Sharing user ID so that people search connect you | ||
| + | * Group settings - Adding members, Sharing and replying | ||
| + | * Creating and working with public or private channels | ||
| + | * You can check for the regular updates and refer this [https://telegram.org/faq FAQ manual] from Telegram site | ||
| + | * Explore more on Telegram Premium | ||
| + | |||
| + | === References === | ||
| + | |||
| + | * [https://telegram.org/ Telegram official site] | ||
| + | * [[wikipedia:Telegram_(software)|Telegram Wikipedia]] | ||
| + | |||
| + | [[Category:Explore an application]] | ||
Latest revision as of 09:56, 8 June 2023
Introduction
Basic information
| ICT Competency | Telegram is a cloud based messenger application. It supports synchronization, resulting as you can access your telegram account with several devices at once and share the resources. |
| Educational application and relevance | Telegram as a messenger supports to make groups thereby allowing group communication between students and the faculty. Creating a channel, conducting quiz through poll makes relates it to educational purpose as well. |
| Version | Version - 4.7.1 |
| Configuration | Telegram need to be configured by scanning the device's QR code.
It can be installed on Windows, Ubuntu, MAC OS, Android and iOS. |
| Other similar applications | Dino |
| The application on mobiles and tablets | Signal |
| Development and community help | Telegram |
Overview of Features
With Telegram you can send messages, photos, videos and files of any type (doc, zip, mp3, etc), as well as create groups for up to 2,00,000 people or channels for broadcasting to unlimited audiences. You can use this tool to create group of people with folder by project and this will help you to use this for any projects related discussions and communication in the team. You can also find people by their usernames. As a result, Telegram is like SMS and email combined and can take care of all your personal or work related needs. In addition to this, it supports end-to-end encrypted voice and video calls, as well as voice chats in groups for thousands of participants.
Installation
For Ubuntu OS
- In case you do not find it on your computer, you can install by typing Telegram-Desktop on top search bar in Software Center(App Grid).
- If you would like to install through the terminal follow these steps below:
- Open terminal by clicking Applications->System Tools->Terminal or through Keyboard shortcut
Ctrl+Alt+T - In the terminal window, type below command and press enter to start the installation by providing your machine password:
sudo apt-get install telegram-desktop
- Open terminal by clicking Applications->System Tools->Terminal or through Keyboard shortcut
For Windows OS
To install and use Telegram on your Windows computer, you can follow these steps:
- Download the Windows x64 option of Telegram-Desktop version from this link
- Now go the downloaded path on your computer and double click on "tsetup-x64..." file to begin the installation.
For MAC OS
- Download the installation file for MAC OS from this link
- When the download is complete, find the downloaded .dmg file and move it to the application folder to install it.
For Smart phones
- Go to Playstore, search Telegram app from the search option.
- Select the official telegram app (for android and iOS)and click on Install button to install it on your phone.
Working with the application
Configuring the Telegram
You can use Telegram on both mobile and systems. Telegram is a cloud based messenger which keeps all your media on the cloud.
To use Telegram on your PC, you must have a mobile Telegram app set up on your phone to verify your identity. If you are using Android you can use this link to download the Telegram application. Telegram can be supported on iphone and ipad which you can download using this link.
Once you install Telegram on your phone, it asks for your contact number as a login and later you can install it on the system.
At first, you need to download the Telegram application based on your operating system as instructions given in 'Installation' section above.
Once you download and install you should follow the below steps:
- At first you will be displayed a welcome message with an option 'START MESSAGING'. You can click on that. Now you can login using one of the two methods.
- Using QR Code: Open the Telegram application on your phone, click on three lines on top left --> Settings --> Devices --> Link Desktop Device. It opens the camera and asks you to scan the QR code on your PC. Telegram recommends this as this is a very quick process.
- Using contact number: You can choose the option to configure using your contact number also. You can click on "login using your phone number option". It asks you to enter your phone number and sends an OTP. Once you enter OTP you will get the Telegram chat screen.
Compose, Reply and Forwarding messages
Composing the message is same as you compose a text message or compose in Whatsapp. You have to open a contact and start composing.
To reply to the person or in the group either you can move the cursor to the particular message and there appears on top right corner 'Reply' option. You can click that and compose the message. In short, you can simply double-click on the message you want to reply.
In some case, you may want to forward the messages exactly to some other person/group. You can forward the content you received in the group or in person. To do that, you can right-click on the message and click 'Forward'. It open your contact list where you can choose the intended receiver and press 'Enter' key. Note that whenever you Forward a message, the receiver will get the name of the person who is the originator of the message by default. If you do not want to disclose this, you can disable this when it shows you the contact list to whom you want to forward the message.
Emoticons are special feature which is usually in an animated form in telegram. You can also search for a particular type of emoticon by using the expression you want to show by prefixing a colon (:) symbol. For example, to show a sad expression, you can type :sad in the text area, immediately you will get the emoticons that shows sad faces. Below image depicts the same.
Editing and Deleting the messages
Whenever you will be sending messages using telegram you may come across a situation of typing error or even the message you sent may not be valid at some point of time. This leads to awkward specially you are sharing something with the team. But Telegram avoids these kind of situation by allowing you to 'edit' the message even after you sent it. This is a unique feature that you can see in Telegram which most of the other instant messaging application does not support.
To edit the message you can right-click on the message and click ‘edit’. You can modify the text according to the need and then press 'enter' key. Note that whenever you edit a message and send the same will be notified as 'edited' message on the below.
You may have to face a situation where your message does not make sense to the team or colleague or the message has no longer valid and you do not want it to be displayed on the chart screen. In such situation you can delete the message as well.
To delete any message you can right-click on the message and click 'delete'. You can delete it only for you OR delete for the receiver OR all the participants in the group. 'Delete' option is also unique on Telegram as it does not leave any trace that you have texted to the team or your colleague.
Use of Hashtags
If you have a common term used in your project repeatedly that usually appears on your group or individual chats then better you prefix # tag for that word. This helps you to search all those #tag messages to appear in the search result.
For example, Education team has a major project named TIIE, whenever edu team plans or converse about this project they could use #tiie so that if anyone from the team needs an old conversation, they can simply go to the search bar as "#tiie" that displays all their conversation that has been tagged with this word.
Note that the # word is a clickable.
Voice and video calls
Telegram is not only an instant messaging application but it also allows you to make a voice and video call with screen casting. This can be used whenever you want to have a quick video call or screen cast your screen to do a quick presentation, short meeting with your team etc. It also allows to make group video calls up to 30 users to join from their camera device and the video call can be attended by 1000 people at the same time. As in the working hours every employee is connected to the internet it can be easy to contact them as it gives a call as regular phone calls do.
To make a voice or video call you can click on 'phone' icon on the recipient’s name box as shown in the image.
It will try to connect to the recipient and established a connection as you click on the phone icon. If the connection is established properly, it gives an option to switch to video call and also allows to share the screen with the team.
Creating a folder
We know folders are required to group and keep similar kind of information. Likewise what to do if you want to separate your personal and office groups? There comes the solution of creating folders. Creating folders might also useful for you when you are working with many projects or with different teams. By bifurcating the chats or groups with folders you can avoid confusion and work efficiently too.
To create a folder,
"Click on three lines on top left --> Click Settings --> Click on Folders --> Create a new folder"
You can type the folder name and choose what all the chats that you want to appear on this folder or chats that you don’t want to appear on this folder. With these two options you can bifurcate the contacts/groups that exists in your contact.
Having an unread folder
While working with folder you might worry about the messages that you could miss in between. If you feel so, there is a solution. You can have a separate view for all unread messages so that none of the messages could miss your attention.
To add unread folder,
Click on three lines on top left --> Click Settings --> Click on Folders --> In Recommended folders section there is an option to add unread. Click on that and close the window.
Pin messages
In the Telegram you may feel to note an important message and want everyone to access it whenever they need it without need to get back to the history. For example, someone from your team might have changed the password of your team mail ID, in that case they can pin it in the group so that everyone can access it easily. They need not try to recall the date on which password has been changed and all. In two clicks they can get the pinned messages. Also note that you can pin any number of messages.
Creating a poll
In general, a poll is used to collect information, opinion etc. Situation could arise when you want to collect team's opinion on something and need to take decision democratically. Poll gives you an idea of their thought or will. You can take the decision based on that.
It is good that, to create a poll you don’t have to have the administrator rights. This involves few steps.
To create a poll,
Click on the group in which you want to create a poll --> Click on three dots on the right side of group name --> Create poll.
It asks for a question. You can enter a question and add options. You can have a variety of settings such as anonymous voting, multiple answers etc.
Using 'saved messages' feature
When you are working with Telegram you may like to save some particular resources for your own references say, text notes, to-do list, images, links, videos etc, but you don’t want to disturb others by sending them those. In such case you can create a “Saved Messages” which acts as a personal chat box for you. This is a very useful feature of Telegram.
To create a saved messages forum,
Click on three lines on top left of telegram → Click on “Saved Messages”. You can use this space for yourself. This is like your personal workspace.
Creating / using public channel
You can create and use the existing public channel on Telegram. If you want any resource and expect public to access those then you can create your own channel. This can be a newsletter, articles, audio or video lectures etc. Once you create you can share the link with your contact so that they can 'Join' your channel.
To create a channel click on three lines on top left of telegram --> New Channel. You can enter the channel name and description. In the next step it asks whether it is a private or public channel. Usually private channel can be used for internal purpose where you do not want the people to search for you and get accessed to the content. For Private channel you need to invite the channel link to the people who you think as the audience. Public channels are those that are accessible by anyone.
To search and join for a public channel you are interested, you can type the keywords in the search bar. You can get accessibility to plenty of channels, you can view the content inside and join if it suits your interest.
Having a secret chat
Secret chat is a device-specific chat box which is secure with end-to-end encryption. Interesting thing in secret chat is that there is an option of self-destruct timer after which the messages disappear automatically.
Secret chat option is available only on Mobile phones.
To open a secret chat,
Open the contacts in telegram --> There will be an option say, “Create a secret chat”.
Editing the profile
You can edit your profile based on your need.
To do that, you can click on three lines on "top left of telegram --> Settings --> Edit Profile".
- You can change your first name and last name by clicking 'Name' field.
- You can change your contact number
- You can add username for your account so that the people cannot figure out your contact number and you can be uniquely identified by your username.
Note that this will be the global username, with this feature you need not be searched with your contact number.
Changing the download path
Usually the files you download from the Telegram will be downloaded to the default folder. The default folder will be "/home/user/Downloads/Telegram Desktop". You can change the default folder to download the files to make it more convenient to you.
To do that,
"Click on three lines on top left of the telegram --> Settings --> Advanced --> Download path."
There will be three options for download path,
- Telegram folder is system under 'Downloads' directory which is the default path
- A temporary folder that can be cleared on logout or uninstall
- Custom folder in which you want to store your files and clear it manually.
Setting pass code for telegram
You may want to make your Telegram more secure and want it to be asked for a passcode when you away for a particular amount of time. In such case you can set a passcode for your application from unauthorized access.
To do that,
Click on three lines on top left of the telegram --> Settings --> Click on Privacy and Security --> Click on Local Pass code.
You can enter a pass code and confirm it. You can also some specific amount of time such as one minute, after which your account should ask for the pass code.
Translating text
While working with Telegram, you may get a in some other languages which you do not understand. As Telegram supports multiple languages you can simply translate the text within Telegram without the need to depend on any other external translators.
To do that, Click on three lines on top left of the "telegram → Settings → Language"
Tick the "Show Translate button" → OK. Now on wards, if you receive text in any other languages that your default one, you can select the text, right click on that and click on "Translate selected text"
Text which is in some other language gets easily translated with two clicks without need of external translator applications.
Telegram users and admins
Generally there are three types of users in a Telegram.
- Owner : Owner is the the creator of group. Owner has supremacy in managing the group. Owner has the rights to do everything with the group. Owner can assign the members as administrators. Owner will have the ability to give a few or some or all authority to the administrators. Telegram considers the creator of the group as owner of the group by default.
- Admin: Administrator is the person assigned by an owner and is usually responsible to look after the group's activities. Administrators have the rights to add or remove users, post and manage messages, block members, edit group information etc subject to the permission given by the 'Owner'. Admin also has the provision to delete the message that user or admin or owner has sent to the group. Note that admin do not the have authority to create other admins for the group.
- Users : Telegram users are usually treated as participants/audience of the group. They are usually able to receive the messages, freely chat in the group, reply for a message, create and share posts, delete their own messages, create and participate in the poll, add members to the group etc subject to the permission given by the 'admin'. Note that a user can add other 'users' but not have the authority to remove them later on.
Advanced features
- Hiding contact number from appearing on the profile to others
- Sharing user ID so that people search connect you
- Group settings - Adding members, Sharing and replying
- Creating and working with public or private channels
- You can check for the regular updates and refer this FAQ manual from Telegram site
- Explore more on Telegram Premium