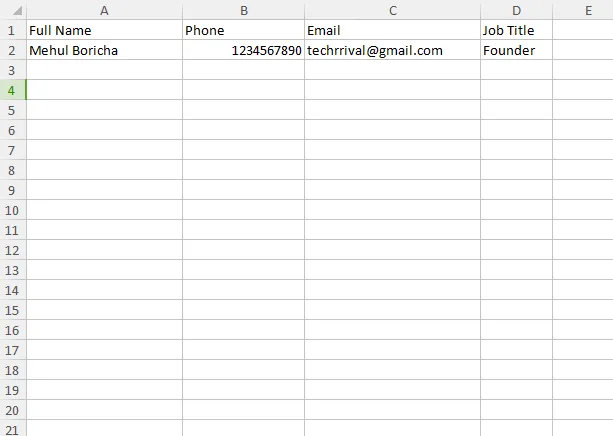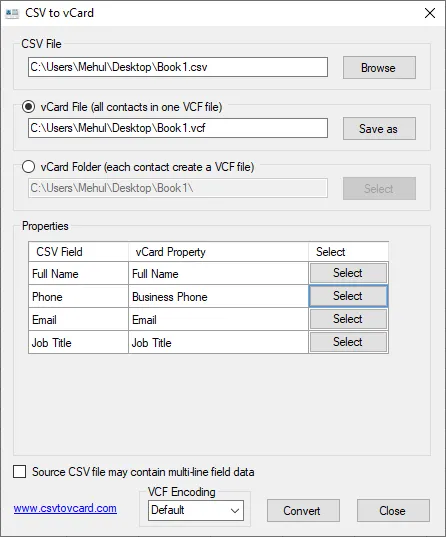Difference between revisions of "Create vCard(.VCF) File from Spreadsheet"
| (9 intermediate revisions by the same user not shown) | |||
| Line 3: | Line 3: | ||
=== In Ubuntu === | === In Ubuntu === | ||
| − | + | 1 Put contacts on a spreadsheet with a common '''First name''' and '''Phone number''' in two columns and save as a CSV file on the Desktop as '''contacts.csv'''. | |
| − | + | * Give Common First Name (Program name as part of the contact name). For example "RIE.XYZ." next column "Mobile number" <br> | |
| + | 2 Convert csv to vcard by running below commands on terminal. | ||
'''<code>git clone <nowiki>https://github.com/mridah/csv2vcf.git</nowiki></code>''' | '''<code>git clone <nowiki>https://github.com/mridah/csv2vcf.git</nowiki></code>''' | ||
| Line 10: | Line 11: | ||
'''<code>python csv2vcf.py ~/Desktop/contacts.csv -s '{"name":1, "tel":2}'</code>''' | '''<code>python csv2vcf.py ~/Desktop/contacts.csv -s '{"name":1, "tel":2}'</code>''' | ||
| − | + | 3 Copy vcf file to the phone. <br> | |
| − | + | 4 Import vcf file to the contacts | |
=== In Windows === | === In Windows === | ||
| − | 1 | + | 1 Open Excel file in Microsoft Office.<br> |
| − | 2 | + | 2 Arrange the data if not already arranged. |
| + | * Give Common First Name (Program name as part of the contact name). For example "RIE.XYZ." next column "Mobile number" <br> | ||
[[File:Arranging the contact in xlxs.png|center|frame]] | [[File:Arranging the contact in xlxs.png|center|frame]] | ||
| − | 3 | + | 3 Click <nowiki/>'<nowiki/>'''''File''<nowiki/>'<nowiki/>''' and click <nowiki/>'<nowiki/>'''''Save As''<nowiki/>'<nowiki/>'''.<br> |
| − | 4 | + | 4 Click <nowiki/>'<nowiki/>'''''Browse''<nowiki/>'<nowiki/>''' and select the location where you want to store the file.<br> |
| − | 5 | + | 5 Select '<nowiki/>''''CSV(Comma delimited)(*.csv)''<nowiki/>'<nowiki/>'''' in Save as type.<br> |
| − | 6 | + | 6 Check if the encoding is set to '''UTF-8''' or any similar Unicode encoding format.<br> |
| − | 7 | + | 7 Head over to [http://www.csvtovcard.com/ www.csvtovcard.com] and download their software. (Size <1MB)<br> |
| − | 8 | + | 8 Install it on your computer and open it.<br> |
| − | 9 | + | 9 <nowiki/>'''''<nowiki/>'''''<nowiki/>Select '<nowiki/>'''''CSV file'<nowiki/>''''' you just exported. Select the '<nowiki/>'''''format'''''' you want to export it in. (Single file or Separate file for each row)<br> |
| − | 10 | + | 10 If attri<nowiki/>butes/vCa'''''<nowiki/>'''''rd property is not identified au<nowiki/>tomatically then specify it manually.<br> |
| − | 11 | + | 11 Click '<nowiki/>'''''Convert''''''. Your file will be converted in seconds.<br> |
[[File:V Business card.png|center|frame]] | [[File:V Business card.png|center|frame]] | ||
| − | 12 | + | 12 Copy vcf file to the phone. <br> |
| − | 13 | + | 13 Import vcf file to the contacts |
Latest revision as of 14:40, 2 July 2020
By exporting your contacts from excel sheet to .VCF format will help you to import contacts from spreadsheet to your smartphones.
In Ubuntu
1 Put contacts on a spreadsheet with a common First name and Phone number in two columns and save as a CSV file on the Desktop as contacts.csv.
* Give Common First Name (Program name as part of the contact name). For example "RIE.XYZ." next column "Mobile number"
2 Convert csv to vcard by running below commands on terminal.
git clone https://github.com/mridah/csv2vcf.git
cd csv2vcf
python csv2vcf.py ~/Desktop/contacts.csv -s '{"name":1, "tel":2}'
3 Copy vcf file to the phone.
4 Import vcf file to the contacts
In Windows
1 Open Excel file in Microsoft Office.
2 Arrange the data if not already arranged.
* Give Common First Name (Program name as part of the contact name). For example "RIE.XYZ." next column "Mobile number"
3 Click 'File' and click 'Save As'.
4 Click 'Browse' and select the location where you want to store the file.
5 Select ''CSV(Comma delimited)(*.csv)'' in Save as type.
6 Check if the encoding is set to UTF-8 or any similar Unicode encoding format.
7 Head over to www.csvtovcard.com and download their software. (Size <1MB)
8 Install it on your computer and open it.
9 Select 'CSV file' you just exported. Select the 'format' you want to export it in. (Single file or Separate file for each row)
10 If attributes/vCard property is not identified automatically then specify it manually.
11 Click 'Convert'. Your file will be converted in seconds.
12 Copy vcf file to the phone.
13 Import vcf file to the contacts