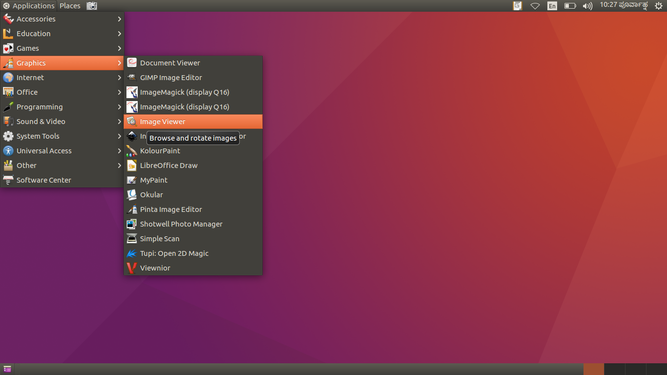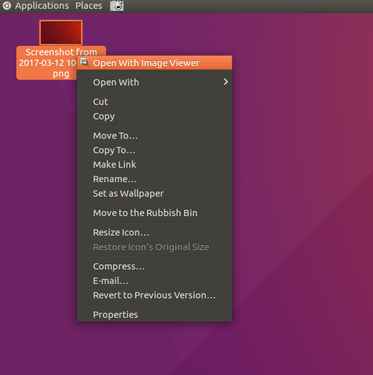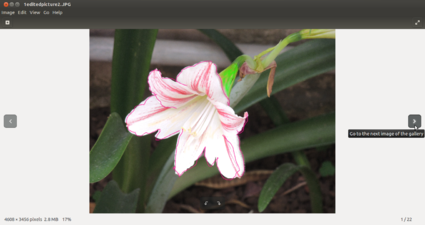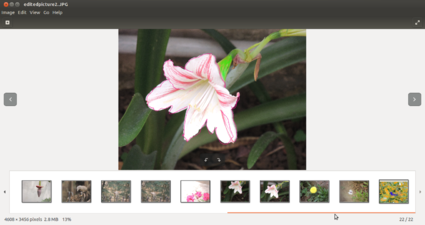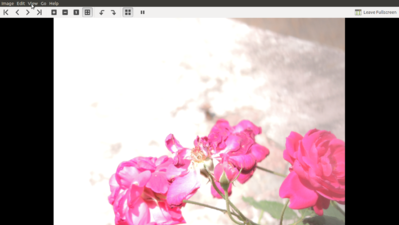Difference between revisions of "Learn Image Viewer"
| Line 4: | Line 4: | ||
| style="padding-left:2px;" | Go back to <br />[[ICT student textbook]] <br /> [[ICT teacher handbook]] | | style="padding-left:2px;" | Go back to <br />[[ICT student textbook]] <br /> [[ICT teacher handbook]] | ||
|}</div> | |}</div> | ||
| − | = | + | ===Introduction=== |
| − | + | ====Basic information==== | |
| − | == | ||
| − | == | ||
| − | |||
| − | |||
| − | |||
| − | |||
| − | |||
| − | |||
| − | |||
| − | |||
| − | |||
| − | |||
| − | |||
| − | |||
| − | |||
| − | |||
| − | |||
| − | |||
| − | = | ||
| − | == | ||
| − | |||
{| class="wikitable" | {| class="wikitable" | ||
|- | |- | ||
| − | | | + | |ICT Competency |
| − | | | + | |An image viewer is a computer program that can display stored graphical images. |
|- | |- | ||
| − | | | + | |Educational application and relevance |
| − | + | |Images have the potential to convey meaning powerfully and support story telling. Image Viewer allows you to present a slide show of images in a folder, these images can be organized in the order of the story to be told. | |
|- | |- | ||
| − | | | + | |Version |
| − | + | |version 3.18.2 | |
|- | |- | ||
| − | | | + | |Configuration |
| − | | | + | |No specific configuration requirements. |
|- | |- | ||
| − | | | + | |Other similar applications |
| − | + | |[https://imagemagick.org/ Image Magick] , [http://faststone.org/ Fastone] | |
| + | |||
|- | |- | ||
| − | | | + | |The application on mobiles and tablets |
| − | | | + | |There are some application available in android versions. Perfect Viewer, Photo Gallery (Fish Bowl), Image Viewer and Nexus Photo Viewer. |
| − | + | |- | |
| + | |Development and community help | ||
| + | |[https://launchpad.net/ubuntu/+source/eog Official EOG website] | ||
|} | |} | ||
| + | ====Overview of Features==== | ||
| + | Image viewer allows you to view images and present as a gallery or a slideshow. You can zoom in or rotate your images as well as change display options. You can change image formats as well as print images. | ||
| − | ==File | + | ====Installation==== |
| − | + | #The application is part of the Ubuntu custom distribution. | |
| + | #In case you do not find it on your computer, you can install by choosing “Image Viewer” in Ubuntu Software Centre | ||
| + | #f you would like to install through the terminal follow these steps below: | ||
| + | ##Open terminal by clicking (Ctrl+Alt+T), | ||
| + | ##Once Window page is open, in front of dollar($) symbol just type below command'''.''' | ||
| + | ##'''sudo apt-get install eog''' | ||
| + | ##Then, just type your ubuntu password(it will not display on your screen), press Enter. | ||
| + | ===Working with the application=== | ||
| + | ====Opening Image Viewer==== | ||
| + | <gallery mode="packed" heights="250px" caption="Opening the image viewer application"> | ||
| + | File:Image Viewer opening.png|Opening from applications | ||
| + | File:Open with Image Viewer.png|Opening through image | ||
| + | </gallery> | ||
| + | #To open Image Viewer go to '''Application > Graphics > Image Viewer'''. This will open the Image viewer application, as shown in the first image. | ||
| + | #In the second image, another way of opening the Image Viewer application (or any other application) is shown. The method is to click on an image and right click and choose "Open with Image Viewer". | ||
| + | <gallery mode="packed" heights="250px" caption="Opening an image"> | ||
| + | File:Imageviewer1.png|Application with an image open | ||
| + | File:Imageviewer2.png|The image opening dialog box | ||
| + | </gallery> | ||
| + | #The first image shows you the Image viewer window with an image open. To open an image, you can click on Image--->Open. | ||
| + | #Once you click on Image-->Open, you will see a dialog box open as shown in the second image and you can select the image you want to open. | ||
| − | == | + | ====Editing images in Image Viewer==== |
| − | + | Once the image is open using Image Viewer application, you can use the edit option to control the display. | |
| + | <gallery mode="packed" heights="200px" caption="Changing the way the image looks"> | ||
| + | File:Image_Viewer3.png|Flipping horizontally | ||
| + | File:Imageviewer4.png|Rotating clockwise | ||
| + | </gallery> | ||
| + | #You can flip the images horizontally or vertically. In the first image you see a horizontally flipped image. | ||
| + | #You can also rotate the images clockwise or counterclockwise. In the second image, the image has been rotated clockwise<br> | ||
| + | These changed display options can also be saved as new images using the Image--->Save as. IIf you use Image--->Save, the existing image will be replaced. | ||
| + | ==== Viewing images in Image Viewer ==== | ||
| + | A very useful functionality of the Image Viewer application is the view option which allows a display/ presentation of images. When you have a large collection of images, you can show them as a gallery or a slide show. The images below show you the various viewing options | ||
| + | <gallery mode="packed" heights="150px" caption="Viewing images"> | ||
| + | File:Imageviewer5.png|Viewing an image | ||
| + | File:Imageviewer6.png|Viewing images a gallery | ||
| + | File:Imageviewer7.png|Viewing images as a slide show | ||
| + | </gallery> | ||
| + | #You can go to the folder of images and click on one image to open with Image Viewer. Once you have opened an image, you can use the arrow keys to click and view the other images. The default view shown in this image is the Best fit view. You can also select View--->Full Screen. The images will be shown in the order in which they are shown in the folder (sorted by the file name). If you would like to see or show the images in a different order, you could do so by renaming the files, and prefixing file name with a serial number. In this case the file with prefix 1 will be shown first file with prefix 2 in its name. | ||
| + | #The second image shows a gallery view of images, with arrows for scrolling forward or backward | ||
| + | #The slideshow option is shown in the third image. You can see a tool bar on top of the slide show which allows you to navigate the slide show. Under Edit-->Preferences-->Slide show, you can set the preferences for the slide show, in terms of time between images and also whether images should be displayed in a loop. | ||
| − | == | + | ====Saving the files and formats==== |
| − | + | <gallery mode=packed heights = 250px> | |
| + | File:Imageviewer8.png|Save window | ||
| + | </gallery> | ||
| + | We saw earlier that you could change the display option of the images. Once you have changed this, you can click on Image-->Save As and save it as a different file. You can also use the "save as" option to convert the image to a png or jpeg or bmp format through File > Save as option. | ||
| + | {{clear}} | ||
| − | ==Advanced features== | + | ====Advanced features==== |
| − | + | None | |
| − | |||
| − | |||
| − | |||
| − | |||
| − | |||
| − | |||
| − | |||
| − | |||
| − | |||
| − | |||
| − | |||
| − | |||
| − | |||
| − | = | + | ===Ideas for resource creation=== |
| − | + | #Images can be flipped and saved and the collection can be shown as a resource for lesson on symmetry, orientation. | |
| − | + | #Creating a photo or image essay in the form of a slide show to tell a story | |
| − | + | #Using a [[Learn_Record_My_Desktop|screencast recording]] tool to create an audio visual story with pictures and narration | |
| − | |||
| − | =Ideas for resource creation= | ||
| − | =References= | + | ===References=== |
[https://en.wikipedia.org/wiki/Image_viewer Wikipedia] | [https://en.wikipedia.org/wiki/Image_viewer Wikipedia] | ||
[[Category:Explore an application]] | [[Category:Explore an application]] | ||
Revision as of 18:00, 31 March 2017
Introduction
Basic information
| ICT Competency | An image viewer is a computer program that can display stored graphical images. |
| Educational application and relevance | Images have the potential to convey meaning powerfully and support story telling. Image Viewer allows you to present a slide show of images in a folder, these images can be organized in the order of the story to be told. |
| Version | version 3.18.2 |
| Configuration | No specific configuration requirements. |
| Other similar applications | Image Magick , Fastone |
| The application on mobiles and tablets | There are some application available in android versions. Perfect Viewer, Photo Gallery (Fish Bowl), Image Viewer and Nexus Photo Viewer. |
| Development and community help | Official EOG website |
Overview of Features
Image viewer allows you to view images and present as a gallery or a slideshow. You can zoom in or rotate your images as well as change display options. You can change image formats as well as print images.
Installation
- The application is part of the Ubuntu custom distribution.
- In case you do not find it on your computer, you can install by choosing “Image Viewer” in Ubuntu Software Centre
- f you would like to install through the terminal follow these steps below:
- Open terminal by clicking (Ctrl+Alt+T),
- Once Window page is open, in front of dollar($) symbol just type below command.
- sudo apt-get install eog
- Then, just type your ubuntu password(it will not display on your screen), press Enter.
Working with the application
Opening Image Viewer
- Opening the image viewer application
- To open Image Viewer go to Application > Graphics > Image Viewer. This will open the Image viewer application, as shown in the first image.
- In the second image, another way of opening the Image Viewer application (or any other application) is shown. The method is to click on an image and right click and choose "Open with Image Viewer".
- Opening an image
- The first image shows you the Image viewer window with an image open. To open an image, you can click on Image--->Open.
- Once you click on Image-->Open, you will see a dialog box open as shown in the second image and you can select the image you want to open.
Editing images in Image Viewer
Once the image is open using Image Viewer application, you can use the edit option to control the display.
- Changing the way the image looks
- You can flip the images horizontally or vertically. In the first image you see a horizontally flipped image.
- You can also rotate the images clockwise or counterclockwise. In the second image, the image has been rotated clockwise
These changed display options can also be saved as new images using the Image--->Save as. IIf you use Image--->Save, the existing image will be replaced.
Viewing images in Image Viewer
A very useful functionality of the Image Viewer application is the view option which allows a display/ presentation of images. When you have a large collection of images, you can show them as a gallery or a slide show. The images below show you the various viewing options
- Viewing images
- You can go to the folder of images and click on one image to open with Image Viewer. Once you have opened an image, you can use the arrow keys to click and view the other images. The default view shown in this image is the Best fit view. You can also select View--->Full Screen. The images will be shown in the order in which they are shown in the folder (sorted by the file name). If you would like to see or show the images in a different order, you could do so by renaming the files, and prefixing file name with a serial number. In this case the file with prefix 1 will be shown first file with prefix 2 in its name.
- The second image shows a gallery view of images, with arrows for scrolling forward or backward
- The slideshow option is shown in the third image. You can see a tool bar on top of the slide show which allows you to navigate the slide show. Under Edit-->Preferences-->Slide show, you can set the preferences for the slide show, in terms of time between images and also whether images should be displayed in a loop.
Saving the files and formats
We saw earlier that you could change the display option of the images. Once you have changed this, you can click on Image-->Save As and save it as a different file. You can also use the "save as" option to convert the image to a png or jpeg or bmp format through File > Save as option.
Advanced features
None
Ideas for resource creation
- Images can be flipped and saved and the collection can be shown as a resource for lesson on symmetry, orientation.
- Creating a photo or image essay in the form of a slide show to tell a story
- Using a screencast recording tool to create an audio visual story with pictures and narration