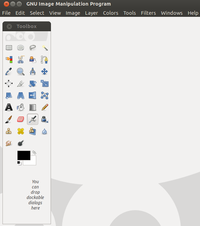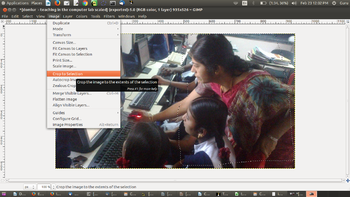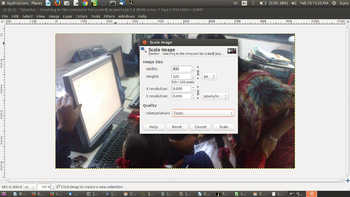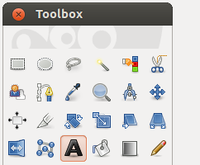Difference between revisions of "Learn GIMP"
| Line 29: | Line 29: | ||
|- | |- | ||
| style="width: 50%;" |[[File:GIMP_1_Main_Window.png|200px]] [[File:COL - Opening an image file using GIMP.png|300px]] | | style="width: 50%;" |[[File:GIMP_1_Main_Window.png|200px]] [[File:COL - Opening an image file using GIMP.png|300px]] | ||
| − | | style="width: 50%;" |[[File:GIMP_2_Select_Tool.png|200px | + | | style="width: 50%;" |[[File:GIMP_2_Select_Tool.png|200px]] |
|- | |- | ||
| style="width: 50%;" |Step 1 - '''Open GIMP''' | | style="width: 50%;" |Step 1 - '''Open GIMP''' | ||
| Line 41: | Line 41: | ||
'''Free select tool''' : Select a hand-drawn region with free with polygonal segments | '''Free select tool''' : Select a hand-drawn region with free with polygonal segments | ||
|- | |- | ||
| − | | style="width: 50%;" |[[File: | + | | style="width: 50%;" |[[File:COL - Crop to selection of an image, using GIMP.png|350px]] |
| style="width: 50%;" |[[File:COL - Scaling an image using GIMP.png|350px]] | | style="width: 50%;" |[[File:COL - Scaling an image using GIMP.png|350px]] | ||
|- | |- | ||
Revision as of 16:48, 10 March 2017
Introduction
GIMP is a cross-platform image editor available for GNU/Linux, OS X, Windows and more operating systems. It is a free software.
ICT Competency
It is a tool for generic resource creation, used to edit images.
Educational application and relevance
Version
Stable release 2.8.20 (February 1, 2017)
Configuration
Its GIMP is part of the Ubuntu distribution. This can be opened from Applications → graphics → GIMP.
Overview of Features
- Tools used to perform image editing can be accessed via the toolbox, They include filters and brushes, as well as transformation, selection, layer and masking tools.
- GIMP selection tools include a rectangular and circular selection tool, free select tool.
- There are many tools that can be used for editing images in GIMP. The more common tools include a paint brush, pencil, airbrush, eraser and ink tools used to create new or blended pixels.
Other similar applications
GIMP Inkscape , XGimp image editor, etc
Development and community help
The GIMP Development Team
Working with the application
Functionalities
File formats for creation
Saving the file
Like in most applications, a file can be saved using the FILE – SAVE AS command, or by the shortcut key CTRL+S. Always give a meaningful file name, reading which you should get an idea of the file contents. Its saving in .xcf
Export and publishing files
After your edits, final output file can be export from here by using the FILE – Export AS command. Always give a meaningful file name, reading which you should get an idea of the file contents. You can export the image to various formats, including .PNG .JPEG .JPG
Advanced features
- Customizable Interface- Each task requires a different environment and GIMP allows you to customize the view and behavior the way you like it. Starting from the widget theme, allowing you to change colors, widget spacings and icon sizes to custom tool sets in the toolbox.
- Photo Enhancement- Numerous digital photo imperfections can be easily compensated for using GIMP.
Installation
| Method of installation | Steps |
|---|---|
| From Ubuntu Software Centre | Steps - type GIMP and install |
| From Terminal | Steps - type sudo apt-get install gimp and press Enter key. Type your password and press Enter to complete installation. |
| From the web | Steps |
| Web based registration | Steps |
The application on mobiles and tablets
Currently there is no GIMP app but alternative many image editing App available at an Android play store.
Ideas for resource creation
Modify pictures hight, width, size, etc and creating resources.
References
- GIMP Official Website
- https://en.wikipedia.org/wiki/GIMP GIMP Wikipedia