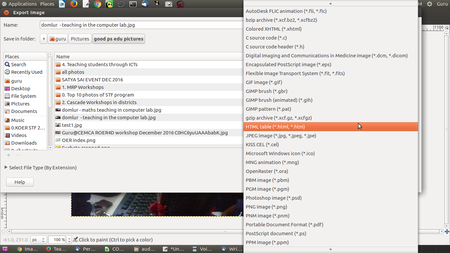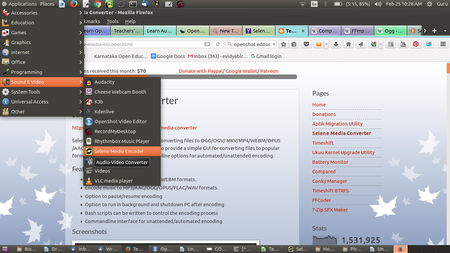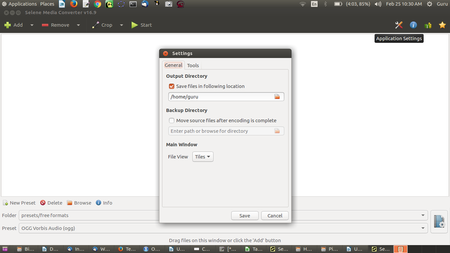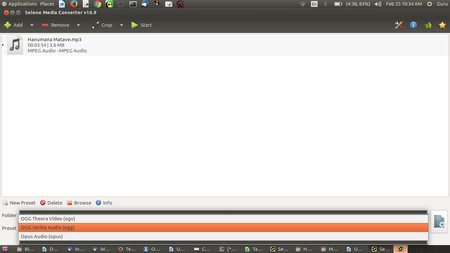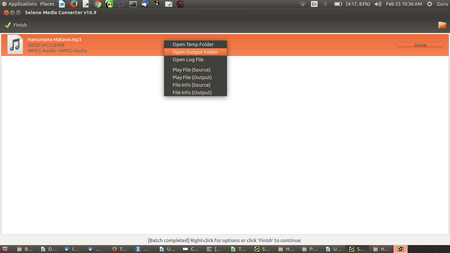Difference between revisions of "Teachers' toolkit for creating and re-purposing OER using FOSS/File formats"
| Line 43: | Line 43: | ||
=== Converting text files (LibreOffice) === | === Converting text files (LibreOffice) === | ||
| − | The formats that LibreOffice saves files conform to the | + | The formats that LibreOffice saves files in, conform to the ‘[[wikipedia:OpenDocument|Open Document Format]]’ for text (odt or open document text), spreadsheet (ods or open document spreadsheet), and presentation (odp or open document presentation). You can convert a document which is in another format into these formats by simply opening the document in LibreOffice and then using <u>File → Save As</u> to save in these open formats. |
| − | |||
| − | + | LibreOffice Writer can open a [https://en.wikipedia.org/wiki/Microsoft_Office Microsoft Office] [https://en.wikipedia.org/wiki/Microsoft_Word Word] document, in a doc or docx format. It can edit this file and 'save as' a odt file. It also lets you save it as a doc or docx file. Similarly LibreOffice Calc lets you open a Microsoft Office [https://en.wikipedia.org/wiki/Microsoft_Excel 'Excel'] 'xls' file and save it as an 'ods' file. LibreOffice Impress lets you open a [https://en.wikipedia.org/wiki/Microsoft_PowerPoint 'PowerPoint'] 'ppt file and save it as a 'odp' file. You can thus use LibreOffice to convert files in text formats. | |
You can also save a LibreOffice file as a web page (html format). A file saved as a web page can be opened by a web browser. | You can also save a LibreOffice file as a web page (html format). A file saved as a web page can be opened by a web browser. | ||
Revision as of 16:12, 1 March 2017
Different programs store the same kind of information in different formats, the format is indicated by the extension to the file name, which is usually 3 characters (but in some cases can be 2 or 4 characters also). For e.g. a text file may be stored in a .docx or a .odt or a .txt format, a music file may be in a .wav or a .mp3 or a .ogg format. You may have a need to convert a file from one format to another, to use it. A video that plays on your computer may not play on your DVD player, or a music clip that plays on your computer may not play on your mobile phone.
In this chapter, you will learn about open and closed file formats, how to publish your OER in open formats, and convert a document to an open format.
Open and closed formats
Some formats are ‘open’ while others are ‘closed’. An open format is a "file format for storing digital data, defined by a published specification usually maintained by a standards organization, and which can be used and implemented by anyone, whereas a non-open or closed format may not be possible to be implemented by anyone other than the vendor". Open formats should be preferred for OER, since they share the underlying rationale of being used/usable by anyone. Hence, you may want to convert your file from a closed format to an open format.
Usually FOSS applications save files in open formats. Usually closed formats are created by proprietary applications. You may be able to open the closed format created by a proprietary application, in an equivalent FOSS application and 'save as' an open format.
Open and closed formats for the different OER you have learnt is provided in table below
| No | Category | open format | closed format |
| 1 | Text OER | odt | doc |
| 2 | Text OER – Presentations | Odp | ppt |
| 3 | Image OER | png, jpeg | ecw |
| 4 | Audio OER | ogg | wav |
| 5 | Video OER | Ogg, ogv | mpeg4 |
Converting text files (LibreOffice)
The formats that LibreOffice saves files in, conform to the ‘Open Document Format’ for text (odt or open document text), spreadsheet (ods or open document spreadsheet), and presentation (odp or open document presentation). You can convert a document which is in another format into these formats by simply opening the document in LibreOffice and then using File → Save As to save in these open formats.
LibreOffice Writer can open a Microsoft Office Word document, in a doc or docx format. It can edit this file and 'save as' a odt file. It also lets you save it as a doc or docx file. Similarly LibreOffice Calc lets you open a Microsoft Office 'Excel' 'xls' file and save it as an 'ods' file. LibreOffice Impress lets you open a 'PowerPoint' 'ppt file and save it as a 'odp' file. You can thus use LibreOffice to convert files in text formats.
You can also save a LibreOffice file as a web page (html format). A file saved as a web page can be opened by a web browser.
You can also save a LibreOffice file as a pdf. The pdf format has two advantages, printing it will give the same hard copy as the soft copy. Secondly, it can be read on all systems, since the fonts are stored with the file. This is particularly useful in case where certain fonts, not available on all computers are used (such as non-UNICODE fonts); saving and sharing in PDF format will allow it to be read by others in their computers.
All these format changes can be done in the LibreOffice Writer, Calc and Impress applications, for text, spreadsheet and presentation documents respectively.
Converting image files (GIMP)
You can import an image file into GIMP (File -> Open) and then export the same file (File -> Export) into a format of your choice. GIMP allows export into a wide variety of image formats.
You can export your image to the popular open image formats such as png and jpeg.
Converting audio and video media files (Selene Media converter)
You can convert media files using the Selene Media converter
Open Selene Media converter on your computer, through Applications → Sound and Video → Selene Media converter.
You can click on the ‘settings’ icon to specify the folder in which the converted file should be saved.
We will need to ‘import’ the audio or video file we have into Selene Media converter. You can specify the output format.
We will click on the ‘Add’ icon to open a music file in .mp3 format. We will convert it into the .ogg open format.
We will select the file and click on the ‘Start’ icon to begin the conversion. On right clicking the file, you will get an option to open the output folder.
You can save the new .ogg audio file in the folder of your choice. Selene can be used to convert audio and video files.