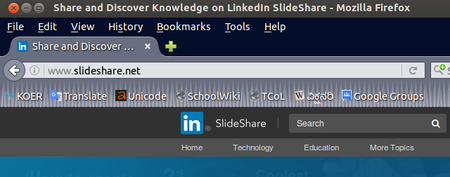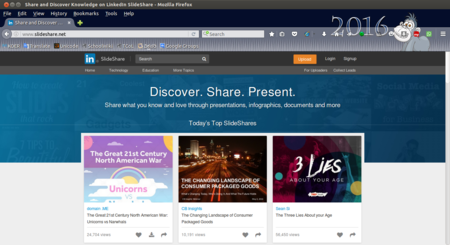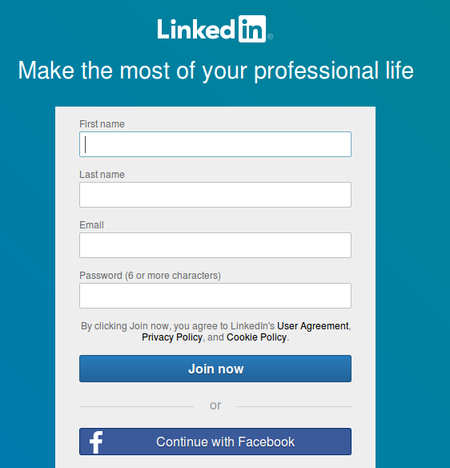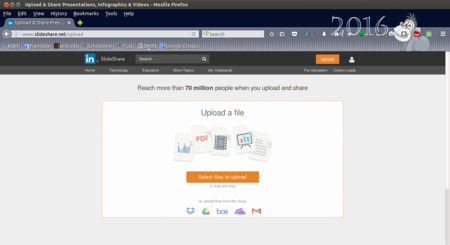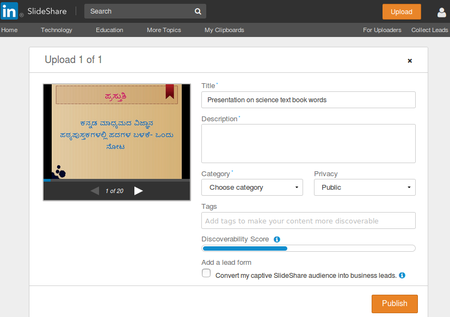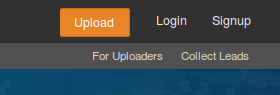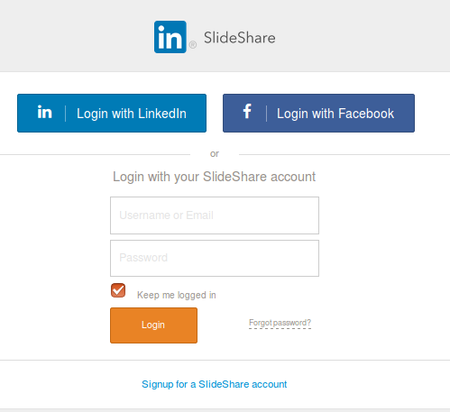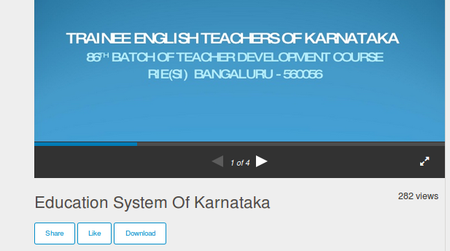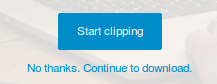Difference between revisions of "Learn Slideshare"
| Line 33: | Line 33: | ||
{| class="wikitable" | {| class="wikitable" | ||
|- | |- | ||
| − | |style="width: 50%;| | + | |style="width: 50%;|[[File:LO_Impress_Icon.png|450px]] |
| − | |style="width: 50%;| | + | |style="width: 50%;|[[File:Slideshare_2_Address_bar.png|450px]] |
|- | |- | ||
|style="width: 50%;|Step 1 - You’ll need to have a PowerPoint presentation finished and saved | |style="width: 50%;|Step 1 - You’ll need to have a PowerPoint presentation finished and saved | ||
|style="width: 50%;|Step 2 - Type in the address bar www.slideshare.net | |style="width: 50%;|Step 2 - Type in the address bar www.slideshare.net | ||
|- | |- | ||
| − | |style="width: 50%;| | + | |style="width: 50%;|[[File:Slideshare_3_Slideshare_Sign_Up.png |450px]] |
| − | |style="width: 50%;| | + | |style="width: 50%;|[[File:Slideshare_4_Slideshare_Fill_The_Form.png |450px]] |
|- | |- | ||
|style="width: 50%;|Step 3 - | |style="width: 50%;|Step 3 - | ||
| Line 47: | Line 47: | ||
* It will ask you to find your friends to save some time just click on “skip this” on the right of left half of the page. | * It will ask you to find your friends to save some time just click on “skip this” on the right of left half of the page. | ||
|- | |- | ||
| − | |style="width: 50%;| | + | |style="width: 50%;|[[File:Slideshare_5_Select_file.png |450px]] |
| − | |style="width: 50%;| | + | |style="width: 50%;|[[File:Slideshare_6_Upload_the_file.png |450px]] |
|- | |- | ||
|style="width: 50%;|Step 5 - | |style="width: 50%;|Step 5 - | ||
| Line 58: | Line 58: | ||
* Then click on publish | * Then click on publish | ||
|- | |- | ||
| − | |style="width: 50%;| | + | |style="width: 50%;|[[File:Slideshare_7_Click_on_login.png|450px]] |
| − | |style="width: 50%;| | + | |style="width: 50%;|[[File:Slideshare_8_Login_account.png |450px]] |
|- | |- | ||
|style="width: 50%;|Step 7 - - Visit slideshare websites. | |style="width: 50%;|Step 7 - - Visit slideshare websites. | ||
| Line 68: | Line 68: | ||
- once you clicked and log in next time no need to use user name and password direct log in. | - once you clicked and log in next time no need to use user name and password direct log in. | ||
|- | |- | ||
| − | |style="width: 50%;| | + | |style="width: 50%;|[[File:Slideshare_9_Search_Bar.png |450px]] |
| − | |style="width: 50%;| | + | |style="width: 50%;|[[File:Slideshare_10_Share_and_download.png |450px]] |
|- | |- | ||
|style="width: 50%;|Step 9 - - After log in go to search bar | |style="width: 50%;|Step 9 - - After log in go to search bar | ||
| Line 76: | Line 76: | ||
- Please click on Download . | - Please click on Download . | ||
|- | |- | ||
| − | |style="width: 50%;| | + | |style="width: 50%;|[[File:Slideshare_11_Click_On_No_thanks.png |450px]] |
|- | |- | ||
|style="width: 50%;|Step 11 - | |style="width: 50%;|Step 11 - | ||
Revision as of 13:36, 23 November 2016
Introduction
“SlideShare is the world's largest community for sharing presentations. With 50 million monthly visitors and 90 million page views, it is amongst the most visited 250 websites in the world. Besides presentations, Slide Share also supports documents, PDFs, videos and webinars.”
Educational application and relevance
Version
Configuration
Overview of Features
- A presentation sharing website where users can upload, view and share presentation files.
- Share ideas and work-related presentation & documents.
- Students works and conference presentations, classrooms slides,
- Embed slideshows into websites and blogs .
- Download orginal PPT files (If author permits) .
How Does slideshare Work
- Search via category,
- Upload presentation instead of sending multiple emails.
- Send links presentation or embed complete presentation in webpage
- Tag presentation to make them searchable by others
- Related presentation listed alongside your presentations based on tags and title.
Other similar applications
Microsoft power point, Linkedin , google slides
Development and community help
Working with the application
Functionalities
One PRO feature that will not be made available for free is SlideShare’s lead generation feature. This lets you collect email leads. It will become part of the LinkedIn Enterprise solution in early 2015, according to Sawhney. Former PRO users can still get it for a while longer, at no charge. However, come early 2015, you’ll have to pay for LinkedIn Enterprise if you want to generate leads.
File formats for creation
Not applicable
Saving the file
Not applicable
Export and publishing files
Not applicable
Advanced features
Installation
| Method of installation | Steps |
|---|---|
| From Ubuntu software Centre | Steps |
| From Terminal | Steps |
| From the web | Steps |
| Web based registration | Steps |
The application on mobiles and tablets
Linked in slideshare
Ideas for resource creation
- Upload via wiki page through syntax
- share slide share link
- upload and download when log in