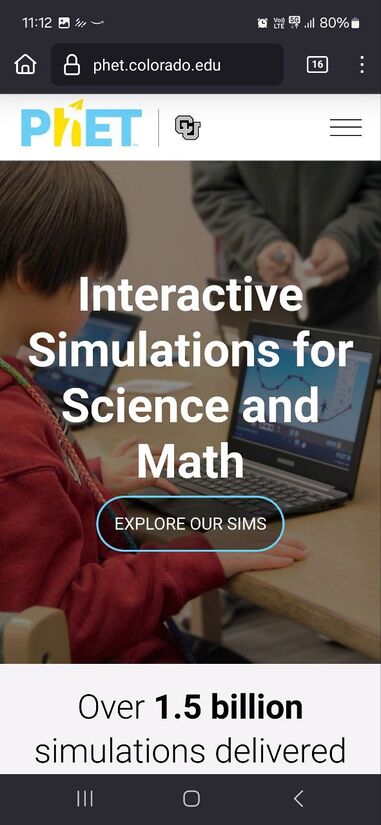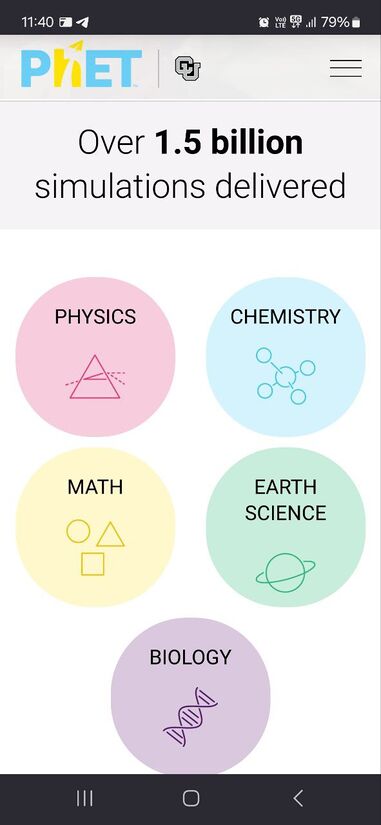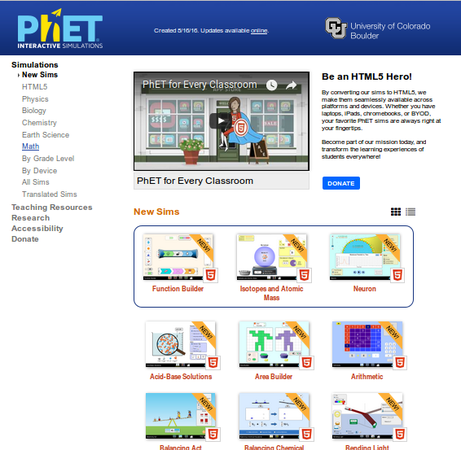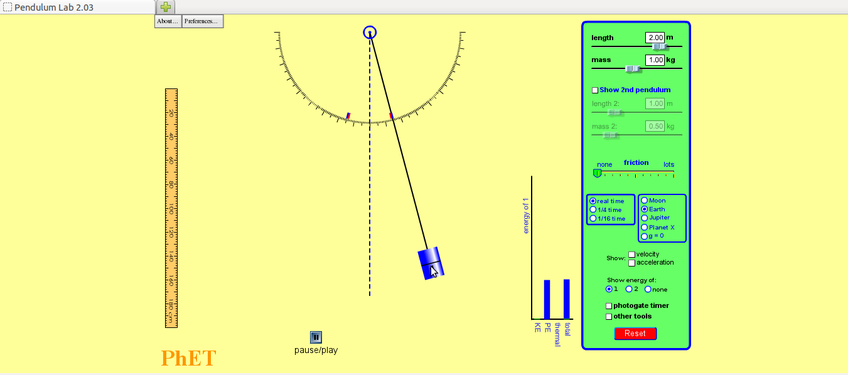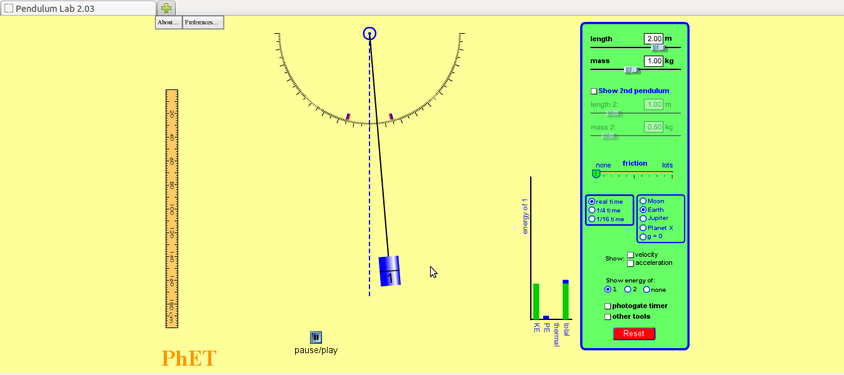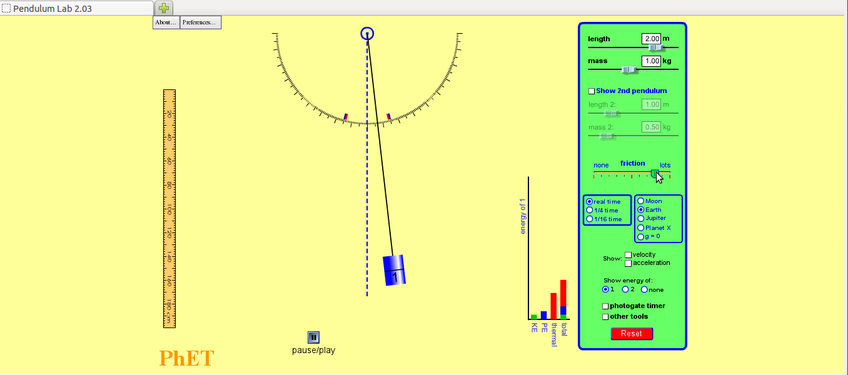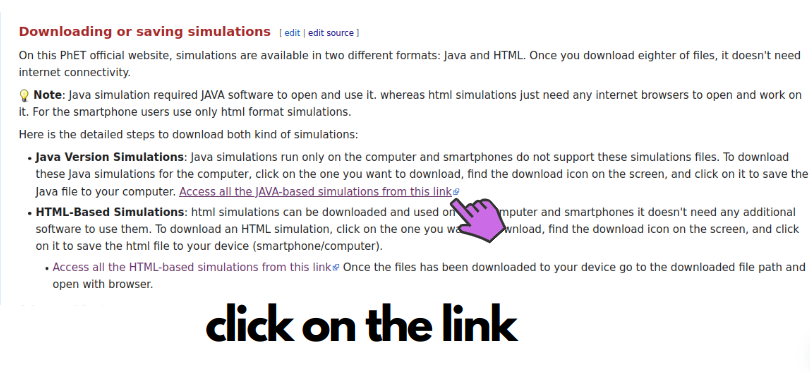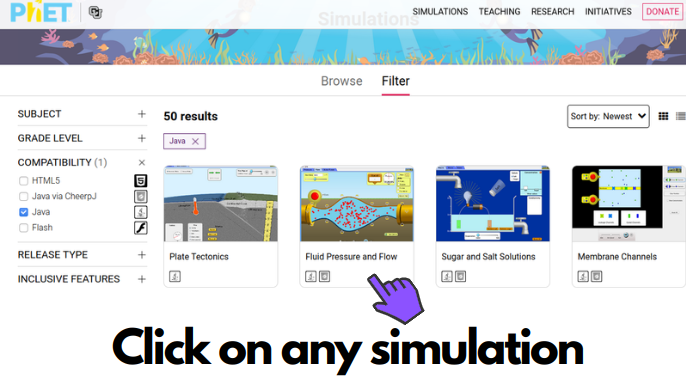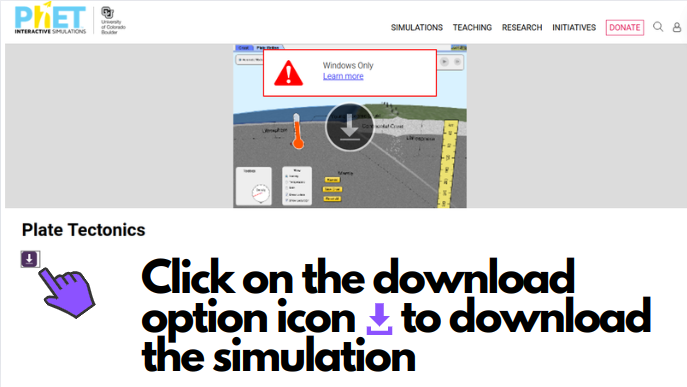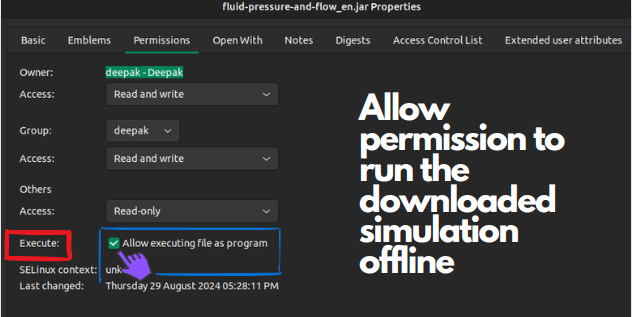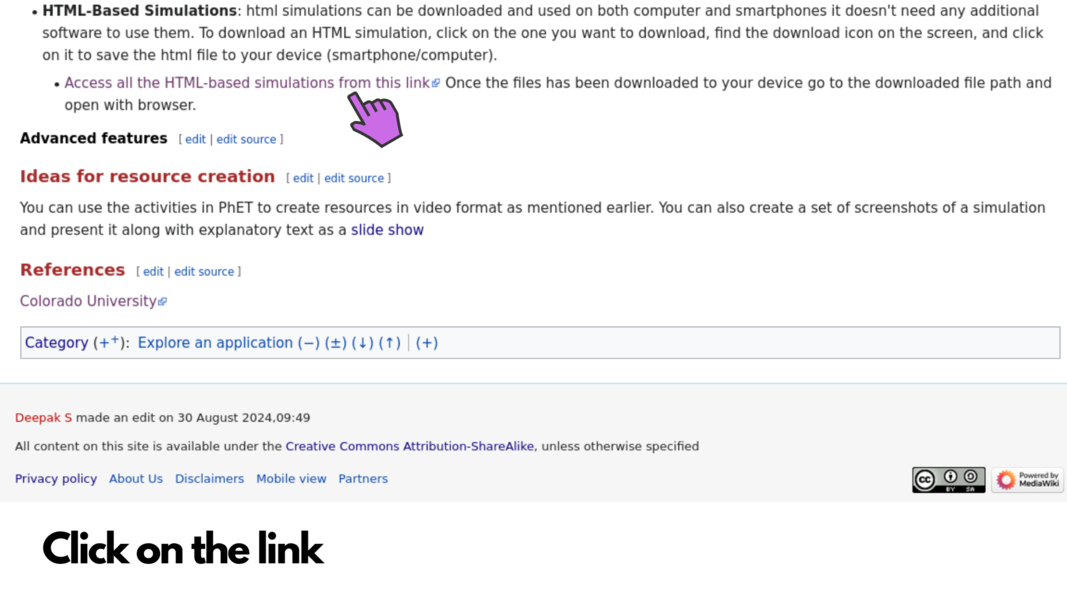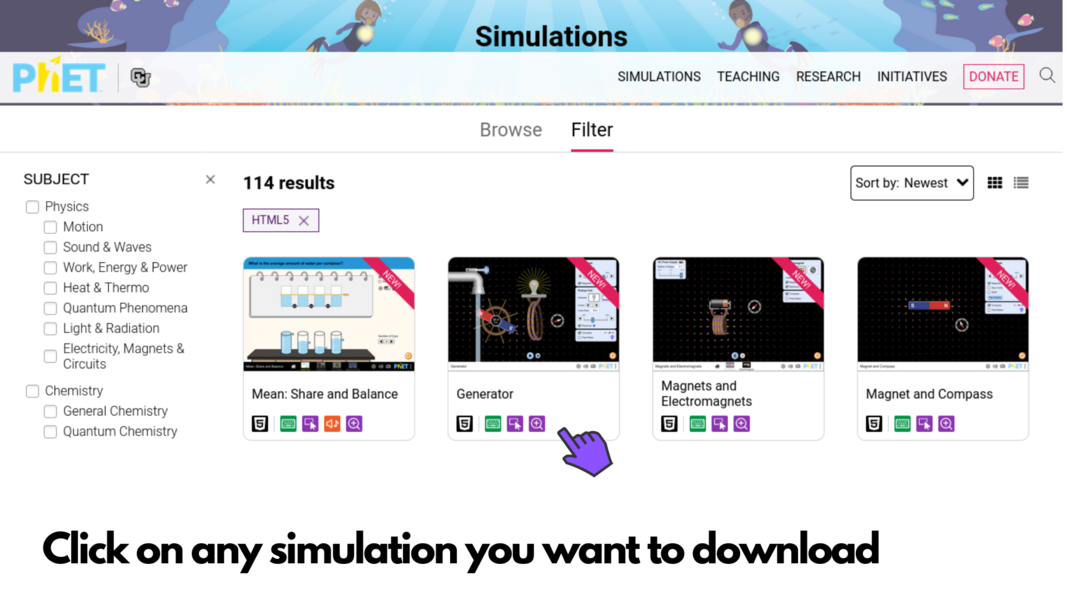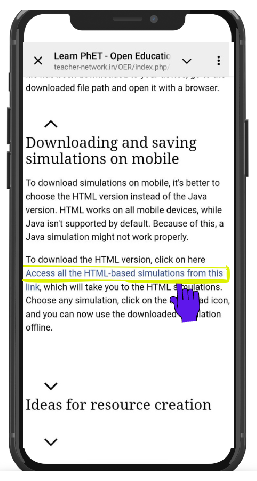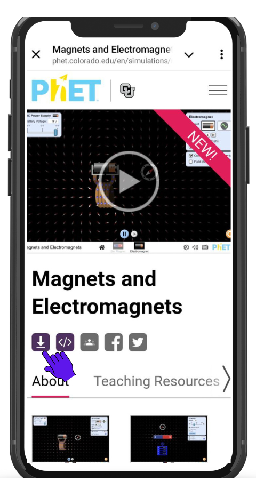Difference between revisions of "Learn PhET"
| (35 intermediate revisions by 7 users not shown) | |||
| Line 1: | Line 1: | ||
{{Template:Book-sidebar}} | {{Template:Book-sidebar}} | ||
| − | =Introduction= | + | ''[http://karnatakaeducation.org.in/KOER/index.php/%E0%B2%AB%E0%B3%86%E0%B2%9F%E0%B3%8D_%E0%B2%95%E0%B2%B2%E0%B2%BF%E0%B2%AF%E0%B2%BF%E0%B2%B0%E0%B2%BF ಕನ್ನಡದಲ್ಲಿ ನೋಡಿ]'' |
| − | PhET is a collection of simulations that can be integrated in classroom teaching-learning. | + | ===Introduction=== |
| + | PhET is an educational resource that contains computer demonstrations of experiments and activities. It is a collection of science simulations that can be integrated in classroom teaching-learning. | ||
| + | ====Basic information==== | ||
| + | {| class="wikitable" | ||
| + | |- | ||
| + | |ICT Competency | ||
| + | |PhET is a free and open source educational software for subject resource creation. (Science and Maths) It is a collection of free, interactive, research-based science and mathematics simulations. | ||
| + | |- | ||
| + | |Educational application and relevance | ||
| + | |All simulations are free and open source. Simulations allow students to explore scientific concepts and phenomena in detail. The simulations show dynamic processes and these can be slowed down, sped up, or paused, depending on the concept being shown; the invisible is made visible; and multiple representations are linked. The sims can be easily adjusted by the teacher during discussions. These features often make simulations more effective for learning and more practical to use than static drawings or live demos. Simulations can also be used for formative assessment. | ||
| + | |- | ||
| + | |Version | ||
| + | |PhET Version - 1.1.7 | ||
| + | |- | ||
| + | |Configuration | ||
| + | |No specific configuration requirements. | ||
| + | |- | ||
| + | |Other similar applications | ||
| + | |[http://Vlab.co.in Virtual Laboratory] , [http://chemcollective.org/vlab_download Chemistry virtual lab], [http://virtualbiologylab.org/ Biology virtual lab] | ||
| + | |- | ||
| + | |The application on mobiles and tablets | ||
| + | |PhET Sims app can be downloaded from android versions Google Playstore. | ||
| + | |- | ||
| + | |Development and community help | ||
| + | |The simulations are written in Java, Flash or HTML5, and can be run on-line or downloaded to your computer. It is an initiative from University of Colorado. [https://phet.colorado.edu/ Official Website] | ||
| + | |} | ||
| + | |||
| + | ====Overview of Features==== | ||
| + | PhET is a virtual lab with simulations for science and math. Simulations are categorized by physical science, biological science, and earth sciences. Simulations are also classified by grade level and by device. Translated simulations are also available. | ||
| + | |||
| + | === Installation === | ||
| + | |||
| + | ==== For Ubuntu OS ==== | ||
| + | In IT for Change, a custom Ubuntu PhET will be preinstalled, and it can be accessed as follows: | ||
| + | |||
| + | * For Ubuntu 20.04 and earlier versions, go to Applications -> Others -> PhET. | ||
| + | * For Ubuntu 22.04 and later versions, go to Applications -> Education -> PhET. | ||
| + | |||
| + | Since PhET developers have discontinued creating offline applications for Ubuntu, you need to access all PhET simulations from their official website at https://phet.colorado.edu/ | ||
| + | |||
| + | ==== For Windows OS ==== | ||
| − | PhET | + | # Visit the PhET website at https://phet.colorado.edu/en/offline-access. |
| − | + | # Scroll down to the "Offline Access" section and click on the "Windows" tab. | |
| − | + | # Download the offline installer for Windows by clicking on the "Download PhET Offline Installer" button. | |
| + | # Once the download is complete, locate the downloaded installer file (typically named "PhET_Offline_Installer.exe") on your computer. | ||
| + | # Double-click the installer file to run it. | ||
| + | # Follow the on-screen instructions to install the PhET simulations offline package on your Windows computer. | ||
| + | # After installation, you can access the PhET simulations offline by launching the PhET application from your desktop or Start menu. | ||
| − | == | + | ==== For Smartphones ==== |
| − | + | The app for Android or iOS phones is paid software. To access all the simulations and details, users need to purchase and use it. Here is the link to the paid version of the phone-based app. | |
| + | However, through the browser, you can access all the simulations. <u>Here are the steps:</u> | ||
| + | #'''Open a Web Browser:''' Launch the web browser on your smartphone. You can use Google Chrome, Safari, Firefox, or any other browser of your choice. | ||
| + | #'''Visit PhET Website:''' search for "PhET simulations" and find the official website link from the search result or directly click on this official PhET URL: '''https://phet.colorado.edu/'''. | ||
| + | <gallery heights="550" mode="packed"> | ||
| + | File:PhET Using browser to acces phet.jpg|Using browser to access phet | ||
| + | File:PhET Phet home page.jpg|Phet website home page | ||
| + | </gallery> | ||
| + | #'''Navigate to Simulations:''' Click on "'''EXPLORE OUR SIMS'''", browse through the categories to find the simulation or click on the three lines on top right side and use the search bar to search for the particular simulation you want to use. | ||
| + | # '''Select a Simulation:''' Tap on the desired simulation. If it requires Flash, it may not work on some mobile browsers, but most simulations are available in HTML5, which is compatible. | ||
| + | <gallery mode="packed" heights="550px"> | ||
| + | File:PhET Categories.jpg|Sims Categories | ||
| + | File:PhET using search options to browse simulations.jpg|Using search option to browse simulations | ||
| + | File:PhET list of simulations.jpg|List of simulations | ||
| + | </gallery> | ||
| + | # '''Launch the Simulation:''' The simulation will open in your browser. You may need to enable full-screen mode in the browser for a better experience. | ||
| + | # '''Interact with the Simulation:''' Use your screen touch gestures to interact with the elements within the simulation. | ||
| − | == | + | ===Working with the application=== |
| − | PhET | + | <gallery mode="packed" heights="300px" caption="Opening PhET & Simulations"> |
| + | File:PhEt main page.png|PhET main page | ||
| + | File:PhET Simulations page.png|PhET Simulations | ||
| + | </gallery> | ||
| + | #You can find PhET under Applications> Education> Science. PhET is an educational resource that contains computer demonstrations of experiments and activities. | ||
| + | #Simply click on Physics and scroll down to the Pendulum Lab simulation. When you want to open a simulation, click on the green rectangle which says “Run Now”. | ||
| + | ====Working with Pendulum Simulation==== | ||
| + | The power of a simulation is in capturing different points in a phenomenon and using discussion questions to facilitate student learning. The following example describes a lesson using a simulation.<gallery mode="packed" heights="250px" caption="Working with Pendulum Simulation"> | ||
| + | File:PhET_1_pendulum.png| | ||
| + | File:PhET_2_pendulum.png| | ||
| + | </gallery> | ||
| + | #Notice where the pendulum is: | ||
| + | ##Is it higher, lower, or at the same level as the central position? | ||
| + | ##Notice the graph – what are the two variables on the bar chart? | ||
| + | ##What do you think will happen to the pendulum next? | ||
| + | #Notice where the pendulum is – has it moved? What can you say about its movement? Notice the graph – what are the variables on the bar chart? What are the values of PE and KE as compared to total energy? | ||
| − | == | + | <gallery mode="packed" heights="250px"> |
| − | + | File:PhET_3_pendulum.png| | |
| − | + | File:PhET_4_pendulum.png| | |
| + | </gallery> | ||
| − | + | #Notice where the pendulum is: | |
| + | ##Has it moved? Is it higher or lower than the central position? | ||
| + | ##Did you notice anything about the speed of the bob as it moves from one extreme position to another? | ||
| + | ##Notice the graph – what are the variables on the bar chart? | ||
| + | ##What has happened to the values of the KE and PE as compared to total energy? | ||
| + | ##What do you think is happening? Is this what you will think will happen when you try this experiment? Why? Why not? What is different? | ||
| + | #Notice where the pendulum is: | ||
| + | ##This extreme position to the right is at a different height than before. Why? What role does friction play and where does it come from? | ||
| + | ##Look at the graph – what are the variables in the bar chart? Where has the thermal energy come from? What do you expect will happen to the simple pendulum? | ||
| − | + | ===Downloading or saving simulations=== | |
| − | == | + | On the PhET official website, simulations are available in two different formats: Java and HTML. Once you download any of these files, they don't need internet connectivity. |
| − | PhET | ||
| − | + | {{Note}} Java simulations require JAVA software to open and use. HTML simulations just need any internet browser to open and work on. For smartphone users, use only HTML format simulations. | |
| − | |||
| − | |||
| − | + | Here are the detailed steps to download both kinds of simulations: | |
| − | |||
| − | |||
| − | |||
| − | + | * '''Java Version Simulations''': Java simulations run only on computers, and smartphones do not support these simulation files. | |
| − | |||
| − | == | + | <gallery heights="400" mode="packed"> |
| + | File:1.Phet - click on the link.png|Click on the link provided below | ||
| + | File:2.phet - click on any simulation.png|Select any simulation you want to download | ||
| + | File:3.phet - click on the download option.png|Click on the download icon to download the selected simulation. | ||
| + | File:4.phet - allowpermission.png|After downloading the simulation, go to Properties and check mark the "Executable" option to run the downloaded simulation offline | ||
| + | </gallery> | ||
| − | + | To download these Java simulations for the computer, click on the one you want to download, find the download icon on the screen, and click on it to save the Java file to your computer. [https://phet.colorado.edu/en/simulations/filter?type=java Access all the JAVA-based simulations from this link] | |
| − | |||
| − | |||
| − | |||
| − | |||
| − | |||
| − | |||
| − | |||
| − | |||
| − | |||
| − | |||
| − | |||
| − | |||
| − | |||
| − | |||
| − | |||
| − | |||
| − | |||
| − | |||
| − | |||
| − | |||
| − | |||
| − | |||
| − | |||
| − | + | * '''HTML-Based Simulations''': HTML simulations can be downloaded and used on both computers and smartphones, and they don't need any additional software to use them. | |
| − | == | + | <gallery heights="400" mode="packed"> |
| − | + | File:Click on the link.png|Click on the link provided below | |
| + | File:Choose any simulation.png|Select any simulation you want to download | ||
| + | File:Click on downlaod icon.png|Click on the download icon to download the selected simulation. | ||
| + | </gallery> | ||
| − | + | To download an HTML simulation, click on the one you want to download, find the download icon on the screen, and click on it to save the HTML file to your device (smartphone/computer). [https://phet.colorado.edu/en/simulations/filter?type=html Access all the HTML-based simulations from this link] Once the file has been downloaded to your device, go to the downloaded file path and open it with a browser. | |
| − | |||
| − | == | + | ===Downloading and saving simulations on mobile=== |
| − | + | To download simulations on mobile, it's better to choose the HTML version instead of the Java version. HTML works on all mobile devices, while Java isn't supported by default. Because of this, a Java simulation might not work properly. | |
| − | |||
| − | |||
| − | |||
| − | |||
| − | |||
| − | |||
| − | |||
| − | |||
| − | |||
| − | |||
| − | |||
| − | |||
| − | = | + | To download the HTML version, click on here [https://phet.colorado.edu/en/simulations/filter?type=html Access all the HTML-based simulations from this link], which will take you to the HTML simulations. Choose any simulation, click on the download icon, and you can now use the downloaded simulation offline. |
| − | |||
| − | = | + | <gallery mode="packed" heights="550px"> |
| − | + | File:Imagephet1.png|'''Click on the link provided as Access all the HTML-based simulations from this link''' | |
| + | File:Imgphet2.png|'''Select any simulation you want to download''' | ||
| + | File:Imagephet3.png|'''Click on the download icon to download the selected simulation''' | ||
| + | </gallery> | ||
| − | = | + | ===Ideas for resource creation=== |
| − | + | You can use the activities in PhET to create resources in video format as mentioned earlier. You can also create a set of screenshots of a simulation and present it along with explanatory text as a [[Learn LibreOffice Impress|slide show]] | |
| + | ===References=== | ||
| + | [https://phet.colorado.edu/ Colorado University] | ||
[[Category:Explore an application]] | [[Category:Explore an application]] | ||
Latest revision as of 17:08, 16 September 2024
Introduction
PhET is an educational resource that contains computer demonstrations of experiments and activities. It is a collection of science simulations that can be integrated in classroom teaching-learning.
Basic information
| ICT Competency | PhET is a free and open source educational software for subject resource creation. (Science and Maths) It is a collection of free, interactive, research-based science and mathematics simulations. |
| Educational application and relevance | All simulations are free and open source. Simulations allow students to explore scientific concepts and phenomena in detail. The simulations show dynamic processes and these can be slowed down, sped up, or paused, depending on the concept being shown; the invisible is made visible; and multiple representations are linked. The sims can be easily adjusted by the teacher during discussions. These features often make simulations more effective for learning and more practical to use than static drawings or live demos. Simulations can also be used for formative assessment. |
| Version | PhET Version - 1.1.7 |
| Configuration | No specific configuration requirements. |
| Other similar applications | Virtual Laboratory , Chemistry virtual lab, Biology virtual lab |
| The application on mobiles and tablets | PhET Sims app can be downloaded from android versions Google Playstore. |
| Development and community help | The simulations are written in Java, Flash or HTML5, and can be run on-line or downloaded to your computer. It is an initiative from University of Colorado. Official Website |
Overview of Features
PhET is a virtual lab with simulations for science and math. Simulations are categorized by physical science, biological science, and earth sciences. Simulations are also classified by grade level and by device. Translated simulations are also available.
Installation
For Ubuntu OS
In IT for Change, a custom Ubuntu PhET will be preinstalled, and it can be accessed as follows:
- For Ubuntu 20.04 and earlier versions, go to Applications -> Others -> PhET.
- For Ubuntu 22.04 and later versions, go to Applications -> Education -> PhET.
Since PhET developers have discontinued creating offline applications for Ubuntu, you need to access all PhET simulations from their official website at https://phet.colorado.edu/
For Windows OS
- Visit the PhET website at https://phet.colorado.edu/en/offline-access.
- Scroll down to the "Offline Access" section and click on the "Windows" tab.
- Download the offline installer for Windows by clicking on the "Download PhET Offline Installer" button.
- Once the download is complete, locate the downloaded installer file (typically named "PhET_Offline_Installer.exe") on your computer.
- Double-click the installer file to run it.
- Follow the on-screen instructions to install the PhET simulations offline package on your Windows computer.
- After installation, you can access the PhET simulations offline by launching the PhET application from your desktop or Start menu.
For Smartphones
The app for Android or iOS phones is paid software. To access all the simulations and details, users need to purchase and use it. Here is the link to the paid version of the phone-based app.
However, through the browser, you can access all the simulations. Here are the steps:
- Open a Web Browser: Launch the web browser on your smartphone. You can use Google Chrome, Safari, Firefox, or any other browser of your choice.
- Visit PhET Website: search for "PhET simulations" and find the official website link from the search result or directly click on this official PhET URL: https://phet.colorado.edu/.
- Navigate to Simulations: Click on "EXPLORE OUR SIMS", browse through the categories to find the simulation or click on the three lines on top right side and use the search bar to search for the particular simulation you want to use.
- Select a Simulation: Tap on the desired simulation. If it requires Flash, it may not work on some mobile browsers, but most simulations are available in HTML5, which is compatible.
- Launch the Simulation: The simulation will open in your browser. You may need to enable full-screen mode in the browser for a better experience.
- Interact with the Simulation: Use your screen touch gestures to interact with the elements within the simulation.
Working with the application
- Opening PhET & Simulations
- You can find PhET under Applications> Education> Science. PhET is an educational resource that contains computer demonstrations of experiments and activities.
- Simply click on Physics and scroll down to the Pendulum Lab simulation. When you want to open a simulation, click on the green rectangle which says “Run Now”.
Working with Pendulum Simulation
The power of a simulation is in capturing different points in a phenomenon and using discussion questions to facilitate student learning. The following example describes a lesson using a simulation.
- Working with Pendulum Simulation
- Notice where the pendulum is:
- Is it higher, lower, or at the same level as the central position?
- Notice the graph – what are the two variables on the bar chart?
- What do you think will happen to the pendulum next?
- Notice where the pendulum is – has it moved? What can you say about its movement? Notice the graph – what are the variables on the bar chart? What are the values of PE and KE as compared to total energy?
- Notice where the pendulum is:
- Has it moved? Is it higher or lower than the central position?
- Did you notice anything about the speed of the bob as it moves from one extreme position to another?
- Notice the graph – what are the variables on the bar chart?
- What has happened to the values of the KE and PE as compared to total energy?
- What do you think is happening? Is this what you will think will happen when you try this experiment? Why? Why not? What is different?
- Notice where the pendulum is:
- This extreme position to the right is at a different height than before. Why? What role does friction play and where does it come from?
- Look at the graph – what are the variables in the bar chart? Where has the thermal energy come from? What do you expect will happen to the simple pendulum?
Downloading or saving simulations
On the PhET official website, simulations are available in two different formats: Java and HTML. Once you download any of these files, they don't need internet connectivity.
![]() Note: Java simulations require JAVA software to open and use. HTML simulations just need any internet browser to open and work on. For smartphone users, use only HTML format simulations.
Note: Java simulations require JAVA software to open and use. HTML simulations just need any internet browser to open and work on. For smartphone users, use only HTML format simulations.
Here are the detailed steps to download both kinds of simulations:
- Java Version Simulations: Java simulations run only on computers, and smartphones do not support these simulation files.
To download these Java simulations for the computer, click on the one you want to download, find the download icon on the screen, and click on it to save the Java file to your computer. Access all the JAVA-based simulations from this link
- HTML-Based Simulations: HTML simulations can be downloaded and used on both computers and smartphones, and they don't need any additional software to use them.
To download an HTML simulation, click on the one you want to download, find the download icon on the screen, and click on it to save the HTML file to your device (smartphone/computer). Access all the HTML-based simulations from this link Once the file has been downloaded to your device, go to the downloaded file path and open it with a browser.
Downloading and saving simulations on mobile
To download simulations on mobile, it's better to choose the HTML version instead of the Java version. HTML works on all mobile devices, while Java isn't supported by default. Because of this, a Java simulation might not work properly.
To download the HTML version, click on here Access all the HTML-based simulations from this link, which will take you to the HTML simulations. Choose any simulation, click on the download icon, and you can now use the downloaded simulation offline.
Ideas for resource creation
You can use the activities in PhET to create resources in video format as mentioned earlier. You can also create a set of screenshots of a simulation and present it along with explanatory text as a slide show