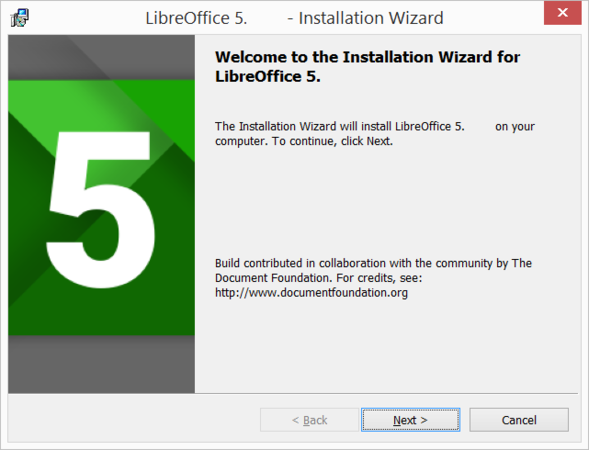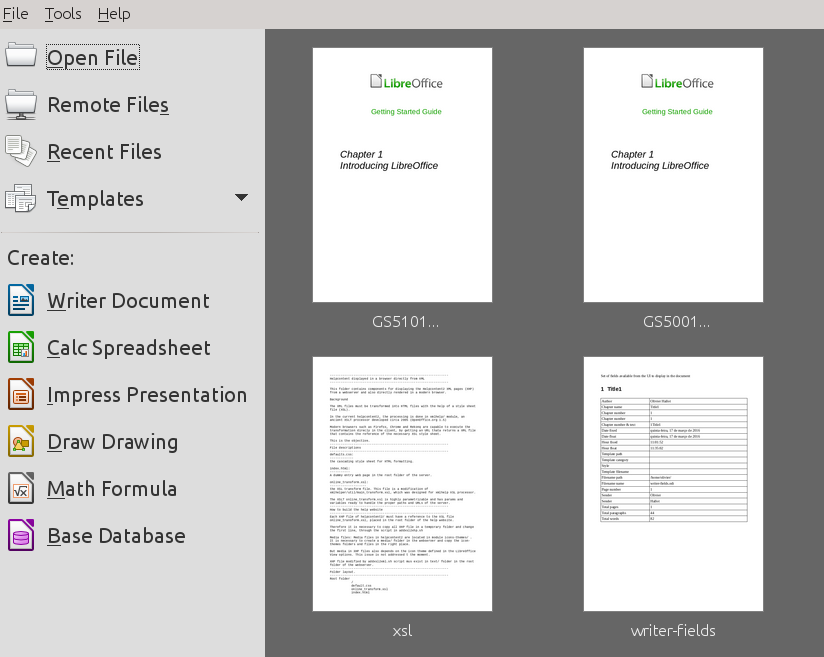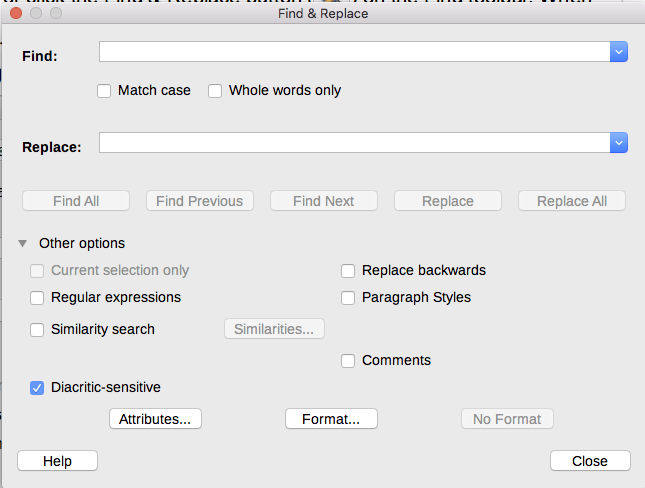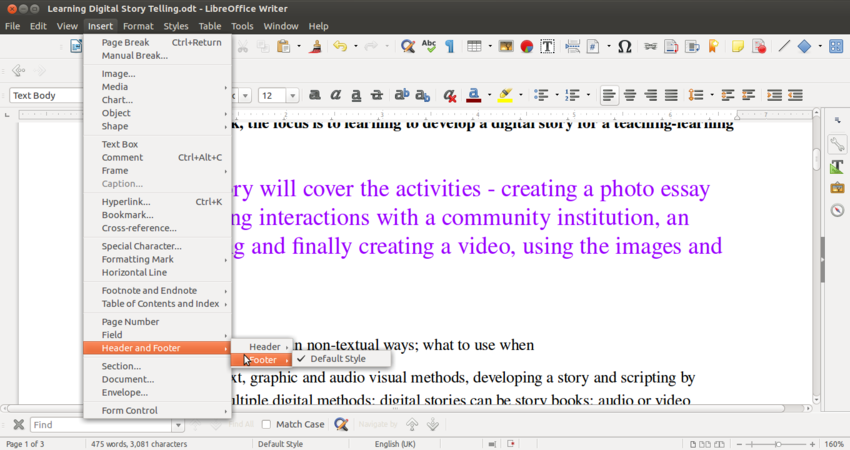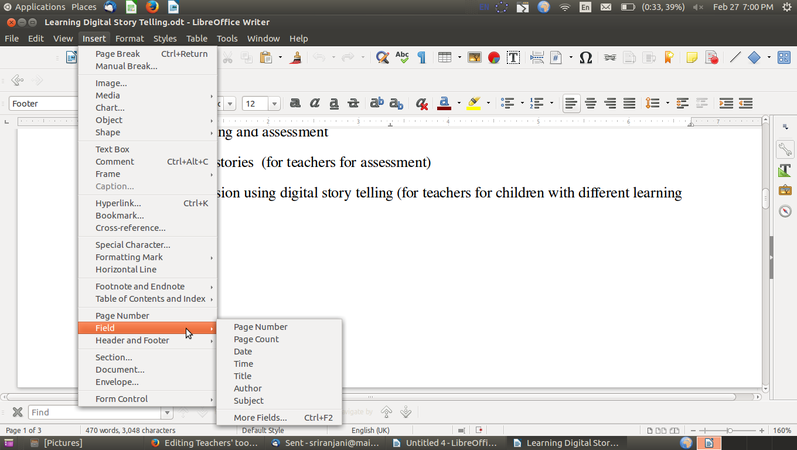Difference between revisions of "Learn LibreOffice Writer"
| Line 426: | Line 426: | ||
* Like in most applications, a file can be exported to a PDF format. This is useful when you only need to print the file and do not want any changes to it. You can also export a document to a 'html' (web page) format, which can be opened by a web browser or MS word format which is supported by Windows operating system.<br> | * Like in most applications, a file can be exported to a PDF format. This is useful when you only need to print the file and do not want any changes to it. You can also export a document to a 'html' (web page) format, which can be opened by a web browser or MS word format which is supported by Windows operating system.<br> | ||
| − | <gallery mode="packed" heights=" | + | <gallery mode="packed" heights="250px"> |
File:Save as odt.png| Save as ODT | File:Save as odt.png| Save as ODT | ||
File:Export as PDF.png|Export as PDF | File:Export as PDF.png|Export as PDF | ||
Revision as of 17:34, 22 June 2022
हिंदी मे देखिये
ಕನ್ನಡದಲ್ಲಿ ನೋಡಿ
Introduction
LibreOffice Writer is the free and open-source text editor application of the LibreOffice software package. Writer is a text editor similar to Microsoft Word.
Basic information
| ICT Competency | ICT for creating generic resources |
| Educational application and relevance | LibreOffice Writer is a software used for creating (including writing, editing, formatting, and possibly printing) text resources. Apart from entering and editing text, you can insert images and links also. |
| Version | LibreOffice Writer is also available on the Windows (visit download LibreOffice on Windows to install LibreOffice on a Windows system) and Macintosh operating systems.
This tool has no specific configuration requirements but in this application you can use many extra features by installing extensions |
| Other similar applications | Microsoft Word, OpenOffice writer, Google Docs |
| The application on mobiles and tablets | Collabora Office for Android and for iOS |
| Development and community help | The Document Foundation |
Overview of features
LibreOffice Writer lets you design and produce text documents that can include graphics, tables, or charts. In this application you can save the documents in a variety of formats, including the standardized Open Document Format (ODF), Microsoft Word format(.doc), or HTML. Here you can easily export your document to the Portable Document Format(PDF).
Installation
For Ubuntu
- The application is part of the Ubuntu custom distribution.
- In case you do not find it on your computer, you can install by choosing “LibreOffice” in Ubuntu Software Centre
- If you would like to install through the terminal follow these steps below:
- Open terminal by clicking (Ctrl+Alt+T),
- Once Window page is open, in front of dollar($) symbol just type below command.
- sudo apt-get install libreOffice
For Windows
- Download LibreOffice windows installer from below
- If you are unsure which Windows version you have, press Win+Pause to open your system properties window. The LibreOffice Main Installer download page can be selected with a built-in help file for your language:
- Double-click on download "LibreOffice_..._Win_x64.msi" file to begin installation
- It will start downloading "LibreOffice" into your computer (by default browser will save the files in "Downloads" folder in your system)
Click Yes if it ask your permission to allow this program make change to the computer,The Installation Wizard Welcome dialog box opens advising that the installation process is about to be started. Click “Next >”
Another dialog box opens, giving you a choice whether you want a default installation, or whether you want to choose special locations and components. If you want a default installation, just press “Next >”. If you want to make special choices, click on “Custom” and then press “Next >”. The Custom Setup enables changes to the features that will be installed. If you would like to install the spelling dictionaries, hyphenation rules, thesauri and grammar checkers:
- Click Expand Optional Components
- Click Expand Dictionaries
Another dialog box opens, inviting you to choose whether to open Microsoft Office documents with LibreOffice. By default, this feature is not enabled. If you want LibreOffice to open Microsoft Office files (documents, spreadsheets and presentations), put a check mark in all four checkboxes.Another dialog box opens, asking you whether:
- A shortcut to open LibreOffice should be placed on your desktop. The default option is to create a shortcut.
- To load LibreOffice during system start-up.
If you are not able to install LibreOffice in your windows machine, follow this official website installation instruction or Click here to see the LibreOffice Installation- English Tutorial
For MAC OS
- Go to this click and click on libreoffic MAC OS for MAC laptops
- It will start downloading "LibreOffice_..._MacOS_x86-64.dmg" into your computer (by defulat browser will save the files in "Downloads" folder in your system
- Double-click on download "LibreOffice_..._MacOS_x86-64.dmg" file to begin installation
- An installation window appears: drag and drop the LibreOffice icon onto the Applications icon in the same window. You may be required to enter your administrator password.
- The files are copied over and a progress bar shows when the installation is complete.
If you are not able to install Libreoffice in your MAC machine, follow this official website installation instructions
Working with the application
Starting a new document
From the Start Center
You can start a new, blank document in Writer in several ways. If a document is already open in LibreOffice, the new document opens in a new window.
- From the Start Center
When LibreOffice is open but no document is open, the Start Center is shown. Click the Create: Writer Document button to create a new text document.
- From the operating system menu
You can open the LibreOffice Start Center or the Writer component from the operating system menu in the same way that you start other programs. When LibreOffice was installed on your computer, in most cases a menu entry for each component was added to the system menu.
Opening an existing document
You can open an existing document in any of the following options.
Option1: Choose File > Open on the Menu bar.
Option2: Press Ctrl+O on the keyboard.
Option3: Click on the Open icon on the Standard toolbar
LibreOffice Writer interface
The LibreOffice menu bar has multiple options for file operations including saving, editing, viewing the document, inserting images, links, tables, etc in the document and formatting and defining styles in the document. The commonly used parts of the window are discussed below.
- LibreOffice Writer menu
1. Title bar
The Title bar is located at the top of the Writer window. It shows the file name of the current document. When the document is not yet named, the document name will appear as Untitled X, where X is a number. Untitled documents are numbered in the order in which they are created.
2. Menu bar
The Menu bar is located just below the Title bar in Windows and Linux and at the top of the screen in macOS. When you select one of the menus, a submenu drops down to show further options,including:
- Commands that directly cause an action, such as Close or Save, in the File menu.
- Commands that open further sub menus.
3. Standard toolbar
In a default LibreOffice installation , the top toolbar, just under the Menu bar, is called the Standard toolbar. This gives quick access to different types of elements and tools to the users.
4. Formatting toolbar
The second toolbar at the top is the Formatting toolbar. It is context-sensitive; that is, it shows the tools relevant to the current position of the cursor or the selected object. For example, when the cursor is in text, the Formatting toolbar provides tools for formatting text. When the cursor is on a graphic (image), the tools are for formatting images. Other toolbars are available at View > Toolbars.
5. Rulers
The horizontal ruler across the top of the workspace is visible by default but the vertical ruler on the left is hidden by default.
To enable the vertical ruler, choose View > Rulers > Vertical Ruler from the Menu bar, or choose Tools > Options > LibreOffice Writer > View. To quickly show or hide both rulers, use the key combination Ctrl+Shift+R.
Editing document
You can start adding the text from where the cursor blinks. You can also reposition cursor as per the requirement in the document.
- Cursor
Changing default fonts
- LibreOffice Writer has some of the fonts set by default which can be customized any point of time.
- To do this, Go to Tools-->Options.
- In the left panel Double click on LibreOffice Writer--> Click on Basic Fonts (Western).
- Right side panel shows you the things that are fonts setup for your software by default. It is further classified as Default, Heading, List, Caption and Index. Based on your requirement you can click the drop down on their respective options and change the Font. Also note that you can customize the font size.
- Once you are done, Click Apply-->OK.
Cut, copy, and paste text
- Using cut, copy and paste options are similar to any other applications. You can copy or move text, image or any other objects within a document, or between documents. These features can be used by dragging or by using keyboard shortcuts.
Note: You can also copy text from other sources such as Web pages and paste it into a text document.
- To move (drag and drop) selected text using the mouse, drag it to the new location and release it; the cursor changes shape while dragging. To copy selected text, hold down the Ctrl key while dragging. The text retains the formatting it had before dragging.
- To move (cut and paste) selected text, use Ctrl+X to cut the text, insert the cursor at the paste-in point and use Ctrl+V to paste. Alternatively, use the buttons on the Standard toolbar.
- When you paste text, the result depends on the source of the text and how you paste it. If you click the Paste button, then the pasted text keeps its original formatting (such as bold or italics). Text pasted from Web sites and other sources may be placed automatically into frames or tables as part of the format when you paste. If you do not like the results, click the Undo button or press Ctrl+Z.
To make the pasted text show the paragraph style at the insertion point:
- Choose Edit > Paste Special, or
- Click the arrow on the combination Paste button, or
- Click the Paste button without releasing the left mouse button.
Using text formatting
The format option is for changing the text styles like text font, text size and text color options. For many of these options, we can use shortcut icons from formatting toolbar as shown below.
- Font name: Choose font name from dropdown
- Font size: Choose font size from the dropdown
- Make selected text Bold
- Make selected text Italic
- Make selected text Underline
- Make selected text stikethrough(Eg:
stikethrough) - Make selected text as superscript
- Make selected text as subscript
- Choose Font color from the dropdown
- Make selected text to highlight with color
- Change the background color
Using Bulleting and Numbering
The Bullets and Numbering feature on the formatting toolbar can be used to create nested lists and access the Bullets and Numbering dialog.
- To add the bullets and numbers to text information, choose Format - Bullets and Numbering. You can also select the different symbols of bullets and numbers here. You can also find the Bullets and Numbers in the formatting toolbar
- An important feature of Writer is to enable you present your information through simple and short points ('bullet points').
- For the selected text input that has been entered, go to Format, select Bullets and Numbering and choose the numbering type that is needed. You can create sub-numbered lists.
Using paragraph formatting
You can apply many formats to paragraphs using the icons on the Formatting toolbar. Other formatting options are provided under the format option from the menu bar.
On the Formatting toolbar, the icons and formats include( As labeled in below paragraph properties image)
- Apply Paragraph Style from formatting toolbar .
- Align Left, Center Horizontally, Align Right, or Justified.
- Line Spacing (choose from 1, 1.15, 1.5, 2, or custom spacing. Line spacing refers to the distance from one baseline (the imaginary line at the bottom of a letter like “n” or “m”) to the next baseline. It is determined by the size of the font.
- Increase Paragraph Spacing, Decrease Paragraph Spacing. ( Paragraph spacing refers to the vertical spacing between one paragraph and the paragraphs above and below it.
- Increase Indent, Decrease Indent.
Inserting & Formatting Images
- The insert menu option is for inserting images, hyperlinks, charts, page numbers, page breaks, formulas and etc...
- To insert an image, Go to Insert → Image → This will open a folder from which images are to be inserted (Images need to be browsed from your computer local folders).
- The inserted image (triangle) will looks like below (Image3).
After you insert any image if you want to resize (height*width), click on the image and select any of the dots on the corner of the image and drag to increase or decrease the size of the image
Editing image
1. Using the Crop tool To use the Crop tool click on the crop icon as shown in Image1 or right-click on the image and select Crop from the context menu. Cropping handles appear at the corners and mid-points of the sides of the image. Drag a handle to cut off part of the image. Click outside the image to turn off cropping mode.
2. Compressing images (See Image2)
- If you insert a large image in your document and resize it to fit into the layout of the page, the complete original image is stored in the document file to preserve its content, resulting in a large document file to store or send by mail.
- If you can accept some loss of quality of the image rendering, you can compress or resize the image object to reduce its data volume while preserving its display in the page layout. You probably don’t want to compress something that will be professionally printed.
- Right-click to select the image and open the context menu. Then choose Compress to open the Compress Image dialog . Click OK to apply the compression settings. If the resulting image is not acceptable, press Ctrl+Z to undo and choose another compression setting.
3. Transparency: set the transparency options for the image using this button as shown in Image1.
4. Rotating images Rotate images if required using button showed in Image1
Inserting & Formatting Table
- To insert Table, go to Table from Menu bar and select "Insert Table", in given window choose required number of rows and columns. Alternatively you can also insert table from standard toolbar, Click on table grid from toolbar and move the cursor over the grid until you highlight the number of columns and rows you want. Click and the table appears in the document.
- You can format your table by selecting the options in 'Table'. Move your cursor inside the table and 'Select -> Table'. You can then adjust the row and column widths (Table -> Size), add or remove borders (Table -> Properties -> Borders), split or merge cells (Table -> Merge Cells, Table -> Split Cells) etc
- You can also copy data from a spreadsheet. You can simply copy that data (in rows and columns) from the spreadsheet and paste into the document, it will create a copy of the spreadsheet in your document. If you do not want it as a spreadsheet, but only as a table, you need to select 'Paste Special -> Formatted text option.
- Inserting Table
- Align text to the top, middle and to the bottom
- Apply Borders to cells and tables
- Insert caption for the table
Finding and replacing text
Writer has two ways to find text within a document: The Find toolbar for fast searching and the Find & Replace dialog. If the Find toolbar is not visible, you can display it by choosing View > Toolbars > Find from the Menu bar or by pressing Ctrl+F
Using the Find toolbar
- To use the Find toolbar, click in the text input box and type your search text, then press Enter to find the next occurrence of that term from the current cursor position. Click the Find Next or Find Previous buttons as needed.
- Click the Find All button to select all instances of the search term within the document.
Using the Find & Replace dialog
To display the Find & Replace dialog, use the keyboard shortcut Ctrl+H, or choose Edit > Find & Replace from the Menu bar Use the Find & Replace dialog:
- Type the text you want to find in the Find box.
- To replace the text with different text, type the new text in the Replace box.
- You can select various options, such as matching the case or matching whole words only. The other options include searching only in selected text, searching from the current cursor position backwards toward the beginning of the document, searching for similar words, and searching in comments.
- When you have set up your search, click Find Next. As the document view moves to each found instance, replace the text by clicking Replace.
Creating an automatic Table of Contents
- Often it is useful to create text documents which are organize into headings and sub headings to denote different sections. This can be done in two ways
- You can select the text you want to define as a heading and choose from the predefined headings style, by selecting from the first drop down box as shown in the first image.
- You can also define this from the Style menu by clicking on Style and selecting the given heading.
- You can define the appearance of each heading under the Styles and formatting option by changing the default font colour, size, etc.
- Once the headings are defined, you can insert the Table of Contents. Click in your document where you want to create the table of contents. Choose Insert - Table of Contents and Index – Index Entry, just click on “OK”. For updating table of content, right click on the table of content and Update Index or Table of Contents. Note that if you add any headings in the document, it will not automatically update the TOC, hence you will need to come to the TOC and do the update manually.
- Inserting Table of Content
- You can add a header and / or footer to your document. You could provide the name of the document (or any other static information) in the footer. You can also insert page number in the header or the footer, which will be dynamically generated by Writer. It is useful to have page number and name of your document on every page, this is specially useful if the reader wants to read a print copy. LibreOffice Writer allows you to easily insert this information at the bottom or top of each page. This can be done using Insert--->Footer.
- Once a footer has been inserted, you can go to the bottom of the page and insert multiple fields of information using Insert--->Fields. You can type any text in this footer, it will come on all pages. Other than page number, other dynamic information you can provide is the date/time stamp of the document. A similar method can also be adopted for inserting a header as well.
Spelling check
- Spelling - By enabling automatic spell checking under tools, you can check spelling within your document. You will see a red underline below a word spelt wrongly. (If you see a green line below a word, it suggests a grammatical error). You can move your cursor to the word and right click to get suggestions for correcting the spelling. In case you are clear your word is correct, you can also 'add your word to the dictionary' so that the next time you use it, it will not be treated as a wrong spelling.
- You can also do a manual spelling and grammar checking of the document. Select the text and click on spelling and grammar under tools option. it will start looking spelling and grammar for the document. It is a good habit to always run a spelling check on your document before sharing.
- To check the spelling and the grammar of a text, the appropriate dictionaries must be installed. You can have dictionaries for your own language (Telugu, Urdu etc) installed, apart from the one in English.
- Formatting in LibreOffice Writer
Customizing the Toolbar
- LibreOffice is a Open source application and therefore it allows the users to customize the interface.
- Menu is most useful section of Writer and its structure must be familiar to the user.
- The structure of menu and its items can be customized easily so that it becomes user friendly.
- To do this, go to Tools-->Customize.
- Customize window will be having all the "Available Command" list on the left side. "Assigned command" on the right. If you want to remove the already assigned command then click on that particular command on the Assigned command list and move it towards Available command by clicking the left arrow button.
- Similarly if you want an additional command to your menu then choose the command from the "Available command" list. Click right arrow button to move it to the "Assigned command" list.
- You can also change the name of a particular command by clicking that command and click on Modify-->Rename. Give the new name to that menu and click OK.
- To customize Toolbar, click on Toolbar tab in Customize window. As explained earlier, "Assigned Commands" will be having list of tools. The checked tools are already there in the toolbar and unchecked ones are available to move them to the toolbar. If you want any particular tool to be easily accessible and move to the toolbar then just check mark those and click Apply-->OK.
- In the way you can change or assign the Keyboard shortcuts. For this Click on Keyboard tab in the Customize window. You can choose a command and click on Modify to change its shortcut or functionality.
Language package installation in LibreOffice
- LibreOffice interface has been translated (localized) into over 40 languages and most of the Indian languages. Additionally, there are over 70 spelling dictionaries available for languages. The dictionaries are available from the LibreOffice website. To use LibreOffice interface in your own language like hindi, kannada or in any other language, please follow below instructions.
- Once again double click on the downloaded installation file (from the section #For Windows section), which will open LibreOffice installer wizard click on the next option
- On the next (Program Maintenance) screen you will get 3 options (Modify, Repair, Remove), choose Modify option and click on next.
- In the next screen, if you would like to install and use LibreOffice in your preferred language, then click on + button (small down arrow) in "user interface languages"
- It will open the list of languages available, in that select your preferred language and select “This feature will be installed on the local hard drive”.
- Once all the required changes are done on the screen, click “Next >”
- On the next "File Type" window, select all the options to open Microsoft Office files, Click “Next >”
- Next screen "Shortcut and Load during system startup" screen click on the Install button to finish the installation.
Changing LibreOffice language interface (after the installation)
- When creating a presentation in other languages, you can use the language setting ( Tools-> Options -> Language settings -> Languages -> User Interface -> Add the required language ) to create styles that only differ in the language in formatting attributes. This allows you to easily check spelling of all of the presentation contents without affecting appearance.
Typing regional languages
Typing regional language in Ubuntu
In Ubuntu by default you can type English in any application and by default it will use only Unicode fonts unless you manually changing it to non-unicode.
Also you can type any your local languages in Ubuntu by adding those languages in IBUS. For typing in any local language, Ubuntu will use application called Ibus. You can follow the below step to set up Ibus and to add languages in the typing list.
- Go to Applications -> System tools -> System Settings -> Language Support ->Look at the Keyboard input method system Select IBus and close the window.
- Log-out your computer and log-in to applying this changes.
Now you have to add your languages in "Text Entry" to type it. You can type multiple language in any application by adding it in this list.
- Click on "En" from the top panel and select "Text Entry".
- Once the Text Entry window opens, click on "+" arrow mark, as shown in image.
- The language list window will open, search your languages by typing it in search box. It will show the all the typing methods for the language. Choose a keyboard layout you are comfortable with and click "Add".
- Yes, you are finished all the set up, after this your language list looks like below.
Now its time to type your added language in most of the applications. Click on the language panel "En" (right top corner of the screen) and select language in which you want to type. When you select language, icon will change to that language. The very important is you can add multiple languages in this list.
Typing regional language on Microsoft windows OS
Click on this link to know more about typing regional language in windows 7 or 8
Click on this link to know more about typing regional language in windows 10 or 11
Tracking changes to a document
You can use several methods to keep track of changes made to a document.
- Make your changes to a copy of the document (stored in a different folder, under a different name, or both), then use Writer to compare the two files and show the changes you made. This technique is particularly useful if you are the only person working on the document, as it avoids the increase in file size and complexity caused by the other methods.
- Save versions that are stored as part of the original file. However, this method can cause problems with large or complex documents, especially if you save a lot of versions. Avoid this method if you can.
- Use Writer’s change marks (often called “revision marks”) to show added or deleted material or changed formatting. Later, you or another person can review and accept or reject each change.
Preparing a document for review
When you send a document to someone else to review or edit, you may want to prepare it first so that the editor or reviewer does not have to remember to turn on the revision marks.
- Open the document. Check whether it contains multiple versions by clicking File > Versions. If multiple versions are listed, save the current version as a separate document with a different name and use this new document as the review copy.
- With the review copy open, make sure that change recording is turned on. The Edit > Track Changes > Record Changes menu item has a check mark next to it when recording is turned on.
- To begin tracking (recording) changes, click Edit > Track Changes > Record Changes. To show or hide the display of changes, click Edit > Track Changes > Show Changes.
- To stop recording changes, click Edit > Track Changes > Record Changes again.
The results of accepting or rejecting a change are as follows:
- Accept: incorporates the alteration into the document and removes the change indication marking.
- Reject: reverts the document to its original state and removes the change indication marking.
Changing Page orientation within the document
- LibreOffice Writer allows you to change the page orientation in between the document as per your needs.
- For example, If you have a document having data of three pages you can make the second page landscape and rest two to remain as portrait orientation.
- To do this, first go to sidebar of Writer. Click on Styles → Page styles.
- On the Page style list page, right click → New.
- In the new page style window-→ Organizer tab-→ Enter a new name to the style → Choose the “Default style” as Next style.
- Go to the Page tab → Change the orientation as Landscape.
- Click Apply → OK.
- Place the position of the cursor to the place where you need to change the orientation.
- Go to Insert → More Breaks → Manual Break. You will get a new window called “Insert Break”
- In this window, choose the type “Page break” and name of the style you have given earlier as the style name.
You will observe that the orientation for the selected page will have the Landscape orientation and rest of them will remain as Portrait.
Saving the file
- Like in most applications, a file can be saved using the FILE –> SAVE command, or by the shortcut key CTRL+S. Always give a meaningful file name, reading which you should get an idea of the file contents. Often adding the month-year information when the file was created can be useful later File will save in .odt format, ODT is the short form of Open Document Text. ODT conforms to Open Document Format (ODF) which is recommended by the Government of India through its website Policy on open standards””.
- Like in most applications, a file can be exported to a PDF format. This is useful when you only need to print the file and do not want any changes to it. You can also export a document to a 'html' (web page) format, which can be opened by a web browser or MS word format which is supported by Windows operating system.
Advanced features
- Track changes (recording editing changes by another person in another colour in the document, which can be accepted or rejected by the author)
- Multiple columns (useful for making newsletters and magazines) and other page layout functions
Ideas for resource creation
- You can use this application to create and edit text resources. You can insert images, web links, hyper links in the document and connect the text to other resource formats. You can insert and edit tables, create sections (with section headings) and format it in many ways to create a text document.
- Infographics, posters, comic strips are some resources you can create using text editors in addition to making reports.