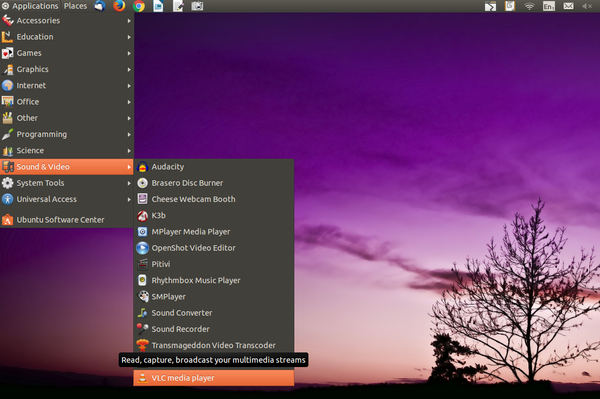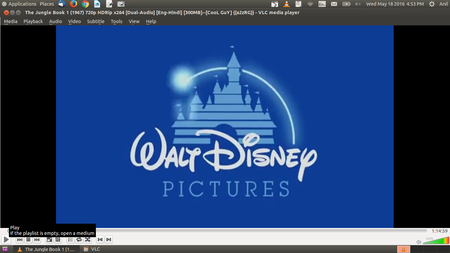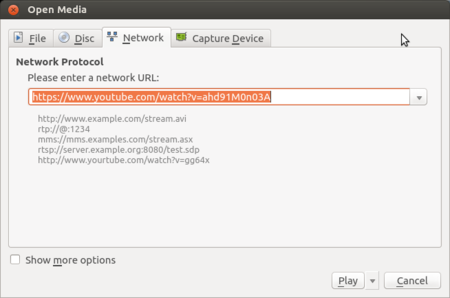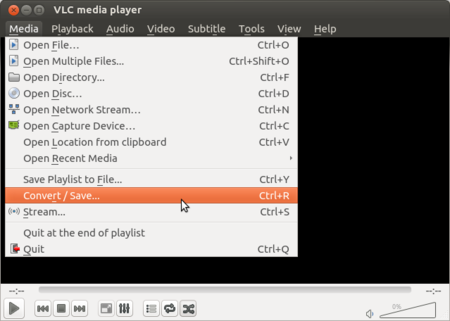Difference between revisions of "Learn VLC Player"
Jump to navigation
Jump to search
| Line 47: | Line 47: | ||
* To download the file [https://www.videolan.org/vlc/download-macosx.html click here] | * To download the file [https://www.videolan.org/vlc/download-macosx.html click here] | ||
| − | =Working with the application= | + | ====Working with the application==== |
| − | == | + | =====Opening and using the application===== |
| + | * To launch the VLC media player, Go to Application --> Sound and Videos → Click on VLC Media Player. | ||
| + | * To open the media file like audio and video files go to Media menu --> Click on Open file. | ||
| + | * Then Select one or more files to open dialog box will open. Select any Audio and Video file--> Click Open. | ||
| + | * The file starts playing the Audio or Video file which you have selected. | ||
| + | [[File:To open VLC.png|none|thumb|600x600px]] | ||
{| class="wikitable" | {| class="wikitable" | ||
|- | |- | ||
| − | | style="width: 50%;" | | + | | style="width: 50%;" | |
| − | | style="width: 50%;" | | + | | style="width: 50%;" | |
|- | |- | ||
| − | | style="width: 50%;" | | + | | style="width: 50%;" | |
| − | + | | style="width: 50%;" | | |
| − | | style="width: 50%;" | | ||
|- | |- | ||
| − | | style="width: 50%;" | | + | | style="width: 50%;" | |
| − | | style="width: 50%;" | | + | | style="width: 50%;" | |
|- | |- | ||
| − | | style="width: 50%;" | | + | | style="width: 50%;" | |
| − | | style="width: 50%;" | | + | | style="width: 50%;" | |
| − | |||
|- | |- | ||
| − | | style="width: 50%;" | | + | | style="width: 50%;" | |
| style="width: 50%;" |[[File:VLC_6_to_Pause_and_play.png|450px]] | | style="width: 50%;" |[[File:VLC_6_to_Pause_and_play.png|450px]] | ||
|- | |- | ||
| − | | style="width: 50%;" | | + | | style="width: 50%;" | |
| style="width: 50%;" |Step 6-To Pause and Play This Button will work in vlc which mouse arrow is present. | | style="width: 50%;" |Step 6-To Pause and Play This Button will work in vlc which mouse arrow is present. | ||
Select any Audio and Video file--> Click Open. | Select any Audio and Video file--> Click Open. | ||
Revision as of 10:57, 14 June 2022
Introduction
Basic Information
| ICT Competency | VLC Media Player is a general purpose application to play audio and videos. |
| Educational application and relevance | VLC media player is used to play video and audio files. It supports to play all Audio and Video format files such as mp4, mpeg, divx, flv, mp3, mkv etc). |
| Version | VLC Media Player 3.4.0 |
| Configuration | After installation, no need to do any configure. Just open VLC media player. |
| Other similar applications | Winamp, SMPlayer, Media Player Classic, MX Player, Windows Media Player |
| The application on mobiles and tablets | VLC for Android |
| Development and community help | VLC Media Player |
Overview of Features
- Simple, fast and powerful media player.
- Plays everything: Files, Discs, Webcams, Devices and Streams.
- Plays most codecs with no codec packs needed: MPEG-2, DivX, H.264, MKV, WebM, WMV, MP3.
- Runs on all platforms: Windows, Linux, Mac OS X, Unix.
Installation
For Windows
- To install VLC Media Player on Windows you can download the installation file click here
- Follow the installation steps and create a desktop shortcut for easy access.
For Ubuntu
- To download the file click here
- Alternatively open terminal in Ubuntu. In the command line give the command "sudo snap install vlc".
For MAC
- To download the file click here
Working with the application
Opening and using the application
- To launch the VLC media player, Go to Application --> Sound and Videos → Click on VLC Media Player.
- To open the media file like audio and video files go to Media menu --> Click on Open file.
- Then Select one or more files to open dialog box will open. Select any Audio and Video file--> Click Open.
- The file starts playing the Audio or Video file which you have selected.
Ideas for resource creation
Not Applicable