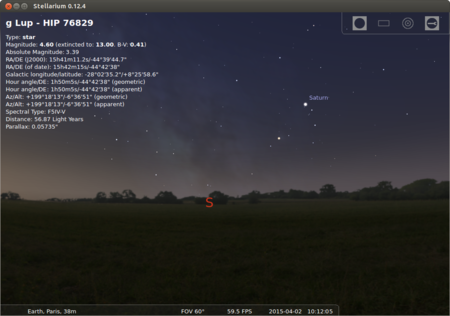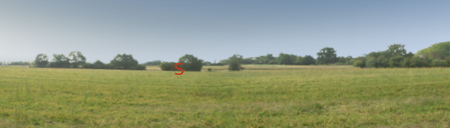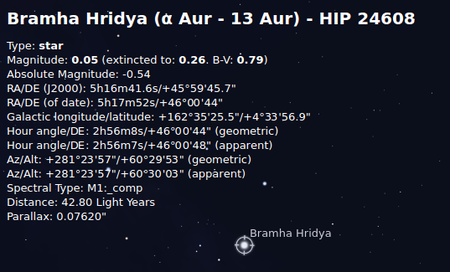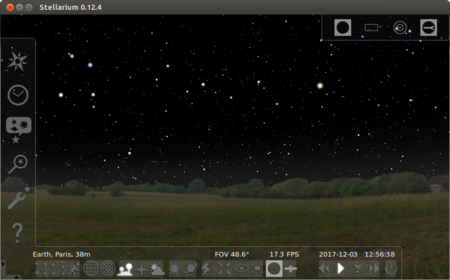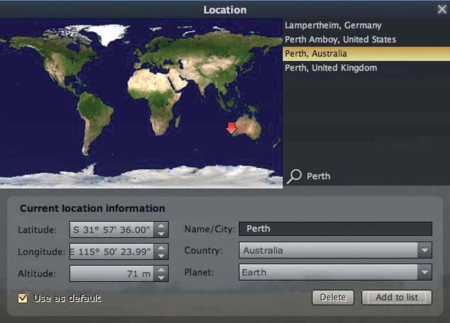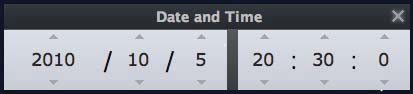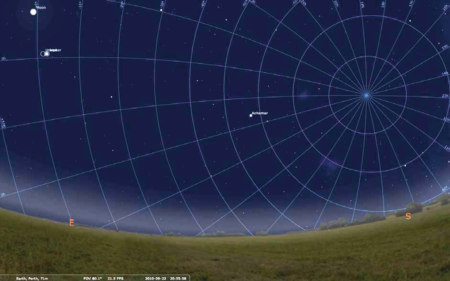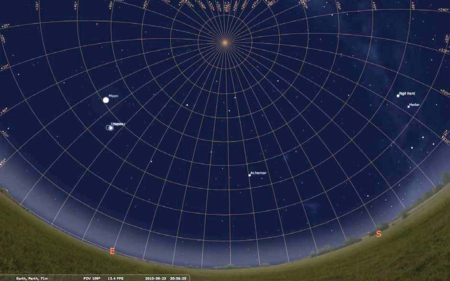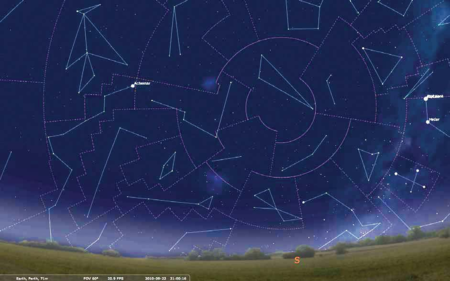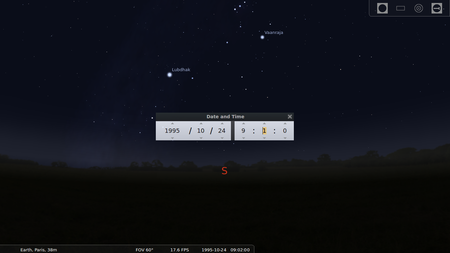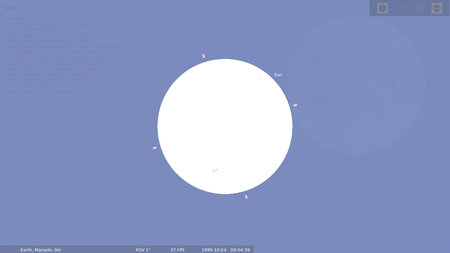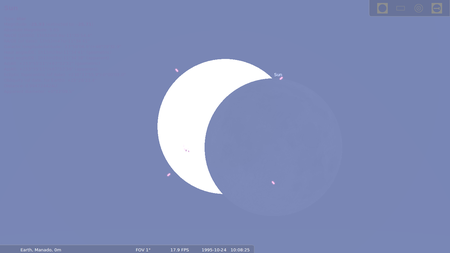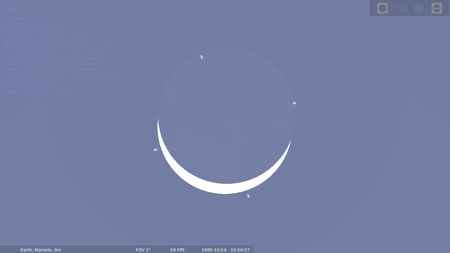"Learn Stellarium" के अवतरणों में अंतर
छो (१ अवतरण आयात किया गया: from oer) |
|
(कोई अंतर नहीं)
| |
११:११, १२ अप्रैल २०१८ के समय का अवतरण
विषय सूचीIntroductionStellarium is a free open source planetarium for your computer. It shows a realistic sky in 3D, just like what you see with the naked eye, binoculars or a telescope. Educational application and relevanceVersionStellarium Version - 0.12.4 ConfigurationNo need to configure Overview of FeaturesStellarium has default catalogue of over 600,000 stars, extra catalogues with more than 210 million stars, asterisms and illustrations of the constellations, constellations for 20+ different cultures, images of nebulae (full Messier catalogue), realistic Milky Way, very realistic atmosphere and sunrise and sunset. Other similar applicationsKstar , Development and community helpProject coordinator: Fabien Chéreau Working with the applicationFunctionalities
File formats for creationNot applicable Saving the fileNot applicable Export and publishing filesNot applicable Advanced featureshttp://www.stellarium.org/wiki/index.php/Advanced_Use Installation
The application on mobiles and tabletsSkymap Ideas for resource creationReferenceshttp://stellarium.org/ How to use template{{subst:Explore_an_application}} on the page you create for your tool. Page Name should be "Learn ToolName" |