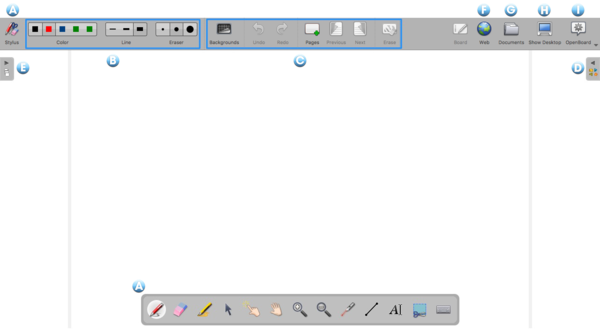Learn Openboard
Introduction
Openboard is a software that combines the simplicity of traditional teaching tools with the benefits that the ICTs bring in education. Openboard is a true rich-media authoring application. It enables essential benefits from handwriting while adding visuals, images, graphics, videos, or browse the Internet.
Basic information
| ICT Competency | |
| Educational application and relevance | |
| Version | Openboard 1.3.6 |
| Other similar applications | |
| The application on mobiles and tablets | Explain Everything |
| Development and community help | Openboard |
Overview of Features
Installation
- The application is not part of the current Ubuntu custom distribution 16.04 Kalpavriksha.
- Download application from this link.
- Double click on the downloaded "openboard_ubuntu_16.04_1.3.6_amd64.deb" file and this file will open with Ubuntu software center.
- Now click on the "Install" icon and Enter your Ubuntu login password.
- Once the installation is complete, you can find this application under "Applications -> Education".
Working with the application
Openboard Main window
A simple look at the icons should allow you to quickly understand how OpenBoard works.
A) Shows / hides the Stylus Toolbar
B) Basic tools (color, line width, eraser)
C) Advanced tools (backgrounds, undo, redo, pages, previous, next, delete and group)
D) The library (right tab)
E) The flatplan (left tab)
F) Lets you use the integrated web browser OpenBoard.
G) Documents Mode: organize, import and export your courses.
H) Displays your desktop while keeping the functionalities of OpenBoard.
I) The "OpenBoard" button provides access to the application settings and exit.
Stylus toolbar
This toolbar contain many basic drawings tools:
A) Writing pen tool.
B) Erase tool : is used to erase any content drawn by pen tool.
C) Highlight tool: is used to highlight passages providing a certain level of transparency.
D) Select and modify objects tool: is used to select an object on your page to move it and apply changes (selection, resizing, deletion, rotation ...).
E) Interacting with objects" or "Magic Finger" tool: allows you to perform actions on objects without displaying the editing options.
F) Move page tool: allows you to move within a page. You can center the view directly by clicking twice on this icon.
G) Zooming in/out tool: can allow to enlarge or reduce the area on the screen.
H) Using the laser pointer: activates a virtual laser pointer (It writes nothing) as a big red dot.
I) Draw a straight line tool: allows you to draw a straight line.