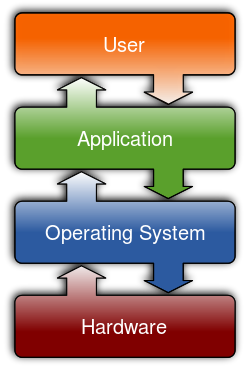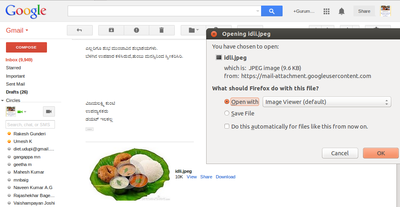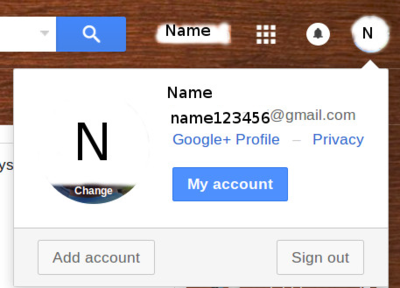Difference between revisions of "TE year1sourcebook/Topics of Study in the Unit"
| Line 70: | Line 70: | ||
===== ICT environment - Hardware ===== | ===== ICT environment - Hardware ===== | ||
| − | ICT refer to an entire range of devices that use digital methods to process represent and communicate information. The desktop computer, laptop, tablet and the smart phone are all ICT devices. Let us explore below the parts of a desktop | + | ICT refer to an entire range of devices that use digital methods to process represent and communicate information. The desktop computer, laptop, tablet and the smart phone are all ICT devices. Let us explore below the parts of a desktop computer. |
| − | File:partsofcomputerexploded.jpeg|Computer peripherals | + | [[File:partsofcomputerexploded.jpeg|Computer peripherals]] |
| − | |||
{| class="wikitable" | {| class="wikitable" | ||
|1. Scanner (nowadays scanning function is available in the mobile phone, hence a separate scanner is not often used) | |1. Scanner (nowadays scanning function is available in the mobile phone, hence a separate scanner is not often used) | ||
| Line 117: | Line 116: | ||
| | | | ||
|} | |} | ||
| + | |||
===== ICT environment - Software ===== | ===== ICT environment - Software ===== | ||
We saw earlier that each ICT device must have an [[wikipedia:Operating_system|operating system]] (also called system software) to run other applications or programmes. Operating system starts automatically when you turn on the computer, this process is termed [[wikipedia:Booting|booting]]. All the other software to paint, type, listen to music, learn maths etc., are called application software or 'Apps' which work with the system software. We will use the [[wikipedia:Ubuntu_(operating_system)|Ubuntu]] ‘[[wikipedia:Free_and_open-source_software|Free and Open Source Software]]’ (called FOSS in short) operating system for our paper. Operating systems use a program called the Graphical User Interface (GUI, which is pronounced as goo-ee), to access the computer with a mouse. The popular operating systems are Microsoft Windows, GNU/Linux and Mac OSx. You will learn about the functions of an operating system, using an example of '''Ubuntu''' GNU/Linux operating system. With this learning, you can also operate a computer with Windows of Mac operating systems. Since Ubuntu is a FOSS operating system, FOSS applications like Office suite, web browser, educational software can be bundled with Ubuntu GNU/Linux operating system. All these applications will be installed on the computer along with the operating system. | We saw earlier that each ICT device must have an [[wikipedia:Operating_system|operating system]] (also called system software) to run other applications or programmes. Operating system starts automatically when you turn on the computer, this process is termed [[wikipedia:Booting|booting]]. All the other software to paint, type, listen to music, learn maths etc., are called application software or 'Apps' which work with the system software. We will use the [[wikipedia:Ubuntu_(operating_system)|Ubuntu]] ‘[[wikipedia:Free_and_open-source_software|Free and Open Source Software]]’ (called FOSS in short) operating system for our paper. Operating systems use a program called the Graphical User Interface (GUI, which is pronounced as goo-ee), to access the computer with a mouse. The popular operating systems are Microsoft Windows, GNU/Linux and Mac OSx. You will learn about the functions of an operating system, using an example of '''Ubuntu''' GNU/Linux operating system. With this learning, you can also operate a computer with Windows of Mac operating systems. Since Ubuntu is a FOSS operating system, FOSS applications like Office suite, web browser, educational software can be bundled with Ubuntu GNU/Linux operating system. All these applications will be installed on the computer along with the operating system. | ||
Revision as of 08:47, 10 May 2017
In this unit you will get familiar with the ICT environment and learn how to use different tools for accessing the internet and communication with one another. You will learn how to create your own personal digital library of resources. The unit will introduce you to the history and development of ICT, the importance of Free and Open Source Software, Open Educational Resources and ethical practices in the use of ICT.
A brief history of ICT
The term 'ICT' refers to those set of technologies that help us create information, access information, analyse information and communicate with one another. Most of you must be using a cell phone to communicate, which even fifteen years ago would not have been the case with most students. A cell phone is a digital information and communication device, a part of the recent ICT revolution. Yet ICT are perhaps nearly as old as humanity itself, as human beings needed to communicate with one another, beginning with symbolic (non verbal) ways, before language was invented. Language can be seen as the first 'ICT', it enabled (oral) communication amongst human beings.
Script was the next ICT, invented around 5,000 years ago, which enabled information to be held distinct from the communicator and be made available beyond the limitation of space and time that oral communication imposed. You would be learning more about the processes of speaking and listening (comprising oral communication) and reading and writing (comprising written communication) in your courses on language learning. Writing also enabled easier recording of human history and thus the invention of script was a landmark in the history of ICT. Invention of printing technologies scaled up the 'writing' process and enabled mass production of books. The invention of radio and television created the 'mass media' in which simultaneously the same message could be transmitted to thousands of people. Each ICT invention enabled the processes of information creation, sharing, storing and communicating to be easier, quicker, more efficient, enabling greater reach. Each ICT invention was a significant event in the evolution of human communication processes and caused an explosion in the availability of information. While human beings have always accessed information and communicated, what makes the present ICT special, is their digital nature, hence we can even refer to ICT as 'digital technologies'.
A brief history of ICT is provided in the table below
| Knowledge model / Basis | Method | Storage | Sharing | Publishing (mass sharing) | Features |
| Oral / Language | Oral | Human memory | Speaking - Hearing | Not possible | Requires synchronicity of space and time. |
| Written / Script | Text | Books | Physical | Not possible | Share knowledge across space and time, but in a limited manner |
| Print / Printing | Text | Books | Physical | Books | Explosion of information, due to large volume of books being available; information could be made available on a much larger scale |
| Mass Media/ Radio, TV | Analog/ Digital - Audio, video | Cassettes and similar analog devices | Physical | Broadcast transmission equipment | Mass reach across wide geographies |
| Digital (ICT) | Digital methods (text / audio / video editors) | Digital storage like hard disks | Websites, blogs, Wikis – 'desktop publishing' | Information spreads fast and wide. Much easier construction and much wider possibilities – text, audio, video. Formats of information can be combinedd |
Digital ICT
We are now perhaps in the middle of the next epochal movement in the history of ICT - the use of digital methods of accessing, creating, modifying sharing, storing information as well as for communication. Most of you would have been born after the beginning of the mass use of cell phones (the second generation or 2G cell phone technology was available for mass use from 1991), towards the end of the first millennium, while many teacher educators would have been born before this period! This phenomenon creates an interesting inversion in the school environment, in almost all other areas, the teacher (teacher educator) is more familiar than the learner (student teacher), while in case of ICT (more specifically in the skill of using ICT devices and methods), it can often be the opposite! Younger people may often pick up a technology quicker than older people. However, digital literacy does not only mean skills but rather On the other hand, the experience and insights of teacher educators can help student teachers develop a critical perspective towards digital ICTs, which is essential, since digital ICTs have huge potential for doing harm as well as good.
You will learn to use digital ICT for two purposes in the first year - 'connecting and learning' and 'creating (generic resources) and learning', in the two units respectively. Before 'connecting and learning' you need to have a basic familiarity with the ICT devices and tools.
Basic familiarity with ICT devices and applications
What all can a computer do?
Have you ever wondered why a computer is different from a fridge? One clue to the difference is the number of things a computer can do. You can read a book, type a book, listen to music, play a video or access the internet. Now your smart phone can also do many of these things. What makes all these things possible is the operating system, a software that allows the computer to process inputs through the keyboard or mouse, process it and produce an output. An operating system software allows different parts of a computer to work together; an application software allows for different kinds of processes to be accomplished by the computer.
A computer is a device which takes input, processes it and gives output which can be stored and shared. When you enter data into your computer, it is called as input. An input can be data like text or picture or an instruction on what to do with the data. This data is processed (process means to perform a series of operations on a set of data) and you will get the output. The software is what makes the computer and mobile so powerful. Learn more about the history of computers. Like computers, tablets and mobile phones also allow you to process and share information digitally.
The ICT environment
Any technology has a skill component and ICT is something all of us can practise for our own use. In the next section we will learn how to use a computer and various software applications for our professional activities. We will explore the basics of computer hardware and software and learn Internet browsing, concept mapping as well as text and number editing applications in this section. At all times, we will try to see how ICT are relevant to your primary mandate of teaching-learning. Hence we will approach the learning and use of these applications from a pedagogical perspective.
ICT environment - Hardware
ICT refer to an entire range of devices that use digital methods to process represent and communicate information. The desktop computer, laptop, tablet and the smart phone are all ICT devices. Let us explore below the parts of a desktop computer.

| 1. Scanner (nowadays scanning function is available in the mobile phone, hence a separate scanner is not often used) | 2. CPU (Central Processing Unit): does the processing work of the computer. It contains “chips” which determine the speed of computer. For example i5 is a chip manufactured by Intel. |
| 3. RAM (Random Access Memory): This is the storage space in the computer. Temporally it will store frequently used applications and data in it, to increase the speed of the computer. The size of RAM determines how fast the computer works | 4. Expansion cards. |
| 5. Power supply unit, which supplies power to the computer. | 6. CD Drive – External storage device. This is now becoming obsolete as USB storage devices / 'pen drives' are becoming more popular |
| 7. Hard disk: Hard disk stores the user data as well as the software. This storage capacity of the computer is specified in terms of GB (Gigabytes), 1 GB = 109 bytes or 1000,000,000 bytes | 8. Motherboard: This is where all instructions are wired together and helps the computer work |
| 9. Speakers, these amplify any audio played on the computer | 10. Monitor, for displaying our instructions to the computer and its responses. Monitor consumes quite a bit of electricity, so should be kept in the 'off' mode when the computer is not being actively used |
| 11. Operating System. An operating system (OS) is system software that manages computer hardware and software resources and provides common services for computer programs. All computer programs (application software) require an operating system to function. | 12. Application Software - An application program (app or application for short) is a computer program designed to perform a group of activities. Examples of an application include a text editor, a spreadsheet, a web browser, or a photo editor. The collective noun application software refers to all applications collectively |
| 13. Keyboard, similar to a type writer keyboard. It is an input device, used for typing instructions (text, numbers, special characters) to the computer. | 14. Mouse, another input device, that works on the Graphical User Interface of the computer |
| 15. External Hard Disk, additional storage space. | 16. Printer, output device |
Hardware: Parts 2-8, 10, 13 and 14 constitute basic hardware and are parts of all computing devices. These have now all been combined into one unit in a laptop or mobile. Largely, the hardware is divided into input devices and output devices and storage functions.
| Input Devices | Output Devices |
|---|---|
| Mouse | Monitor |
| Keyboard | Projector |
| Microphone | Printer |
| Scanner | Speakers |
| Web cam |
ICT environment - Software
We saw earlier that each ICT device must have an operating system (also called system software) to run other applications or programmes. Operating system starts automatically when you turn on the computer, this process is termed booting. All the other software to paint, type, listen to music, learn maths etc., are called application software or 'Apps' which work with the system software. We will use the Ubuntu ‘Free and Open Source Software’ (called FOSS in short) operating system for our paper. Operating systems use a program called the Graphical User Interface (GUI, which is pronounced as goo-ee), to access the computer with a mouse. The popular operating systems are Microsoft Windows, GNU/Linux and Mac OSx. You will learn about the functions of an operating system, using an example of Ubuntu GNU/Linux operating system. With this learning, you can also operate a computer with Windows of Mac operating systems. Since Ubuntu is a FOSS operating system, FOSS applications like Office suite, web browser, educational software can be bundled with Ubuntu GNU/Linux operating system. All these applications will be installed on the computer along with the operating system.
Installing operating system on the computer
Ubuntu installation is quite simple, and can be done by an average computer user. The minimum hardware required to install Ubuntu in a computer is:
- Minimum 40GB or above free space / separate partition in hard disk.
- Minimum 2GB RAM (4GB and above preferred)
- DVD reader or USB port
Electric power should be available during the installation process. You will need the Ubuntu software in a DVD or in a pen drive (as a boot-able USB device). If you are installing an operating system on a computer that is being used, please be sure to take a back up of the data on an external storage device.
In the computers in your lab, a custom distribution of Ubuntu GNU/Linux operating system which contains all the educational software applications and utilities required to transact this paper, would have been installed. A copy of the Ubuntu custom distribution could be obtained from DSERT, if required. In case you need to install the system on the institution computers, or you would like to install in your own computer, you can do so. Being able to install the operating system itself on your computer is an empowering process. In many cases, if you face problems while using your computer, including serious issues such as hard disk crash, you can re-install the operating system to start using your computer again. The installation process for the custom Ubuntu GNU/Linux system is available in this document and you can become more familiar with your computer by exploring it.
Interacting with the operating system
Ubuntu performs other basic functions expected of an operating system, including the following:
- You can login and logout, and your user data will be secure within your own login
- Logging in: When you switch on your computer, you will see a login screen. Login with the user id (name) and password created by the system administrator. Ubuntu allows you to have a user interface in your own language, by specifying your language as the user language, during your user id creation. Once you have logged in, the home screen will appear.
- Shutting down the computer- After you have finished your work, you have to turn off the computer. You must turn it off by clicking on the last button on the right hand top corner and select shut down. Never turn off the power button without shutting the computer properly, as it can cause files to corrupt.
- Users can browse (and search for) the folders and files on the computer using Nautilus file browser
- Users can use different applications on their computer for creating and accessing files. You will learn some of these applications in unit 2 (generic resource creation). The custom Ubuntu distribution comes bundled with a large number of educational applications as well as generic text, image, audio, video, animation resource authoring tools.
- Users can connect to other ICT devices - printers and scanners, mobile phones, pen drives, external hard disks and storage devices, external DVD writers etc.
- Users can connect to their local area network and the internet.
Adding FOSS applications to your computer
While Ubuntu will come bundled with many applications, you can also add more FOSS applications to your computer. Go to Applications > System Tools -> Software. You will need to type the required application name in the search bar. It will show all
applications with the words you have entered and you will get an option for "Install". Click on "Install" if you want to install the application. If your search does not get the application(s) you want, try with fewer letters / words to search . It may ask your Ubuntu log in password for authentication, just type your Ubuntu password press enter.
As explained in the overview, practice activities will be provided at relevant points in the source book, to integrate theory and practice. These practice activities will need to be done in your ICT Lab.
Learning to input with keyboard
Most of the instructions / input is given to the computer through the keyboard, hence it is important that teachers should be able to type efficiently, using all their fingers. Typing using the correct finger for each key on the keyboard will help improve the speed of input enormously. It will enable the teacher to type without seeing the keyboard, and seeing the monitor during typing, will enable spotting of any mistakes immediately. Earlier to learn typing, one had to go to a typing class, but now the computer has Tux Typing software that you can use to learn typing.
The keys on the keyboard can be divided into several groups based on function:
- Typing (alphabets and numbers) keys: These keys are arranged as in a traditional 'QWERTY' typewriter
- Special purpose keys: These keys are used alone or in combination with other keys to perform certain actions, such as CTRL, ALT, ESC, Function keys etc.
- Navigation keys: These keys are used for moving around in documents / editing text. They include the arrow keys, HOME, END, PAGE UP, PAGE DOWN, DELETE and INSERT.
- Numeric keypad: The numeric keypad is handy for entering numbers quickly. The keys are grouped together in a block like a conventional calculator or adding machine. This block may not be available on all keyboards, numbers are also provided in the top rung of the keyboard
Working with the Tux Typing application
To open Tux Typing go to Application > Education>Tux Typing
- Starting typing practice
- Starting typing practice
- Tux Typing home screen / main page
- Tux Typing lessons
- Keyboard layout
- When you open the Tux Typing it will show the window as shown in the first image. Typing can be practised by selecting games and lessons.
- When you select the lesson option it will show the window as in the second image. There are 43 basic lessons. Go through the each lessons to practice typing.
- When you select a lesson, Tux Typing will show a window and ask you to press space bar and then the "p" key. If the 'Caps Lock' key is on (to type CAPITAL Letters) then Tux Typing won't work. Hence make sure this key is not on.
- After you practise these lessons, you will find that you can use all your fingers for typing. This speeds up your typing hugely. You need not look at the keyboard to type, so you can see the monitor as you type, which enables you to identify mistakes in typing.
Start practice typing
After clicking 'space bar' and 'p' key it will show the window as above. On the screen you can see items - Time, Chars (characters), CPM, WPM, Errors and Accuracy; these basically tell you how well you are typing. You will find a blinking button on each finger to guide you as to which finger to be used for typing a given character. There will also be a blinking light around the character to be typed.
Learning to input with the mouse
Initially, the keyboard was the only device for providing instructions to the computer, but with the invention of the 'graphic user interface' (GUI in short), the mouse became an important input device. The mouse makes giving instructions much simpler by pointing the cursor to a place on the screen and clicking to select an instruction. You can become comfortable in using the mouse by practising with Tux Paint. Tux Paint features a simple interface and a fixed drawing area with access to previously made images using icons. Tux Paint is equipped with cartoon mascots which can encourage students to learn to use the mouse.
|