Difference between revisions of "Learn Tux Paint"
| Line 10: | Line 10: | ||
==Version== | ==Version== | ||
{|class="wikitable" | {|class="wikitable" | ||
| − | + | ||
| − | |||
| − | |||
# 1.1 Tool Version | # 1.1 Tool Version | ||
The Tux Paint version – 0.9.21 | The Tux Paint version – 0.9.21 | ||
Tux Paint is part of the Ubuntu distribution (in the training). | Tux Paint is part of the Ubuntu distribution (in the training). | ||
This can be opened from Applications → Education → Tux Paint | This can be opened from Applications → Education → Tux Paint | ||
| − | + | ||
| − | |||
|} | |} | ||
Revision as of 10:47, 13 October 2016
Introduction
ICT Competency
- Tux Paint is a raster graphics editor (a program for creating and processing raster graphics) geared towards young children.
Educational application and relevance
Tux Paint is a free and open source productivity suite for computers running different operating systems. This product is similar to other free image editing programs. It features a simple interface and a fixed drawing area with access to previously made images using icons. Tux Paint is equipped with a lot of tools designed to excite kids, from cartoon mascots who encourage them to use the software to cartoon sound effects.
Version
- 1.1 Tool Version
Configuration
Overview of Features
Other similar applications
Development and community help
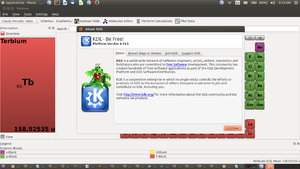
|
This tool is developed by KDE and supports the continuous development of the application.
KDE is a world-wide network of software engineers, artists, writers, translators and facilitators who are committed to Free Software development. This community has created hundreds of Free Software applications as part of the KDE Development Platform and KDE Software Distribution. Visit http://www.kde.org/ for more information about the KDE community and the software we produce. |
Working with the application
Functionalities
- Please label images as Step 1
- Please add 500px
 Image Image
|

|
| Step-1, When we open the Tux Paint we will get window like this. This window or main screen contains following sections: left side:Tool bar Tool bar contains drawing and editing controls. Middle:drawing convas The largest part of the screen, in the center, is the drawing canvas. Right Side: Selector Depending on the current tool, the selector shows different things. e.g., when the Paint Brush tool is selected, it shows the various brushes available. When the Rubber Stamp tool is selected, it shows the different shapes you can use. Lower: Colors A palette of available colors are shown near the bottom of the screen. Bottom: Help Area At the very bottom of the screen, Tux, the Linux Penguin, provides tips and other information while you draw. |
Step-2 The Paint Brush tool lets you draw freehand, using various brushes (chosen in the Selector on the right) and colors (chosen in the Color palette towards the bottom). As you draw, a sound is played. The bigger the brush, the lower the pitch. |
| Image Image Image Image (Step 3) | Image Image Image Image (Step 4) |
| Texttexttexttexttext Texttexttexttexttext Texttexttexttexttext Texttexttexttexttext Texttexttexttexttext Texttexttexttexttext Texttexttexttexttext Texttexttexttexttext Texttexttexttexttext Texttexttexttexttext | Texttexttexttexttext Texttexttexttexttext Texttexttexttexttext Texttexttexttexttext Texttexttexttexttext Texttexttexttexttext Texttexttexttexttext Texttexttexttexttext Texttexttexttexttext Texttexttexttexttext |
File formats for creation
Saving the file
Export and publishing files
Advanced features
Installation
| Method of installation | Steps |
|---|---|
| From Ubuntu software Centre | Steps |
| From Terminal | Steps |
| From the web | Steps |
| Web based registration | Steps |
The application on mobiles and tablets
Ideas for resource creation
References
How to use template
{{subst:Explore_an_application}} on the page you create for your tool. Page Name should be "Learn ToolName"