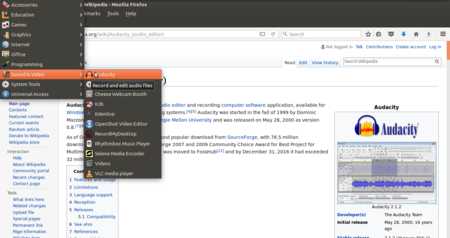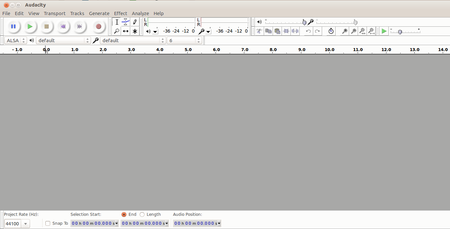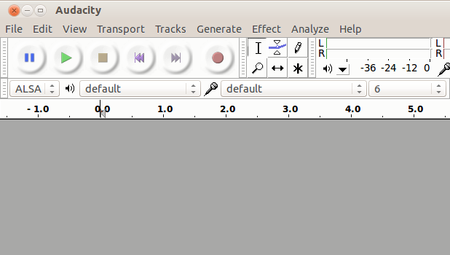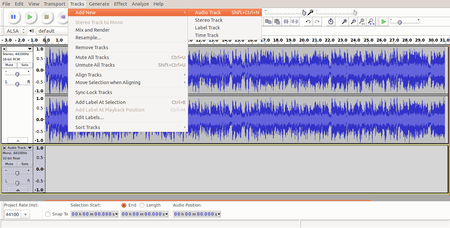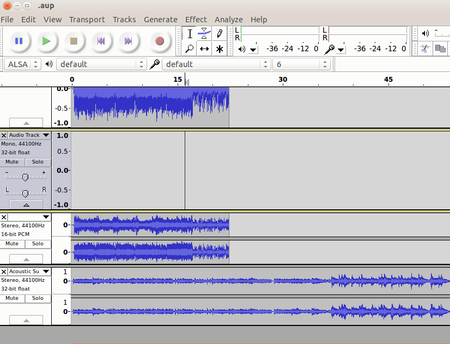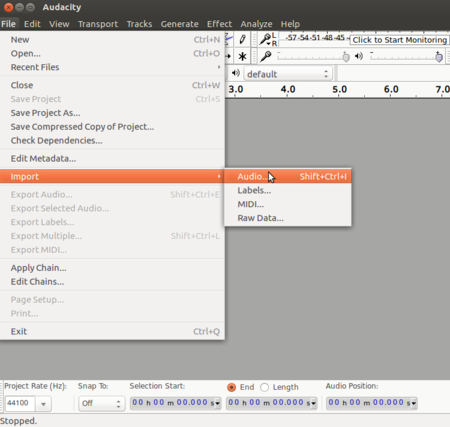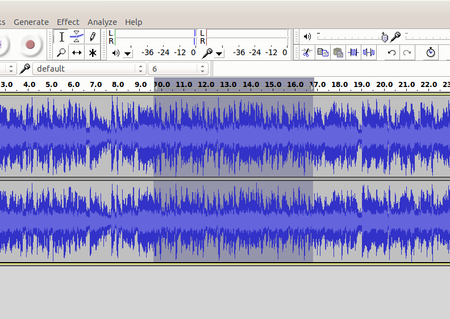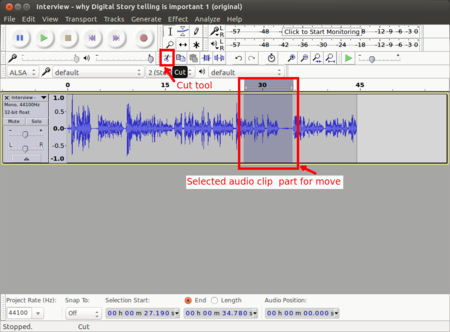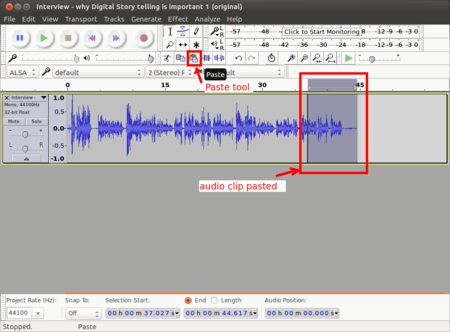Difference between revisions of "Learn Audacity"
| Line 62: | Line 62: | ||
Once you choose the copy or cut option, then move your mouse cursor to wherever you want to add in track. then right click on track and choose PASTE. | Once you choose the copy or cut option, then move your mouse cursor to wherever you want to add in track. then right click on track and choose PASTE. | ||
| style="width: 50%;" |Step 8- Cut selected audio clip for moving to other place | | style="width: 50%;" |Step 8- Cut selected audio clip for moving to other place | ||
| − | |||
|- | |- | ||
| Line 68: | Line 67: | ||
| style="width: 50%;" |[[File:Audacity_7_Export_Metadata_Edit.png|450px]] | | style="width: 50%;" |[[File:Audacity_7_Export_Metadata_Edit.png|450px]] | ||
|- | |- | ||
| − | | style="width: 50%;" |Step | + | | style="width: 50%;" |Step 9- Pasting selected audio clip |
Once you choose the copy or cut option, then move your mouse cursor to wherever you want to add in track. then right click on track and choose PASTE. | Once you choose the copy or cut option, then move your mouse cursor to wherever you want to add in track. then right click on track and choose PASTE. | ||
| − | | style="width: 50%;" |Step | + | | style="width: 50%;" |Step 10- After you have completed your recording and editing work, Click "File"> "Export", here "Save as" box will appear, rename your track to whatever you want to call it. Select file format (for Ex: .wav, .mp3 etc) and then click SAVE. |
| − | Once you click on Export, then you can also enter some | + | Once you click on Export, then you can also enter some meta data about the audio. |
| − | |||
|} | |} | ||
Revision as of 16:59, 10 March 2017
Introduction
Audacity is a free and open source application, its easy-to-use, multi-track audio editor and recorder for Windows, Mac OS X, GNU/Linux and other operating systems. The interface is translated into many languages.
ICT Competency
Its a Generic audio resource creation tool.
Educational application and relevance
You can use this tool to create own voice recordings, modify existing audio's as per our academic requirements and you can mix multiple audio's together to create educational resources.
Version
Audacity 2.1.2
Configuration
Its part of Ubuntu custom and no need to configure.
Overview of Features
- Importing and exporting of WAV, AIFF, MP3 (via the LAME encoder, downloaded separately), Ogg Vorbis, and all file formats are supported.
- Recording and playing back sounds.
- Editing via cut, copy, and paste, with unlimited levels of undo.
Other similar applications
Ocenaudio OcenAudio is a cross-platform, easy to use, fast and functional audio editor. It is the ideal software for people who need to edit and analyse audio files without complications. OcenAudio also has powerful features that will please more advanced users.
Wavosaur Wavosaur is a free sound editor, audio editor, wav editor software for editing, processing and recording sounds, wav and mp3 files. Wavosaur has all the features to edit audio (cut, copy, paste, etc.) produce music loops, analyze, record, batch convert.
Traverso DAW Traverso DAW is an audio recording and editing program which is very well suited to record a single voice, a band, an ensemble, a whole orchestra or any other source of music! Both the home and professional user will find Traverso attractive, it's clean interface is easy to learn, and enables you to work quickly and efficiently!
Development and community help
Working with the application
Functionalities
File formats for creation
Saving the file
You can also save as project to continue the edits, for this go to FILE from menu bar and select SAVE . It will save in .aup format. Again you can open with Audacity and can continue the editing work.
Export and publishing files
After completing the editing task, if you need a output final file, then go to FILE from menubar and select EXPORT option and the select file format as MP3 and click export. Can export its file as MP3, WAV, AMR etc
Advanced features
- Record live audio
- Record computer playback
- Edit WAV, AIFF, FLAC, MP2, MP3 or Ogg Vorbis sound files
- Cut, copy, splice or mix sounds together
- Numerous effects including change the speed or pitch of a recording
Installation
| Method of installation | Steps |
|---|---|
| From Ubuntu software Centre | Go to Ubuntu Software Centre and type Audacity in search box and Click on INSTALL |
| From Terminal | Open Terminal (Ctrl+Alt+T), and then type below command.
sudo apt-get install Audacity |
| From the web | click here to download from website |
| Web based registration | Not Applicable |
The application on mobiles and tablets
FOSS Android Apps on Fdroid - Ringdroid
Google Play store - WavePad Audio Editor - Ringtone cutter
Ideas for resource creation
You can use this tool to create own voice recordings, modify existing audio's as per our academic requirements and you can mix multiple audio's together to create educational resources.