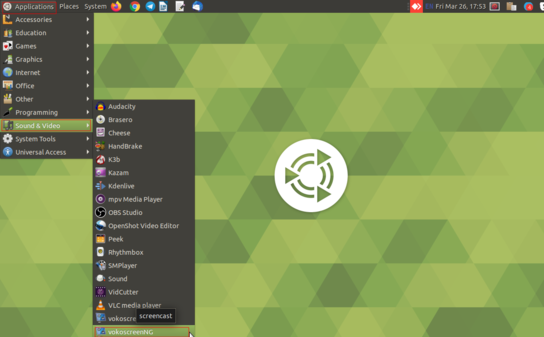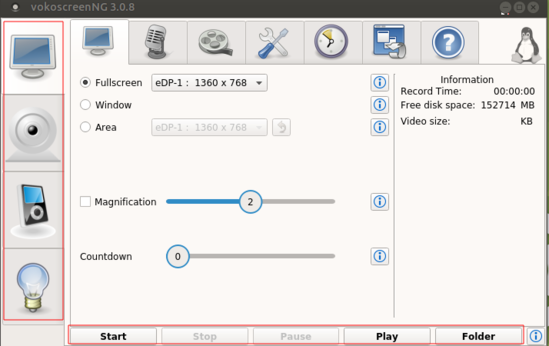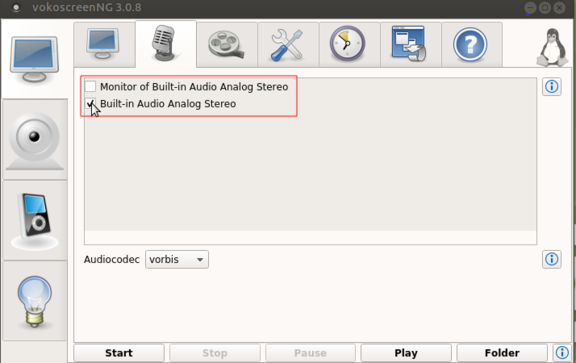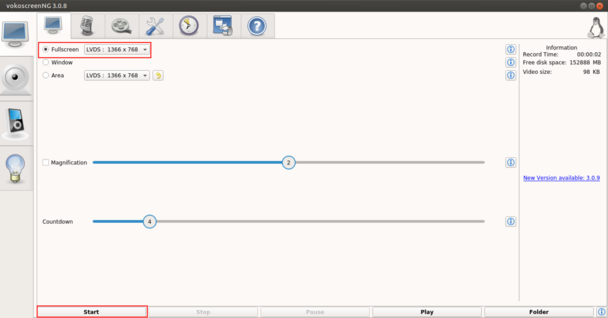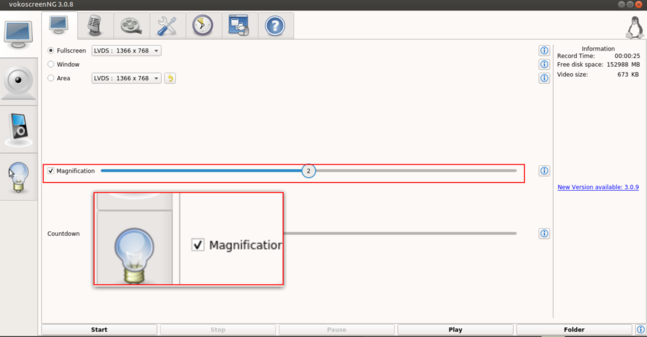"वोकोस्क्रीन सीखें" के अवतरणों में अंतर
('=== '''प्रस्तावना''' === ==== मूल जानकारी ==== {| class="wikitable" |आईसीटी (ICT)...' के साथ नया पृष्ठ बनाया) |
|||
| (एक अन्य सदस्य द्वारा किये गये बीच के ५ अवतरण नहीं दर्शाए गए) | |||
| पंक्ति १: | पंक्ति १: | ||
| + | [https://teacher-network.in/OER/index.php/Learn_VokoscreenNG See in English] | ||
| + | |||
=== '''प्रस्तावना''' === | === '''प्रस्तावना''' === | ||
| पंक्ति २२: | पंक्ति २४: | ||
|} | |} | ||
| − | === | + | === सुविधाओं का अवलोकन === |
| + | ==== इंस्टालेशन ==== | ||
| − | ==== | + | ===== '''Windows के लिए''' ===== |
| + | # इंस्टॉल करने योग्य फ़ाइल के नवीनतम और स्थिर संस्करण का चयन करने के लिए [https://linuxecke.volkoh.de/vokoscreen/vokoscreen-download.html इस लिंक] पर जाएं (सूची से पहली लिंक की गई फ़ाइल लें)। | ||
| + | # अपने सिस्टम पर डाउनलोड की गई .exe फ़ाइल का पता लगाएँ (आमतौर पर यह आपके डाउनलोड फ़ोल्डर में होगी) और इंस्टॉलेशन शुरू करने के लिए उस फ़ाइल पर डबल-क्लिक करें। | ||
| + | # आपको सॉफ़्टवेयर स्थापित करने के लिए प्रेरित किया जाएगा। सॉफ़्टवेयर स्थापित करने के लिए विंडो पर दिए गए निर्देशों का पालन करें। | ||
| + | # सॉफ्टवेयर इंस्टाल हो जाएगा। अब आप डेस्कटॉप स्क्रीन पर VokoscreenNG आइकन पर डबल-क्लिक करके VokoscreenNG एप्लिकेशन खोल सकते हैं या एप्लिकेशन सूची में जा सकते हैं, खोज बॉक्स सुविधा का उपयोग करके खोज कर सकते हैं और खोलने के लिए एप्लिकेशन आइकन पर क्लिक कर सकते हैं। | ||
| − | ===== | + | =====उबंटू के लिए ===== |
| − | # | + | # टर्मिनल के माध्यम से VokoscreenNG स्थापित करने के लिए, नीचे दिए गए चरणों का पालन करें: : |
| − | + | ## एप्लिकेशन->सिस्टम टूल्स->टर्मिनल पर क्लिक करके या कीबोर्ड शॉर्टकट Ctrl+Alt+T का प्रयोग करके टर्मिनल खोलें | |
| − | + | ## टर्मिनल विंडो में, नीचे दिए गए कमांड टाइप करें और एंटर की (Enter) दबाएं | |
| − | |||
| − | |||
| − | |||
| − | |||
| − | ## | ||
| − | ## | ||
## <code>sudo snap install vokoscreen-ng</code> | ## <code>sudo snap install vokoscreen-ng</code> | ||
| − | ## | + | ## अब अपना ubuntu पासवर्ड टाइप करें (यह आपकी स्क्रीन पर डिसप्ले नहीं होगा), एंटर (Enter) दबाएं |
| − | |||
| − | |||
| − | |||
| − | ==== | + | === '''एप्लीकेशन के साथ काम करना''' === |
| − | + | वोकोस्क्रीन एक फ्री और ओपन सोर्स सॉफ्टवेयर डेस्कटॉप एप्लिकेशन है, जो आपको अपने ऑडियो इनपुट, ब्राउज़र की लाइव रिकॉर्डिंग और वीडियो कॉन्फ्रेंस के साथ कंप्यूटर स्क्रीन रिकॉर्ड करने की अनुमति देगा।उसी समय आपके कंप्यूटर वेबकैम का उपयोग करके आपके चेहरे को भी कैप्चर करता है। | |
| + | ===='''एप्लीकेशन''' से परिचित होना==== | ||
| + | आप उबंटू एप्लिकेशन मेनू से वोकोस्क्रीन का उपयोग कर सकते हैं। | ||
| − | + | और विंडोज ऑपरेटिंग सिस्टम में, डेस्कटॉप स्क्रीन पर वोकोस्क्रीन आइकन पर डबल-क्लिक करें या एप्लिकेशन सूची में जाएं, सर्च टैब का उपयोग करके वोकोस्क्रीन खोजें, और खोलने के लिए एप्लिकेशन आइकन पर क्लिक करें। | |
| − | + | [[चित्र:Step to open the Vokoscreen.png|केंद्र|अंगूठाकार|544x544पिक्सेल]] | |
| − | ==== | + | ====वोकोस्क्रीन यूजर इंटरफेस==== |
| − | + | वोकोस्क्रीन होम स्क्रीन में स्क्रीन, ऑडियो, वीडियो, सामान्य सेटिंग्स और वेब कैमरा सेटिंग्स जैसे टैब के साथ एक यूजर इंटरफेस है। | |
| − | + | [[चित्र:Home page of Vokoscreen.png|केंद्र|अंगूठाकार|549x549पिक्सेल|वोकोस्क्रीन का होम पेज]] | |
| − | |||
| − | + | कुछ मानक बटन हैं जो हमेशा वोकोस्क्रीन विंडो के नीचे दिखाई देंगे। | |
| − | + | प्रारंभ करें: रिकॉर्डिंग प्रक्रिया शुरू करने के लिए | |
| − | + | रोकें: रिकॉर्डिंग बंद करने के लिए | |
| − | + | रोकें: स्क्रीनकास्टिंग को रोकने के लिए, जिसे "स्टार्ट बटन" का उपयोग करके फिर से शुरू किया जा सकता है | |
| − | + | चलाएं: स्क्रीनकास्ट किए गए वीडियो चलाने के लिए | |
| − | + | भेजें: अपने स्क्रीनकास्ट किए गए वीडियो को सीधे एप्लिकेशन से साझा करने के लिए (इसका उपयोग करने के लिए आपको अपने ईमेल क्लाइंट को पहले से कॉन्फ़िगर करने की आवश्यकता है)। | |
| − | |||
| − | + | ==== ऑडियो सेटिंग्स ==== | |
| − | + | स्क्रीन दृश्य पर दूसरा टैब आप अपनी इनपुट ऑडियो डिवाइस सेटिंग बना सकते हैं। | |
| − | + | माइक्रोफ़ोन प्रतीक-आपको ऑडियो गुणवत्ता में सुधार करने के लिए ऑडियो सेटिंग करने की अनुमति देता है। ऑडियो रिकॉर्डिंग शुरू करने के लिए आप बिल्ट इन ऑडियो एनालॉग स्टीरियो या बिल्ट_इन ऑडियो एनालॉग स्टीरियो के मॉनिटर प्रदान किए गए चेकबॉक्स द्वारा विकल्प चुन सकते हैं। यदि आप बाहरी हेडफ़ोन/ईयरफ़ोन का उपयोग कर रहे हैं तो आपको "बिल्ट इन ऑडियो एनालॉग स्टीरियो" विकल्प का चयन करना होगा। | |
| − | + | [[चित्र:Audio setting in Vokoscreen.png|केंद्र|अंगूठाकार|576x576पिक्सेल|वोकोस्क्रीनएनजी की ऑडियो सेटिंग्स]] | |
| − | |||
| − | |||
| − | |||
| − | |||
| − | |||
| − | |||
| − | ==== | + | ==== रिकॉर्डिंग सेटिंग्स ==== |
| − | + | एक बार जब आप अपनी सेटिंग्स कॉन्फ़िगर कर लेते हैं, तो आप अंत में अपनी स्क्रीन रिकॉर्ड करने के लिए तैयार होते हैं। अपना वीडियो रिकॉर्ड करना शुरू करने के लिए, विंडो के नीचे स्टार्ट दबाएं। | |
| − | + | [[चित्र:Start recording in vokoscreen.png|केंद्र|अंगूठाकार|625x625पिक्सेल|रिकॉर्डिंग के लिए स्टार्ट पर क्लिक करें]] | |
| − | + | जैसे ही आप स्टार्ट (start) दबाएंगे, वोकोस्क्रीन रिकॉर्डिंग शुरू कर देगी। आप यहां से जो कुछ भी करते हैं वह आपके वीडियो का हिस्सा होगा (यदि आप अस्थायी रूप से रिकॉर्डिंग बंद करना चाहते हैं, तो रोकें (pause) दबाएं। जब आप फिर से प्रारंभ करें (resume) दबाते हैं, तो वोकोस्क्रीन फिर वहीँ से शुरू करेगा जहां इसे छोड़ा गया था) जब आप रिकॉर्डिंग कर लेंगे, तो वोकोस्क्रीन को अधिकतम करें, और स्टॉप (stop) दबाएं। इसके अलावा, आप रिकॉर्डिंग शुरू करने, रोकने और रोकने के लिए शॉर्टकट कुंजियों का उपयोग कर सकते हैं। | |
| − | # | + | # (start) रिकॉर्डिंग शुरू करें: <CTRL + SHIFT + F10> |
| − | # | + | # (pause) रिकॉर्डिंग रोकें: <CTRL + SHIFT + F12 |
| − | # | + | # (stop) रिकॉर्डिंग बंद करें: <CTRL + SHIFT + F11> |
| − | |||
| − | + | ==== स्क्रीन कैप्चरिंग सेटिंग्स ==== | |
| − | + | जब आप पहली बार टूल लॉन्च करेंगे तो निम्न "स्क्रीन" दृश्य खुल जाएगा: | |
| + | [[चित्र:1334px-Screen Capturing Settings.png|केंद्र|अंगूठाकार|608x608पिक्सेल|वोकोस्क्रीन की स्क्रीन कैप्चरिंग सेटिंग्स]] | ||
| + | आप देख सकते हैं कि आपके पास स्क्रीन रिकॉर्डिंग के लिए तीन विकल्प हैं | ||
| + | # पूर्ण स्क्रीन। | ||
| + | # एक विशिष्ट खिड़की। | ||
| + | # स्क्रीन पर एक क्षेत्र। | ||
| − | + | फुलस्क्रीन के बगल में रेडियो बटन पर क्लिक करके फुलस्क्रीन का चयन करें, जैसे ही आप स्टार्ट (start) दबाएंगे, वोकोस्क्रीन फुलस्क्रीन रिकॉर्डिंग शुरू कर देगा। आप यहां से जो कुछ भी करते हैं वह आपके वीडियो का हिस्सा होगा (यदि आप अस्थायी रूप से रिकॉर्डिंग बंद करना चाहते हैं, तो रोकें (pause) दबाएं। जब आप फिर से प्रारंभ करें (resume) दबाते हैं, तो वोकोस्क्रीन फिर वहीँ से शुरू करेगा जहां इसे छोड़ा गया था) जब आप रिकॉर्डिंग कर लेंगे, तो वोकोस्क्रीन को अधिकतम करें, और स्टॉप (stop) दबाएं। | |
| − | |||
| − | |||
| − | + | अपनी रिकॉर्डिंग बंद करने के बाद, आप वोकोस्क्रीन विंडो को सुरक्षित रूप से बंद कर सकते हैं, और आपकी रिकॉर्डिंग उस फ़ोल्डर में स्थित होगी जिसे आपने सेटिंग टैब के तहत कॉन्फ़िगर किया था (उबंटू में डिफ़ॉल्ट रूप से रिकॉर्डिंग "वीडियो" फ़ोल्डर के तहत सहेजी जाएगी) | |
| − | + | [[चित्र:Saved path of file vokoscreen.png|केंद्र|अंगूठाकार|632x632पिक्सेल|वोकोस्क्रीन में फ़ाइल का सहेजा गया पथ]] | |
| − | |||
| − | ==== | + | ==== रिकॉर्ड करने के लिए एक क्षेत्र का चयन करें ==== |
| − | + | यदि आप अपनी संपूर्ण मॉनिटर स्क्रीन को रिकॉर्ड नहीं करना चाहते हैं, तो आप वीडियो में रिकॉर्ड किए जाने के लिए अपने आवश्यक क्षेत्र का चयन करने के लिए "क्षेत्र" (area) विकल्प का उपयोग कर सकते हैं। ऐसा करने के लिए, "स्क्रीन" (screen) विकल्प टैब पर जाएं और "क्षेत्र" चुनें और फिर चयनित विंडो पर हरे रंग के वर्गाकार बॉक्स को समायोजित करें और रिकॉर्ड करने के लिए प्रारंभ पर क्लिक करें। | |
| − | + | [[चित्र:1331px-Select Area to Record.png|केंद्र|अंगूठाकार|638x638पिक्सेल|रिकॉर्ड करने के लिए एक क्षेत्र का चयन करना ]] | |
| + | ==== वेब कैमरा सेटिंग्स ==== | ||
| + | वेब कैमरा दृश्य जो निम्नानुसार दिखाई देता है, आपको अपने कंप्यूटर वेबकैम का उपयोग करने के लिए कैमरा विकल्प की जांच करने की आवश्यकता है और यदि आप बाहरी यूएसबी वेबकैम का उपयोग कर रहे हैं, तो आपको ड्रॉपडाउन से अपना वेबकैम चुनने की आवश्यकता हो सकती है। इसके अलावा, आप उसी स्क्रीन से अपना कैमरा सर्वश्रेष्ठ रिज़ॉल्यूशन चुन सकते हैं। | ||
| + | [[चित्र:1339px-WebCam Settings.png|केंद्र|अंगूठाकार|638x638पिक्सेल|वेब कैमरा सेटिंग्स]] | ||
| + | ==== आवर्धक का उपयोग करना ==== | ||
| + | आप आवर्धन विकल्प को चालू कर सकते हैं, और आवर्धित करने के लिए संवाद विकल्प भी चुन सकते हैं। यह स्क्रीन के एक क्षेत्र को प्रमुख बनाकर आपको फोकस करने में मदद करेगा। | ||
| + | [[चित्र:1341px-Magnifier.png|केंद्र|अंगूठाकार|647x647पिक्सेल|मैग्निफायर का उपयोग करना]] | ||
१०:०५, १७ फरवरी २०२२ के समय का अवतरण
प्रस्तावना
मूल जानकारी
| आईसीटी (ICT) योग्यता | वोकोस्क्रीन (VokoscreenNG) एक फ्री और ओपन सोर्स स्क्रीनकास्टिंग डेस्कटॉप एप्लिकेशन है। स्क्रीनकास्टिंग का मतलब: कंप्यूटर स्क्रीन आउटपुट की डिजिटल रिकॉर्डिंग, जिसे वीडियो स्क्रीन कैप्चर के नाम से भी जाना जाता है जिसमें ऑडियो नैरेशन होता है। |
| शैक्षिक अनुप्रयोग और प्रासंगिकता | किसी भी वीडियो के ऑडियो, टेक्स्ट , इमेज, वीडियो और डबिंग ऑडियो को मिलाकर वीडियो संसाधन बनाना। |
| संस्करण | VokoscreenNG 3.0.7 |
| अन्य समान एप्लीकेशन | कज़म(Kazam), रिकॉर्डमाईडेस्कटॉप (RecordMyDesktop), स्क्रीन रिकॉर्डर (Simple screen recorder) |
| मोबाइल और टैबलेट पर एप्लीकेशन | एंड्रॉइड मोबाइल फोन पर इसी तरह के कई एप्लिकेशन उपलब्ध हैं जैसे कि AZ स्क्रीन रिकॉर्डर |
| विकास और सामुदायिक सहायता |
सुविधाओं का अवलोकन
इंस्टालेशन
Windows के लिए
- इंस्टॉल करने योग्य फ़ाइल के नवीनतम और स्थिर संस्करण का चयन करने के लिए इस लिंक पर जाएं (सूची से पहली लिंक की गई फ़ाइल लें)।
- अपने सिस्टम पर डाउनलोड की गई .exe फ़ाइल का पता लगाएँ (आमतौर पर यह आपके डाउनलोड फ़ोल्डर में होगी) और इंस्टॉलेशन शुरू करने के लिए उस फ़ाइल पर डबल-क्लिक करें।
- आपको सॉफ़्टवेयर स्थापित करने के लिए प्रेरित किया जाएगा। सॉफ़्टवेयर स्थापित करने के लिए विंडो पर दिए गए निर्देशों का पालन करें।
- सॉफ्टवेयर इंस्टाल हो जाएगा। अब आप डेस्कटॉप स्क्रीन पर VokoscreenNG आइकन पर डबल-क्लिक करके VokoscreenNG एप्लिकेशन खोल सकते हैं या एप्लिकेशन सूची में जा सकते हैं, खोज बॉक्स सुविधा का उपयोग करके खोज कर सकते हैं और खोलने के लिए एप्लिकेशन आइकन पर क्लिक कर सकते हैं।
उबंटू के लिए
- टर्मिनल के माध्यम से VokoscreenNG स्थापित करने के लिए, नीचे दिए गए चरणों का पालन करें: :
- एप्लिकेशन->सिस्टम टूल्स->टर्मिनल पर क्लिक करके या कीबोर्ड शॉर्टकट Ctrl+Alt+T का प्रयोग करके टर्मिनल खोलें
- टर्मिनल विंडो में, नीचे दिए गए कमांड टाइप करें और एंटर की (Enter) दबाएं
-
sudo snap install vokoscreen-ng - अब अपना ubuntu पासवर्ड टाइप करें (यह आपकी स्क्रीन पर डिसप्ले नहीं होगा), एंटर (Enter) दबाएं
एप्लीकेशन के साथ काम करना
वोकोस्क्रीन एक फ्री और ओपन सोर्स सॉफ्टवेयर डेस्कटॉप एप्लिकेशन है, जो आपको अपने ऑडियो इनपुट, ब्राउज़र की लाइव रिकॉर्डिंग और वीडियो कॉन्फ्रेंस के साथ कंप्यूटर स्क्रीन रिकॉर्ड करने की अनुमति देगा।उसी समय आपके कंप्यूटर वेबकैम का उपयोग करके आपके चेहरे को भी कैप्चर करता है।
एप्लीकेशन से परिचित होना
आप उबंटू एप्लिकेशन मेनू से वोकोस्क्रीन का उपयोग कर सकते हैं।
और विंडोज ऑपरेटिंग सिस्टम में, डेस्कटॉप स्क्रीन पर वोकोस्क्रीन आइकन पर डबल-क्लिक करें या एप्लिकेशन सूची में जाएं, सर्च टैब का उपयोग करके वोकोस्क्रीन खोजें, और खोलने के लिए एप्लिकेशन आइकन पर क्लिक करें।
वोकोस्क्रीन यूजर इंटरफेस
वोकोस्क्रीन होम स्क्रीन में स्क्रीन, ऑडियो, वीडियो, सामान्य सेटिंग्स और वेब कैमरा सेटिंग्स जैसे टैब के साथ एक यूजर इंटरफेस है।
कुछ मानक बटन हैं जो हमेशा वोकोस्क्रीन विंडो के नीचे दिखाई देंगे।
प्रारंभ करें: रिकॉर्डिंग प्रक्रिया शुरू करने के लिए
रोकें: रिकॉर्डिंग बंद करने के लिए
रोकें: स्क्रीनकास्टिंग को रोकने के लिए, जिसे "स्टार्ट बटन" का उपयोग करके फिर से शुरू किया जा सकता है
चलाएं: स्क्रीनकास्ट किए गए वीडियो चलाने के लिए
भेजें: अपने स्क्रीनकास्ट किए गए वीडियो को सीधे एप्लिकेशन से साझा करने के लिए (इसका उपयोग करने के लिए आपको अपने ईमेल क्लाइंट को पहले से कॉन्फ़िगर करने की आवश्यकता है)।
ऑडियो सेटिंग्स
स्क्रीन दृश्य पर दूसरा टैब आप अपनी इनपुट ऑडियो डिवाइस सेटिंग बना सकते हैं।
माइक्रोफ़ोन प्रतीक-आपको ऑडियो गुणवत्ता में सुधार करने के लिए ऑडियो सेटिंग करने की अनुमति देता है। ऑडियो रिकॉर्डिंग शुरू करने के लिए आप बिल्ट इन ऑडियो एनालॉग स्टीरियो या बिल्ट_इन ऑडियो एनालॉग स्टीरियो के मॉनिटर प्रदान किए गए चेकबॉक्स द्वारा विकल्प चुन सकते हैं। यदि आप बाहरी हेडफ़ोन/ईयरफ़ोन का उपयोग कर रहे हैं तो आपको "बिल्ट इन ऑडियो एनालॉग स्टीरियो" विकल्प का चयन करना होगा।
रिकॉर्डिंग सेटिंग्स
एक बार जब आप अपनी सेटिंग्स कॉन्फ़िगर कर लेते हैं, तो आप अंत में अपनी स्क्रीन रिकॉर्ड करने के लिए तैयार होते हैं। अपना वीडियो रिकॉर्ड करना शुरू करने के लिए, विंडो के नीचे स्टार्ट दबाएं।
जैसे ही आप स्टार्ट (start) दबाएंगे, वोकोस्क्रीन रिकॉर्डिंग शुरू कर देगी। आप यहां से जो कुछ भी करते हैं वह आपके वीडियो का हिस्सा होगा (यदि आप अस्थायी रूप से रिकॉर्डिंग बंद करना चाहते हैं, तो रोकें (pause) दबाएं। जब आप फिर से प्रारंभ करें (resume) दबाते हैं, तो वोकोस्क्रीन फिर वहीँ से शुरू करेगा जहां इसे छोड़ा गया था) जब आप रिकॉर्डिंग कर लेंगे, तो वोकोस्क्रीन को अधिकतम करें, और स्टॉप (stop) दबाएं। इसके अलावा, आप रिकॉर्डिंग शुरू करने, रोकने और रोकने के लिए शॉर्टकट कुंजियों का उपयोग कर सकते हैं।
- (start) रिकॉर्डिंग शुरू करें: <CTRL + SHIFT + F10>
- (pause) रिकॉर्डिंग रोकें: <CTRL + SHIFT + F12
- (stop) रिकॉर्डिंग बंद करें: <CTRL + SHIFT + F11>
स्क्रीन कैप्चरिंग सेटिंग्स
जब आप पहली बार टूल लॉन्च करेंगे तो निम्न "स्क्रीन" दृश्य खुल जाएगा:
आप देख सकते हैं कि आपके पास स्क्रीन रिकॉर्डिंग के लिए तीन विकल्प हैं
- पूर्ण स्क्रीन।
- एक विशिष्ट खिड़की।
- स्क्रीन पर एक क्षेत्र।
फुलस्क्रीन के बगल में रेडियो बटन पर क्लिक करके फुलस्क्रीन का चयन करें, जैसे ही आप स्टार्ट (start) दबाएंगे, वोकोस्क्रीन फुलस्क्रीन रिकॉर्डिंग शुरू कर देगा। आप यहां से जो कुछ भी करते हैं वह आपके वीडियो का हिस्सा होगा (यदि आप अस्थायी रूप से रिकॉर्डिंग बंद करना चाहते हैं, तो रोकें (pause) दबाएं। जब आप फिर से प्रारंभ करें (resume) दबाते हैं, तो वोकोस्क्रीन फिर वहीँ से शुरू करेगा जहां इसे छोड़ा गया था) जब आप रिकॉर्डिंग कर लेंगे, तो वोकोस्क्रीन को अधिकतम करें, और स्टॉप (stop) दबाएं।
अपनी रिकॉर्डिंग बंद करने के बाद, आप वोकोस्क्रीन विंडो को सुरक्षित रूप से बंद कर सकते हैं, और आपकी रिकॉर्डिंग उस फ़ोल्डर में स्थित होगी जिसे आपने सेटिंग टैब के तहत कॉन्फ़िगर किया था (उबंटू में डिफ़ॉल्ट रूप से रिकॉर्डिंग "वीडियो" फ़ोल्डर के तहत सहेजी जाएगी)
रिकॉर्ड करने के लिए एक क्षेत्र का चयन करें
यदि आप अपनी संपूर्ण मॉनिटर स्क्रीन को रिकॉर्ड नहीं करना चाहते हैं, तो आप वीडियो में रिकॉर्ड किए जाने के लिए अपने आवश्यक क्षेत्र का चयन करने के लिए "क्षेत्र" (area) विकल्प का उपयोग कर सकते हैं। ऐसा करने के लिए, "स्क्रीन" (screen) विकल्प टैब पर जाएं और "क्षेत्र" चुनें और फिर चयनित विंडो पर हरे रंग के वर्गाकार बॉक्स को समायोजित करें और रिकॉर्ड करने के लिए प्रारंभ पर क्लिक करें।
वेब कैमरा सेटिंग्स
वेब कैमरा दृश्य जो निम्नानुसार दिखाई देता है, आपको अपने कंप्यूटर वेबकैम का उपयोग करने के लिए कैमरा विकल्प की जांच करने की आवश्यकता है और यदि आप बाहरी यूएसबी वेबकैम का उपयोग कर रहे हैं, तो आपको ड्रॉपडाउन से अपना वेबकैम चुनने की आवश्यकता हो सकती है। इसके अलावा, आप उसी स्क्रीन से अपना कैमरा सर्वश्रेष्ठ रिज़ॉल्यूशन चुन सकते हैं।
आवर्धक का उपयोग करना
आप आवर्धन विकल्प को चालू कर सकते हैं, और आवर्धित करने के लिए संवाद विकल्प भी चुन सकते हैं। यह स्क्रीन के एक क्षेत्र को प्रमुख बनाकर आपको फोकस करने में मदद करेगा।